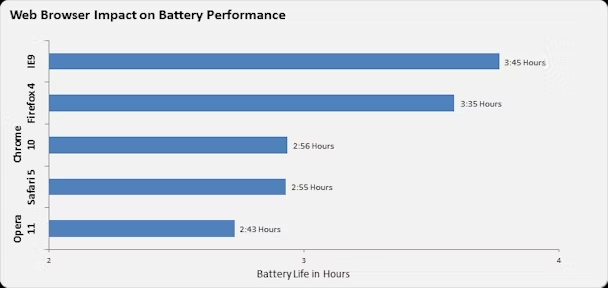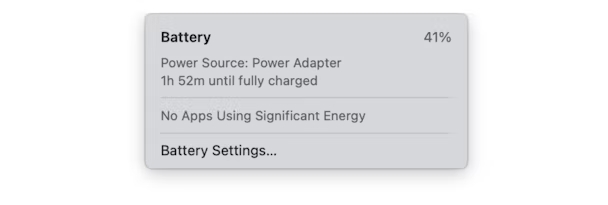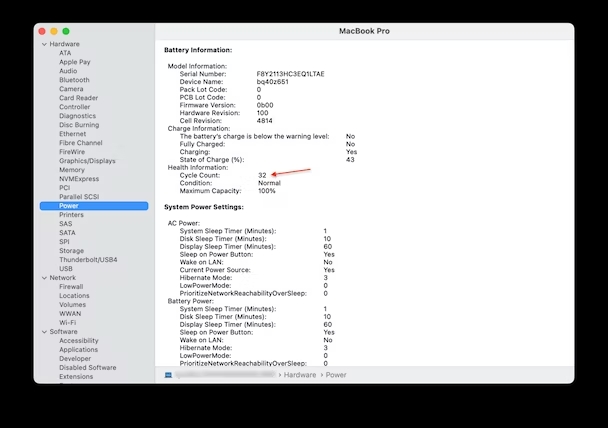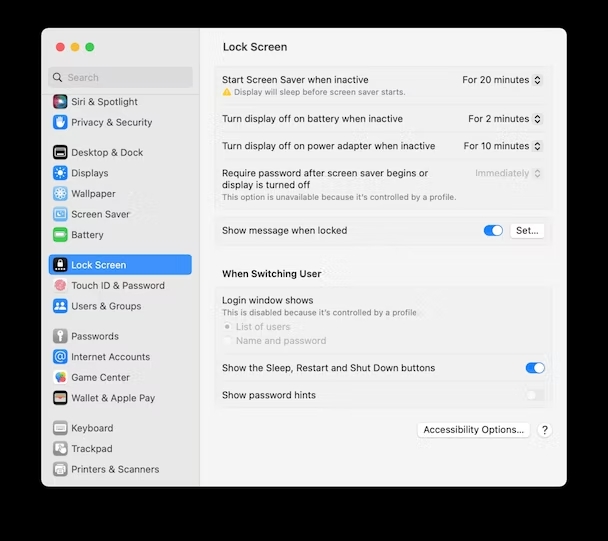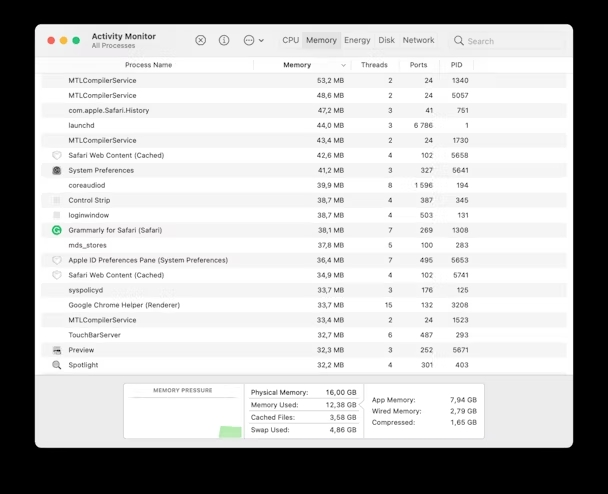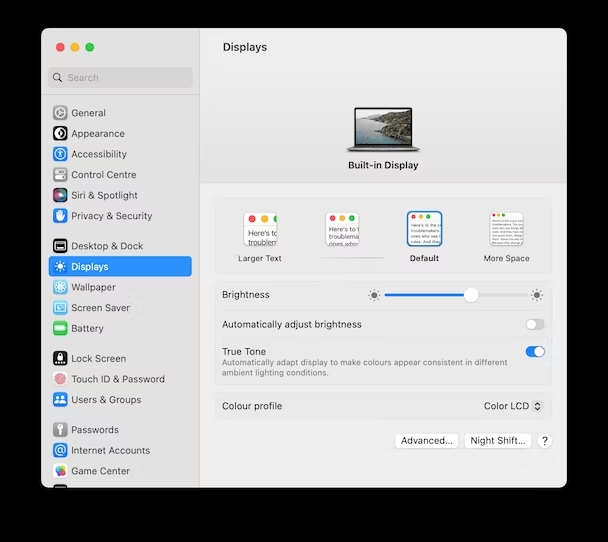Аккумулятор MacBook разряжается слишком быстро? Попробуйте эти 6 решений
В этой статье мы рассмотрим распространенные проблемы и 6 исправлений этих проблем с аккумулятором MacBook и MacBook Pro. Если MacBook начал быстро разряжаться, то в 90% случаев источником неисправности является износ аккумулятора, и нужно срочно произвести замену батареи macbook. Нередки ситуации, когда данная проблема может быть спровоцирована ненадлежащими условиями использования. Не менее распространенными причинами проблем с зарядкой макбук считаются.
Почему батарея моего Mac разряжается так быстро?
Причин может быть несколько. Например, разные браузеры потребляют разное количество энергии батареи.
В некоторых случаях недавнее обновление до новой macOS может быть причиной и, следовательно, временной проблемой. Он либо прекращает садиться в установленной версии MacOS, либо выпускается новый патч/обновление macOS, и после загрузки проблема исчезает. Известно, что это происходит примерно во время выхода новых выпусков, и многие владельцы Mac сталкиваются с этой проблемы.
Однако в других случаях проблема менее распространена и более локализована. Мы рассмотрим пять наиболее распространенных проблем и исправлений для пользователей Mac, особенно для владельцев MacBook, которые пострадали от быстро разряжающейся батареи макбук.
Однако в других случаях проблема менее распространена и более локализована. Мы рассмотрим пять наиболее распространенных проблем и исправлений для пользователей Mac, особенно для владельцев MacBook, которые пострадали от быстро разряжающейся батареи макбук.
6 решений проблем с аккумулятором Mac
1. Проверьте и измените настройки батареи.
В верхнем меню, где отображается батарея, всегда нужно проверять процент заряда батареи, чтобы вы могли четко видеть, как быстро она разряжается.
Если вы нажмете на значок батареи, он покажет, какие приложения потребляют больше всего энергии.
Если вы нажмете на значок батареи, он покажет, какие приложения потребляют больше всего энергии.
- Отсюда нажмите Настройки батареи.
- При этом у вас есть возможность установить время, в течение которого ваш дисплей должен ждать, прежде чем он выключится, и затемнить дисплей, когда Mac не подключен к источнику питания.
2. Проверьте состояние батареи
Циклы работы батареи — это количество циклов зарядки-разрядки, которые батарея MacBook может пройти за время своего использования. Да, это относительно фиксированное число. Циклы подсчета гораздо более информативны с точки зрения состояния батареи, чем ваш основной индикатор заряда.
Откройте меню Apple > Об этом Mac > Подробнее > Системный отчет.
Прокрутите вниз, чтобы узнать о характеристиках питания.
Откройте меню Apple > Об этом Mac > Подробнее > Системный отчет.
Прокрутите вниз, чтобы узнать о характеристиках питания.
Средний уровень жизни батареи MacBook может выдержать 1000 циклов. Хотя это дает вам некоторое представление о состоянии вашей батареи, вы можете поискать более подробную информацию здесь или по телефону у мастеров сервис центра Apple iSupport.
3. Управление настройками адаптера питания
Это всегда полезно делать, когда вы пытаетесь сэкономить заряд батареи на любом устройстве, и это может спасти жизнь, если вы оказались без шнура питания или вилки.
- В меню Apple выберите «Системные настройки» > «Экран блокировки».
- Теперь найдите варианты с надписью «Отключить дисплей».
- Проверьте доступные параметры времени, чтобы убедиться, что экран гаснет после разумного периода времени, когда он не используется, что должно уменьшить разряд батареи.
- Теперь перейдите в «Настройки системы»> «Аккумулятор»> «Параметры».
- Снимите флажок «Включить Power Nap при подключении к адаптеру питания».
4. Узнать что расходует энергию
При исследовании быстроразряжающейся батареи всегда полезно знать, что в первую очередь потребляет энергию. Чтобы узнать, выполните следующие действия:
- Перейдите в Приложения.
- Щелкните Утилиты > Монитор активности.
- Монитор активности покажет, что занимает процессор и графический процессор.
- Дает вам возможность закрыть все, что явно потребляет слишком много энергии батареи.
5. Определите программы которые работают в фоновом режиме
За кулисами большинство компьютеров Mac могут запускать десятки приложений, даже если мы этого не осознаем. Некоторые из них могут работать, потому что мы забыли о них. Другие открываются во время последовательности запуска. А другие, без нашего ведома, могут быть вредоносными программами, программами-вымогателями или другими вирусами, предназначенными либо для кражи данных или вычислительной мощности для майнинга криптовалюты, либо даже для проведения удаленных DDoS-атак.
Понятно, что такие вещи не идеальны, и вам не нужны приложения, которые потребляют энергию, воруют данные или используют ваш Mac для чего-то, о чем вы даже не подозреваете. Чтобы решить эти потенциальные проблемы с разрядкой аккумулятора, мы рекомендуем предпринять следующие шаги:
Он отображает крошечные фоновые приложения, иначе невидимые для пользователя. Этим очень часто пользуются рекламные скрипты — верный способ разрядить аккумулятор.
Понятно, что такие вещи не идеальны, и вам не нужны приложения, которые потребляют энергию, воруют данные или используют ваш Mac для чего-то, о чем вы даже не подозреваете. Чтобы решить эти потенциальные проблемы с разрядкой аккумулятора, мы рекомендуем предпринять следующие шаги:
Он отображает крошечные фоновые приложения, иначе невидимые для пользователя. Этим очень часто пользуются рекламные скрипты — верный способ разрядить аккумулятор.
6. Уменьшите яркость экрана MacBook
Самые яркие лампочки потребляют больше энергии; то же самое и с дисплеем MacBook, когда он включен на всю яркость. В настройках системы найдите настройки «Дисплеи» и выполните там пару настроек. Обязательно установите флажок «Автоматически регулировать яркость».
Вот и подошла к концу наша статья! Мы Вам рассказали какие моменты могут быстро садить батарею на macbook, какие стоит посмотреть настройки чтобы увеличить уровень заряда на батареи макбуков!