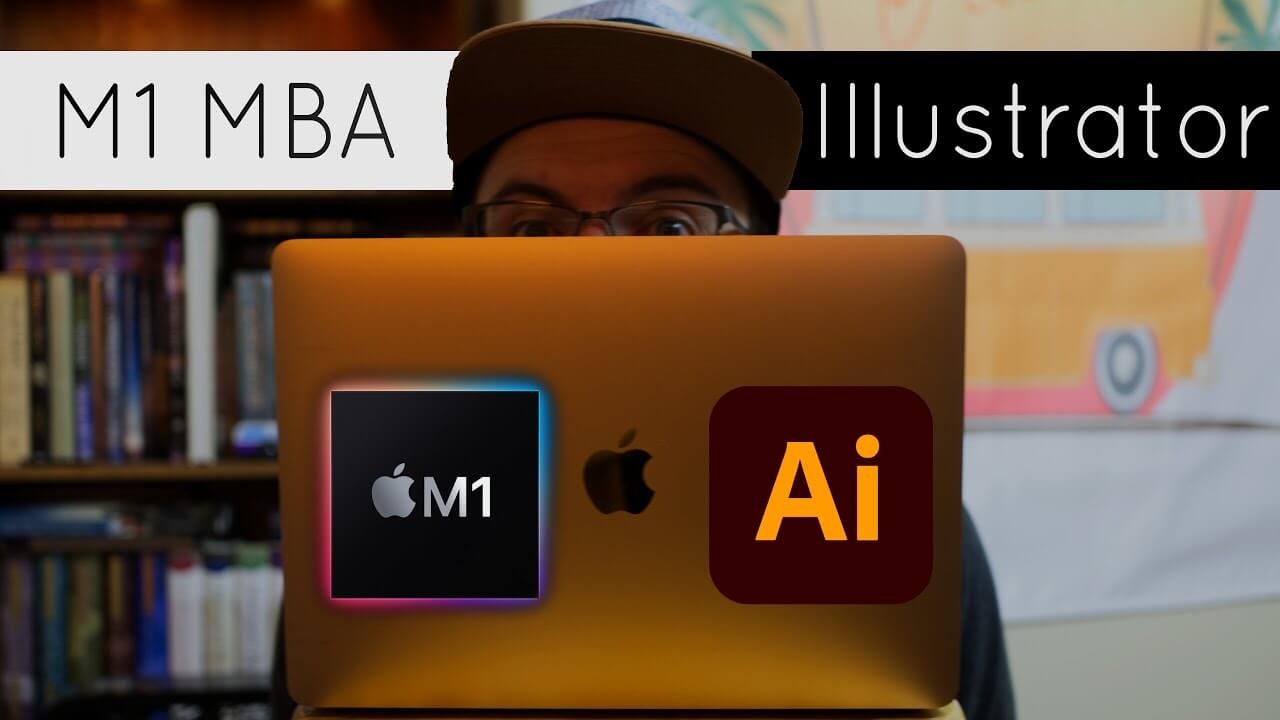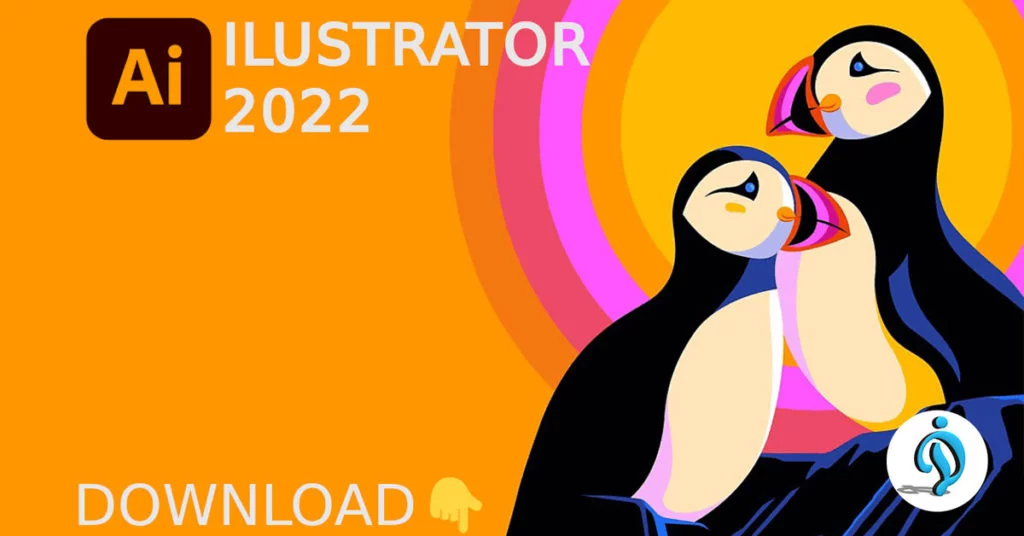Как установить Adobe Illustrator на Mac
В этом руководстве расскажем, как установить и активировать Adobe Illustrator для MacBook и iMac с любыми процессорами Intel и M1, M2, загруженный с сайта Adobe или установленного нашими мастерами. Установка возможна удаленно в любой точки мира. Оплата после установки.
Поможем установить Илюстратор удаленно в любой точки мира, любую версию адобе на мак. Оплата после установки. Очень вкусные цены, прайс ниже официальной цены. Дальнейшая поддержка пользователей после установки!
Adobe Illustrator — это ведущее программное обеспечение для работы с векторной графикой, используемое дизайнерами и художниками для создания всего от логотипов и иконок до иллюстраций и типографики. Ниже приведены пошаговые инструкции по установке Adobe Illustrator на Mac.
Подготовка к установке
Перед установкой Illustrator убедитесь, что ваш Mac соответствует системным требованиям программы. Также вам понадобится Adobe ID, который можно получить бесплатно на сайте Adobe.
Скачивание программы
- Перейдите на официальный сайт Adobe.
- Нажмите на кнопку "Get Adobe Illustrator". Если вы еще не вошли в свой Adobe ID, вас попросят это сделать.
- Следуйте инструкциям на экране, чтобы выбрать подходящий план подписки. Adobe Illustrator доступен как по отдельности, так и в составе пакета Creative Cloud.
- После выбора подписки нажмите на кнопку "Download" или "Start free trial", если вы хотите сначала воспользоваться бесплатной пробной версией.
- Файл установки Illustrator должен начать скачиваться. Сохраните его в удобное место на вашем компьютере.
Установка программы
- Перейдите в папку загрузок и дважды нажмите на файл установщика Illustrator (обычно это файл с расширением .dmg).
- Нажмите дважды на установочный файл Illustrator в открывшемся окне.
- Примите лицензионное соглашение Adobe и следуйте инструкциям на экране, чтобы установить программу.
- Введите пароль от вашей учетной записи Mac, когда вас об этом попросят.
- Подождите, пока установщик не завершит установку Illustrator. Это может занять несколько минут.
Активация и запуск программы
- После установки программа автоматически запустится. Если этого не произошло, откройте папку "Программы" в Finder и нажмите на иконку Illustrator.
- При первом запуске вас попросят ввести Adobe ID и пароль для активации программы.
- После успешной активации вы можете начать использовать Adobe Illustrator.
Итак, мы рассмотрели пошаговый процесс установки Adobe Illustrator на Mac. Это достаточно простой процесс, и, следуя этим инструкциям, вы сможете быстро начать работу с этим мощным инструментом векторной графики.
Обновление Adobe Illustrator
Очень важно обновлять Adobe Illustrator, чтобы вы всегда могли пользоваться последними функциями и исправлениями. Вот как это сделать:
- Откройте приложение Adobe Creative Cloud. Оно обычно находится в папке "Программы" в Finder.
- В левой части окна нажмите на "Все приложения". Здесь вы увидите список всех установленных приложений Adobe.
- Найдите Adobe Illustrator в этом списке. Если доступно обновление, рядом с названием программы будет кнопка "Обновить".
- Нажмите на "Обновить" и подождите, пока обновление не будет загружено и установлено. Вам может потребоваться ввести пароль от вашей учетной записи Mac.
Удаление Adobe Illustrator
Если вы решили удалить Adobe Illustrator, просто следуйте этим шагам:
Пожалуйста, обратите внимание, что удаление Adobe Illustrator не отменяет вашу подписку. Если вы хотите отменить подписку, вам нужно это сделать на сайте Adobe.
- Откройте приложение Adobe Creative Cloud.
- В левой части окна нажмите на "Все приложения".
- Найдите Adobe Illustrator в списке и нажмите на кнопку с тремя точками рядом с названием программы.
- В выпадающем меню выберите "Удалить".
- Подтвердите свое решение и подождите, пока программа не будет удалена.
Пожалуйста, обратите внимание, что удаление Adobe Illustrator не отменяет вашу подписку. Если вы хотите отменить подписку, вам нужно это сделать на сайте Adobe.
Заключение
Установка, обновление и удаление Adobe Illustrator на Mac - это простые процессы, которые можно выполнить в несколько шагов. Всегда убедитесь, что вы используете последнюю версию программы, чтобы наслаждаться всеми ее функциями и обеспечить безопасность вашего компьютера.