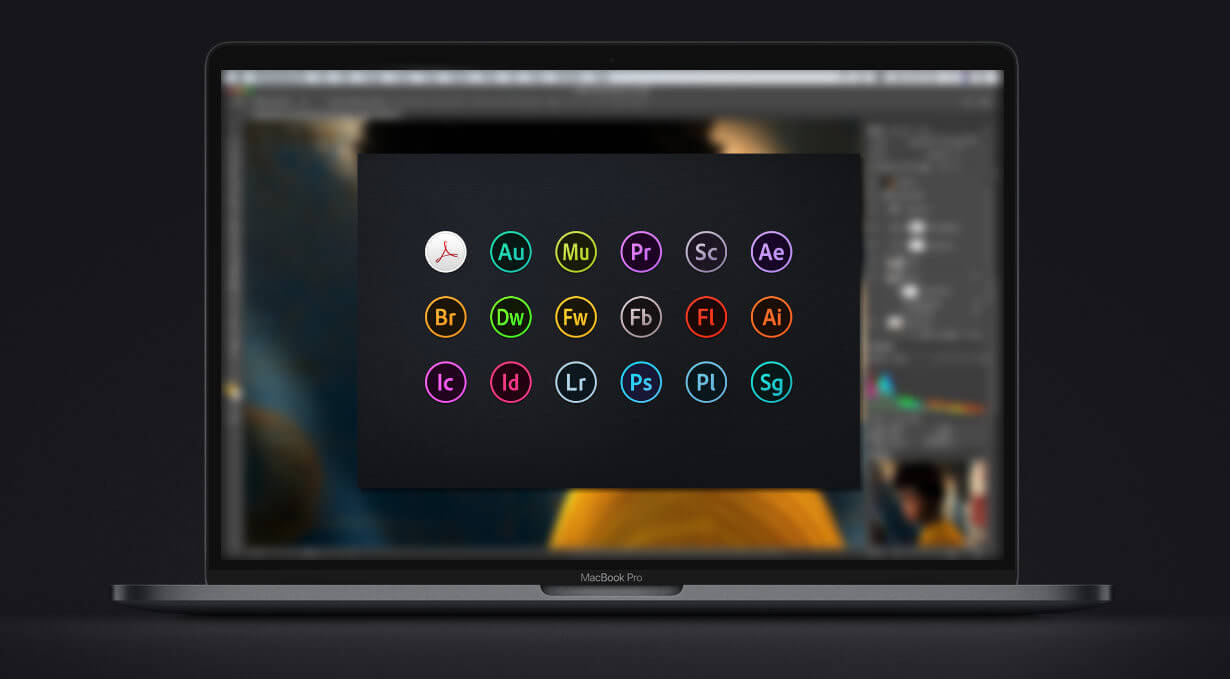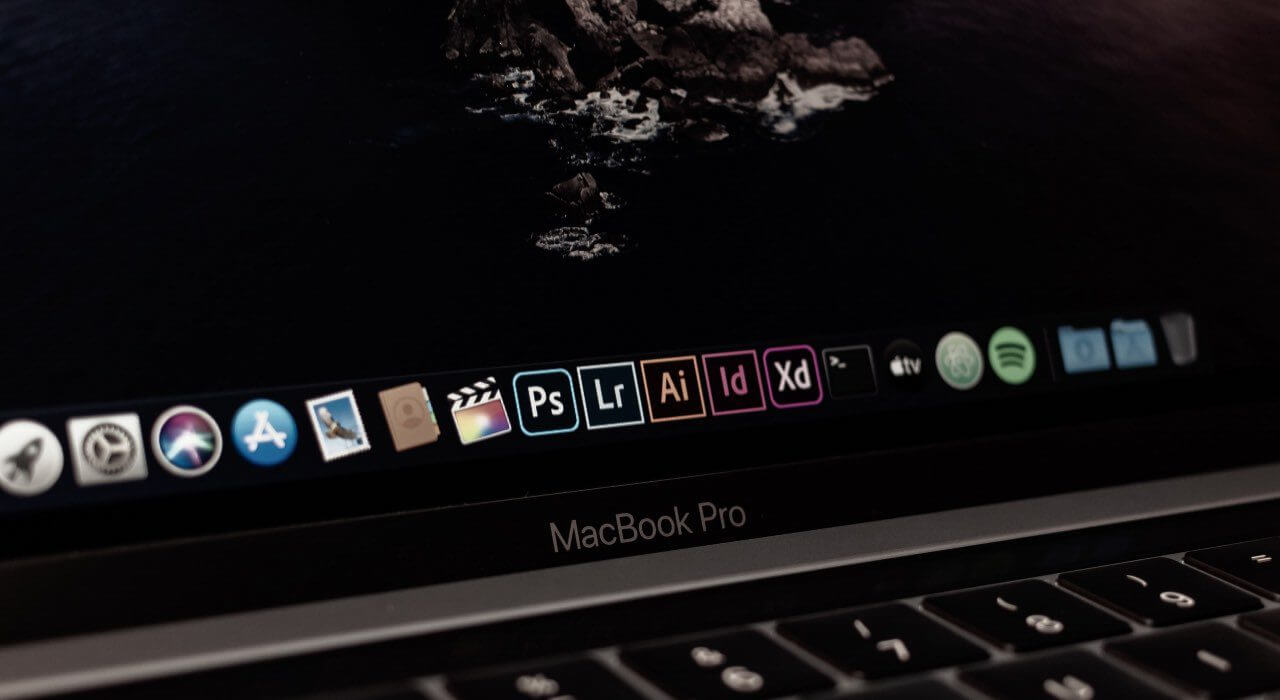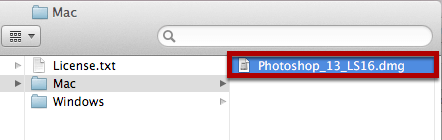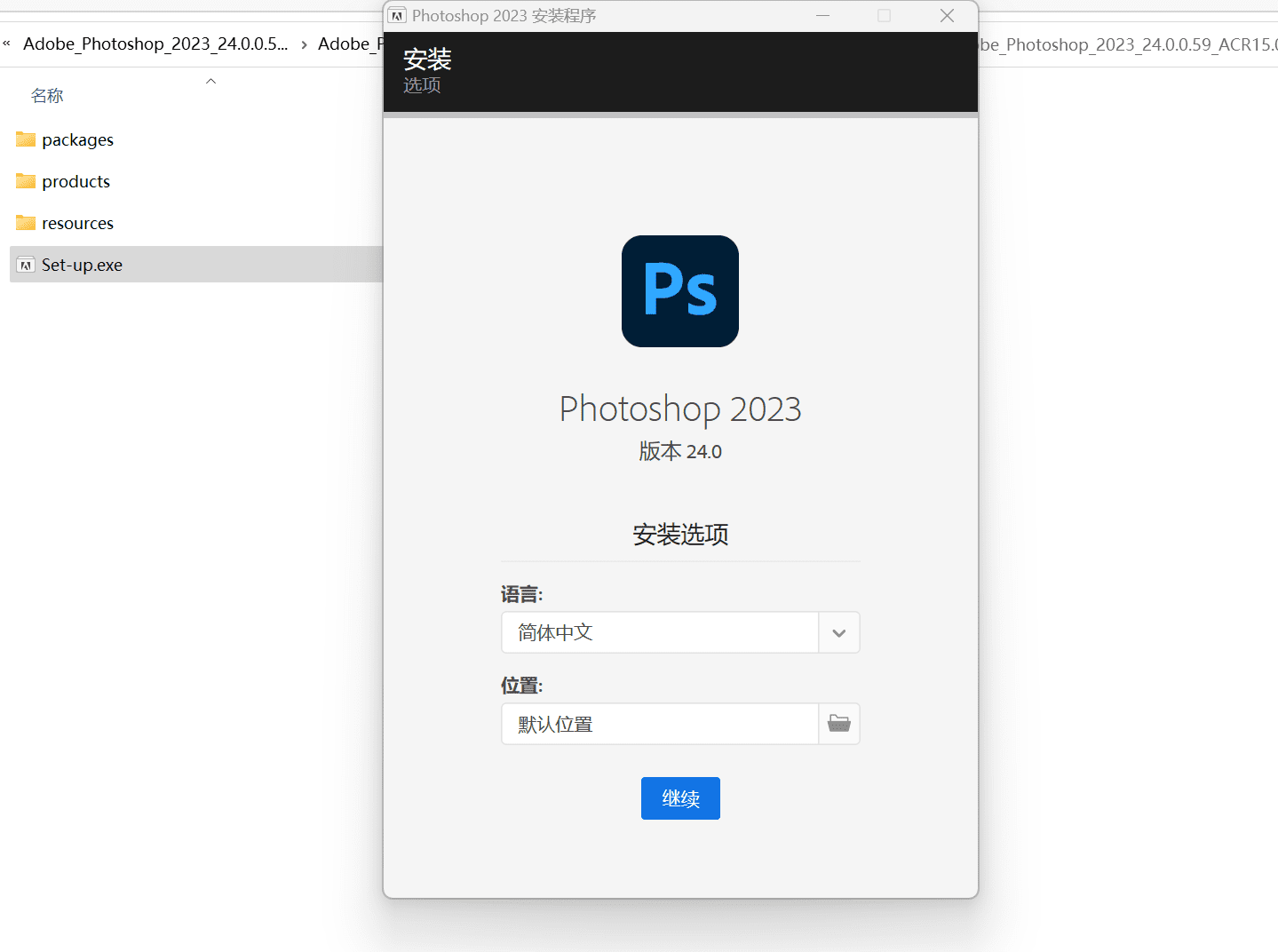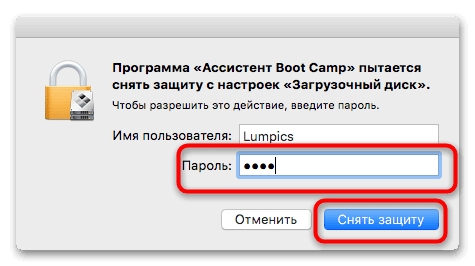Как установить Adobe на Mac, полная инструкция для MacBook и iMac
Adobe является одной из самых популярных компаний, предоставляющих программное обеспечение для различных творческих задач. Если вы являетесь пользователем Mac и хотите установить программы Adobe на свой компьютер, этот подробный гайд поможет вам выполнить эту задачу. В этом руководстве расскажем, как установить и активировать пакет Adoce для MacBook и iMac с любыми процессорами Intel и M1, M2, загруженный с сайта Adobe или Купленного у нас.
Поможем установить удаленно в любой точки мира, любую программу из комплекта адобе на мак. Оплата после установки. Очень вкусные цены, прайс ниже официальной цены. Дальнейшая поддержка пользователей после установки!
Комплект программ Adobe для Mac
Комплект программ Adobe для Mac как для Intel так и для процессеров Apple M1/M2 включает в себя множество инструментов для работы с графикой, фотографиями, видео, веб-дизайном и другими творческими проектами. Некоторые из наиболее популярных программ Adobe включают:
- Adobe Photoshop: Программа для редактирования и обработки фотографий.
- Adobe Illustrator: Векторный графический редактор для создания иллюстраций и дизайна.
- Adobe Premiere Pro: Профессиональное видео-редактирование и монтажное программное обеспечение.
- Adobe After Effects: Программа для создания и анимации визуальных эффектов и графики движения.
- Adobe InDesign: Приложение для создания макетов и верстки публикаций, таких как книги, журналы и брошюры.
- Adobe Dreamweaver: Интегрированная среда разработки для создания и поддержки веб-сайтов и приложений.
Как скачать программы Adobe на Mac
Перед тем как установить программы Adobe на Mac, вам потребуется скачать их из официального сайта Adobe. Вот шаги, которые вам нужно выполнить:
- Шаг 1: Откройте ваш любимый веб-браузер и перейдите на официальный сайт Adobe.
- Шаг 2: Найдите страницу загрузки программ Adobe и выберите нужный вам комплект программ для Mac.
- Шаг 3: Щелкните по кнопке "Скачать" и сохраните загружаемый файл на вашем компьютере.
Установка программ Adobe на Mac
После того, как вы скачали программы Adobe на ваш Mac, вы можете приступить к их установке. Вот пошаговая инструкция:
Шаг 1: Откройте загруженный файл установщика Adobe. Обычно это будет файл с расширением .dmg.
Шаг 2: Дважды щелкните по файлу установщика, чтобы открыть его.
Шаг 3: В открывшемся окне установщика Adobe следуйте инструкциям на экране, чтобы запустить процесс установки.
Шаг 4: При необходимости введите пароль вашей учетной записи Mac, чтобы разрешить установку программ.
Шаг 5: Дождитесь завершения процесса установки. Вам может потребоваться подтвердить некоторые дополнительные настройки или лицензионные соглашения.
Шаг 6: После завершения установки вы можете найти установленные программы Adobe в папке "Приложения" на вашем Mac.
Регистрация и активация Adobe
После установки программ Adobe на Mac вам может потребоваться зарегистрировать и активировать их. Вот что нужно сделать:
- Шаг 1: Запустите любую установленную программу Adobe.
- Шаг 2: В меню программы выберите пункт "Справка" или "Помощь".
- Шаг 3: В появившемся меню выберите "Активация" или "Зарегистрировать".
- Шаг 4: Следуйте инструкциям на экране, чтобы зарегистрировать вашу копию программы Adobe. Обычно вам потребуется создать учетную запись Adobe или войти в уже существующую.
- Шаг 5: Введите серийный номер или активационный код, предоставленный вам при покупке программ Adobe.
- Шаг 6: Дождитесь подтверждения активации и завершите процесс регистрации.
Решение проблем при установке Adobe на Mac
Иногда при установке программ Adobe на Mac могут возникнуть проблемы. Вот несколько распространенных проблем и способы их решения:
Если ни одно из этих решений не помогло решить проблему, рекомендуется обратиться в службу поддержки Adobe для получения дополнительной помощи. Или просто заказать установку у наших мастеров, без лишних головных болей.
- Проблемы совместимости: Убедитесь, что ваша версия Mac и программа Adobe совместимы. Проверьте требования к системе на официальном сайте Adobe.
- Ошибки установщика: Перезагрузите компьютер и попробуйте установить программы Adobe заново. Если проблема сохраняется, обратитесь в службу поддержки Adobe.
- Ошибки активации: Убедитесь, что вы правильно ввели серийный номер или активационный код. Если проблема не устраняется, проверьте свое интернет-соединение и убедитесь, что у вас есть доступ к серверам активации Adobe.
- Конфликты с другим программным обеспечением: Временно отключите антивирусное программное обеспечение или другие приложения, которые могут вызывать конфликты при установке или активации программ Adobe.
- Недостаточно места на диске: Проверьте свободное место на вашем жестком диске. Удалите ненужные файлы или освободите место перед установкой программ Adobe.
Если ни одно из этих решений не помогло решить проблему, рекомендуется обратиться в службу поддержки Adobe для получения дополнительной помощи. Или просто заказать установку у наших мастеров, без лишних головных болей.
Подведем итог
Установка программ Adobe на Mac может быть простым процессом, если следовать подробным инструкциям. Помните, что каждая программа Adobe имеет свои особенности и функции, поэтому ознакомьтесь с документацией и руководствами пользователя для максимальной эффективности и удобства использования.
Не забывайте регистрировать и активировать программы Adobe после установки, чтобы получить полный доступ ко всем их функциям. Если возникли проблемы, обратитесь в службу поддержки Adobe для получения помощи и решения возможных проблем. Или к нашим специалистам компании iSupport, которые могут сделать установку пакета Adobe из любой точки мира.
Не забывайте регистрировать и активировать программы Adobe после установки, чтобы получить полный доступ ко всем их функциям. Если возникли проблемы, обратитесь в службу поддержки Adobe для получения помощи и решения возможных проблем. Или к нашим специалистам компании iSupport, которые могут сделать установку пакета Adobe из любой точки мира.
А сделать ремонт вашего ноутбука Apple MacBook можно перейдя по этой ссылке https://isupport.kz/macbook-remont-almaty, где Вам помогут квалифицированные мастера сервиса iSupport, они имеют многолетний опыт в этом деле.
Часто задаваемые вопросы (FAQs)
Как узнать, совместима ли моя версия Mac с программами Adobe?
На официальном сайте Adobe вы можете найти информацию о требованиях к системе для каждой программы Adobe. Проверьте, соответствует ли ваша версия Mac указанным требованиям.
Могу ли я установить только одну программу из комплекта Adobe?
Что делать, если я забыл или потерял серийный номер или активационный код?
Могу ли я установить программы Adobe на несколько компьютеров?
Что делать, если у меня возникли проблемы при активации программ Adobe?
Обратная связь в iSupport с тех. поддержкой
Мы постоянно совершенствуем наш сервис, поэтому, пожалуйста, если у Вас есть какие либо вопросы, Вы всегда можете связаться с нашими мастерами или менежджерами, которые Вам помогут, и ответят на все ваши вопросы, а также помогут установить полный пакет Adobe или отдельный ее компонент