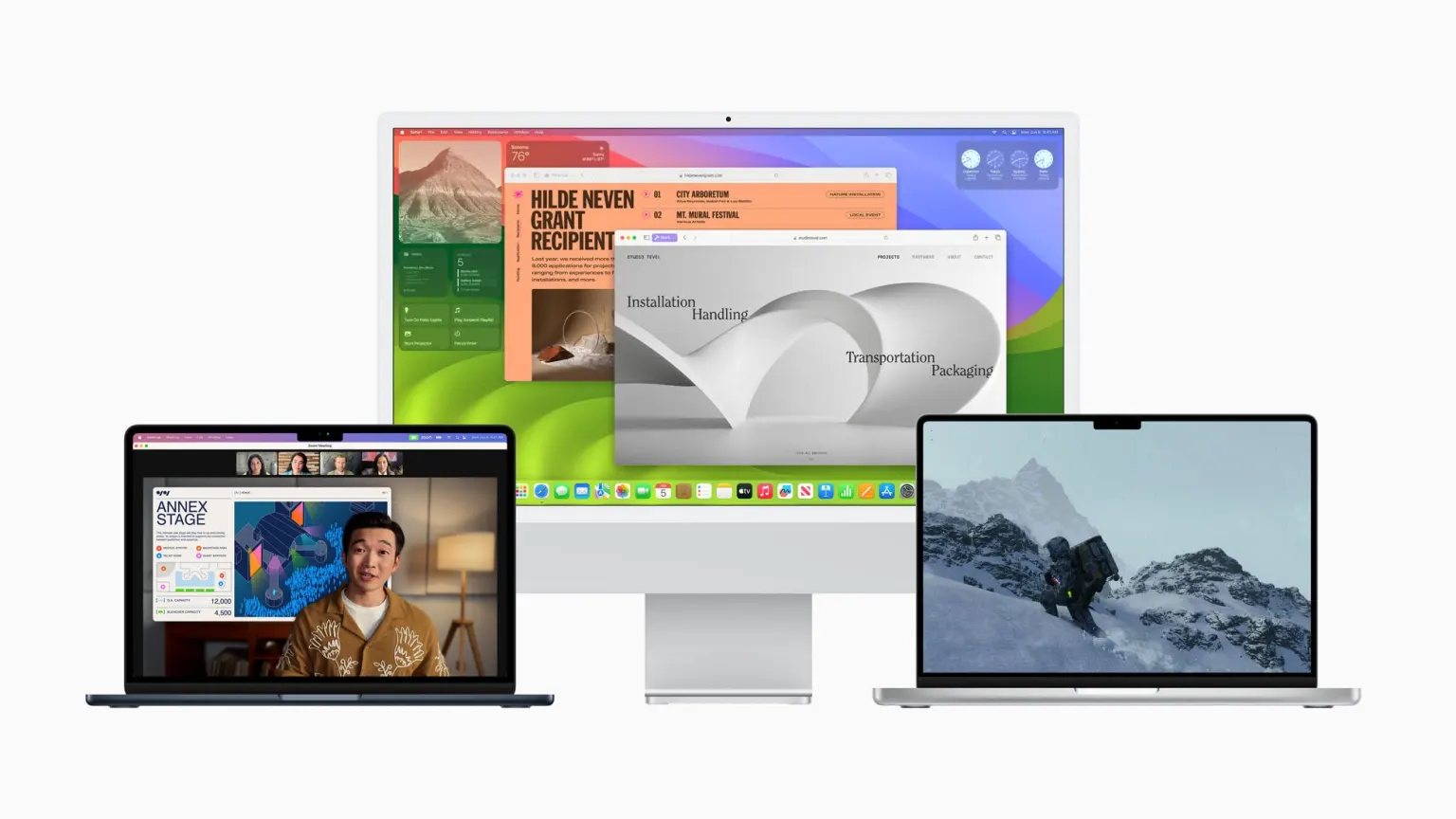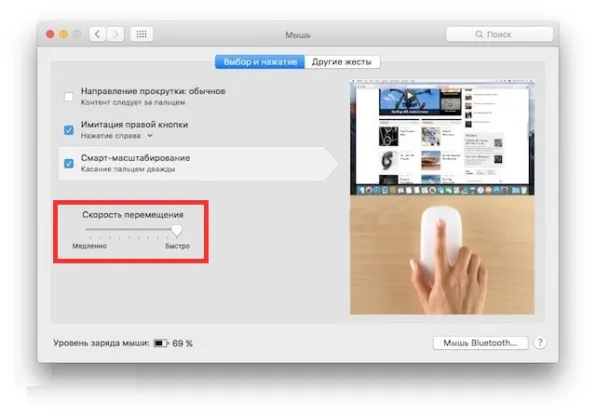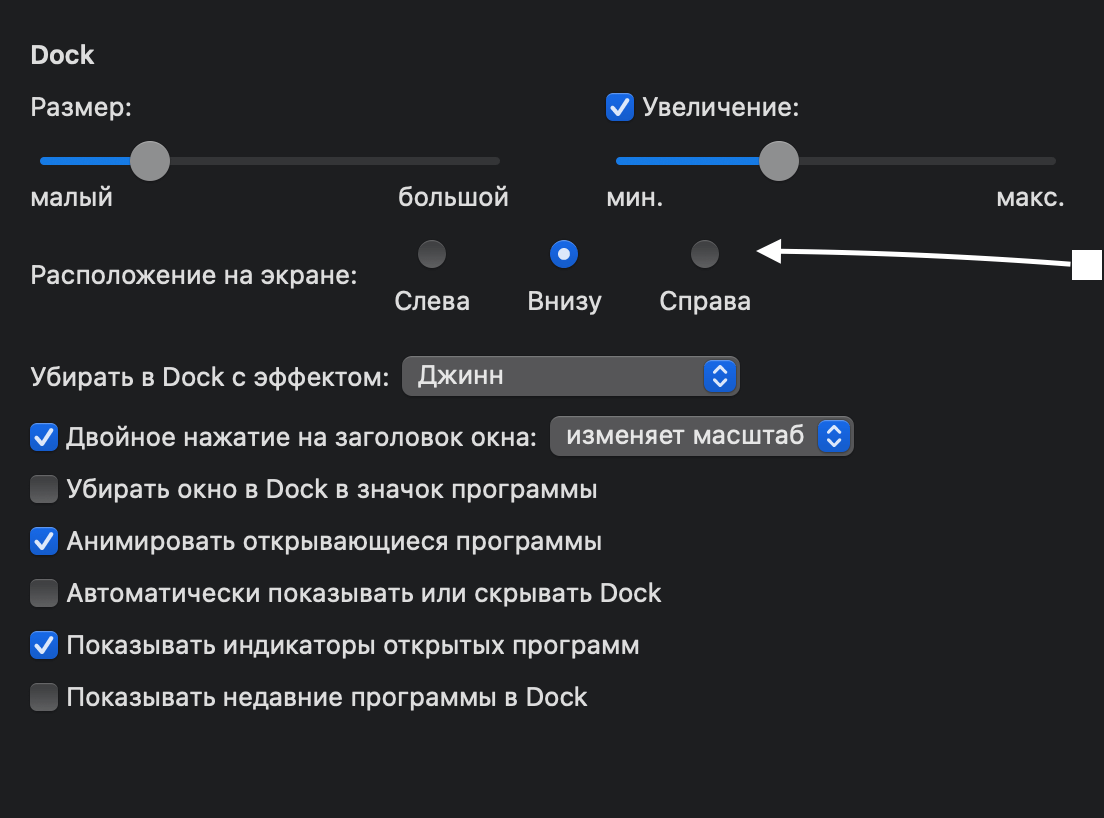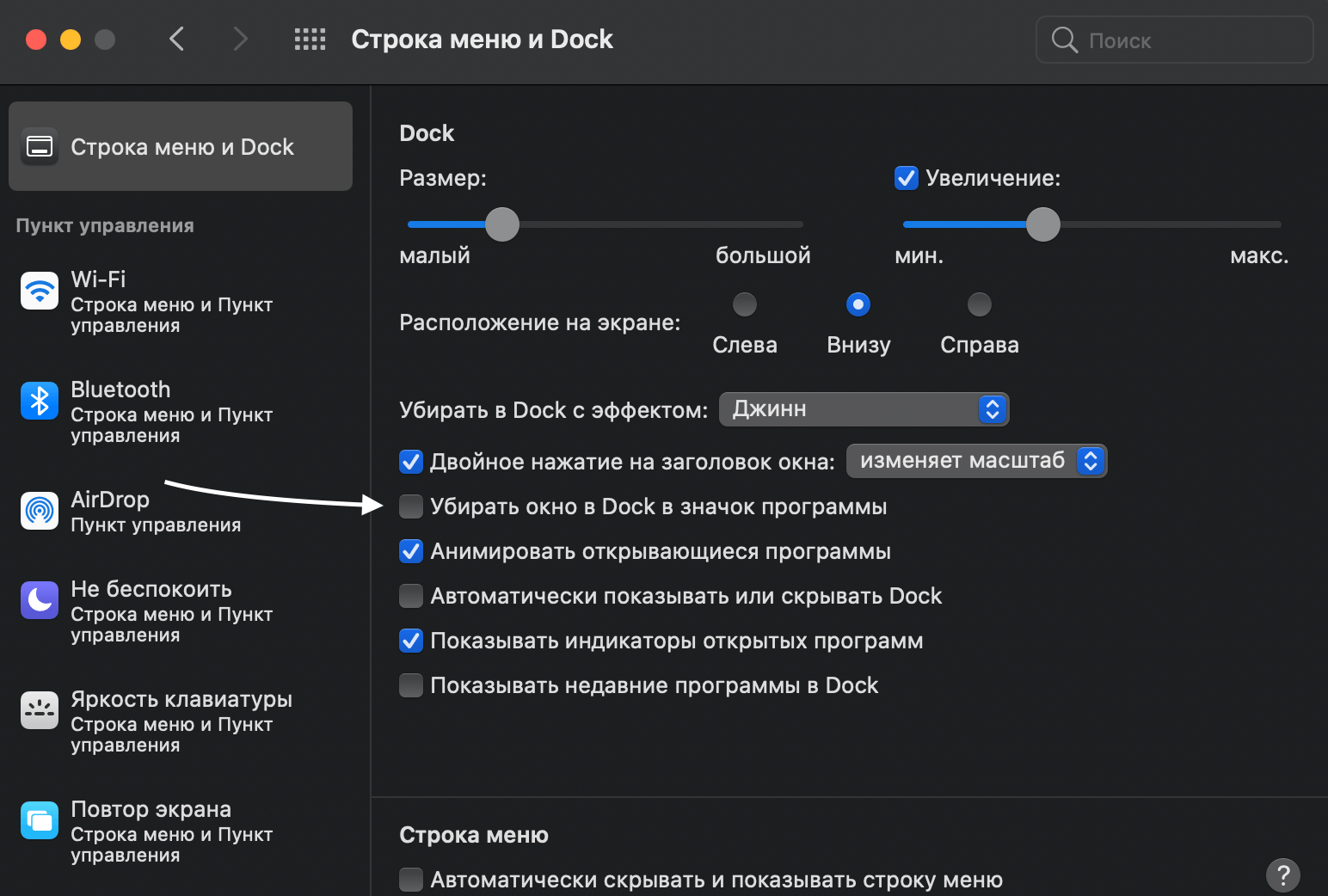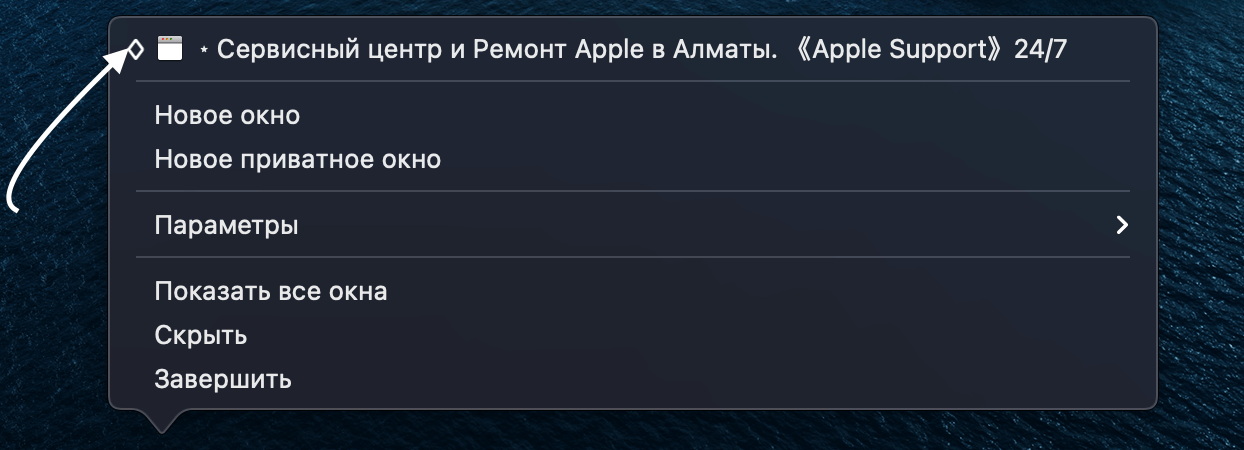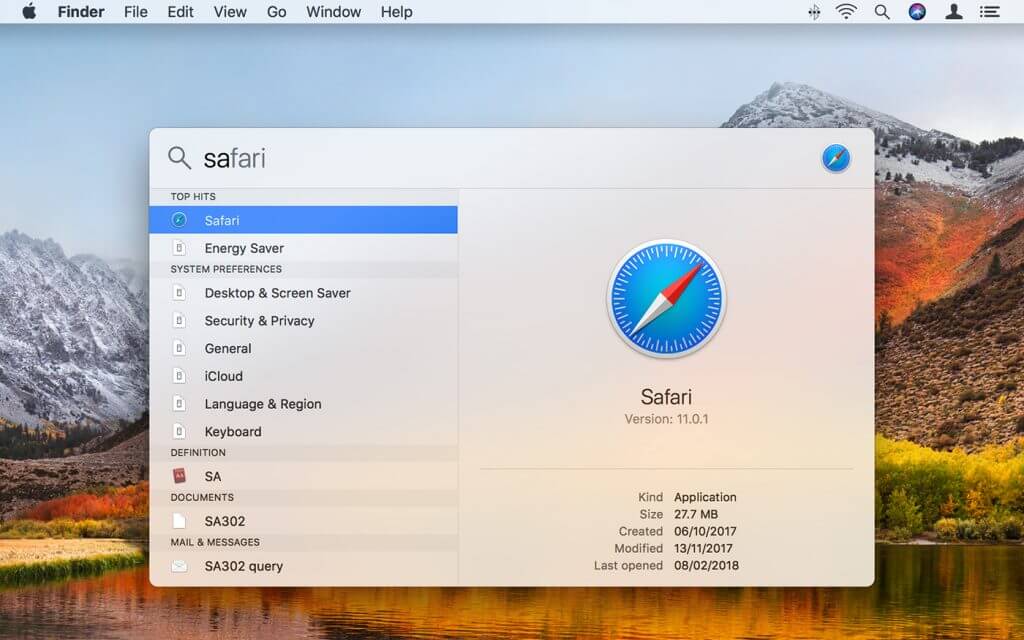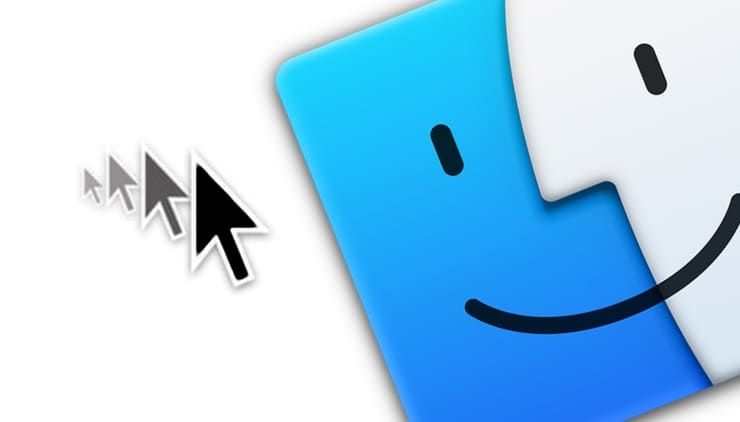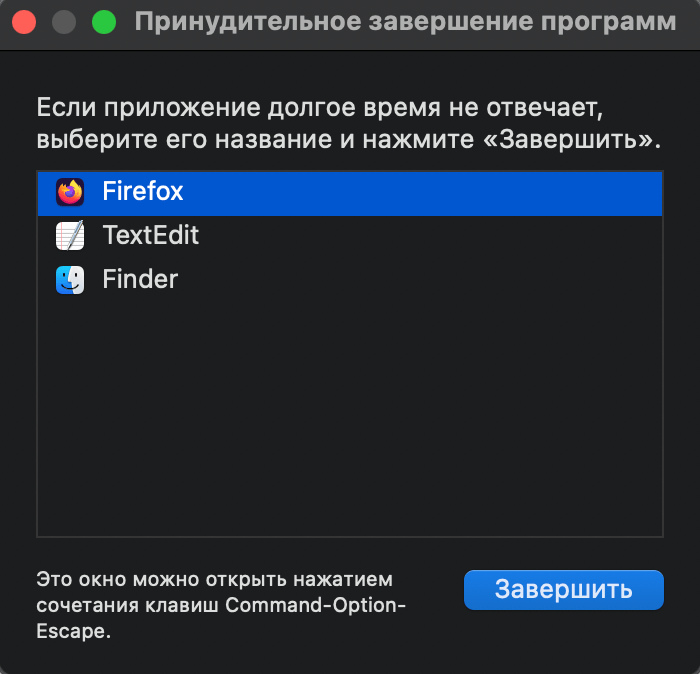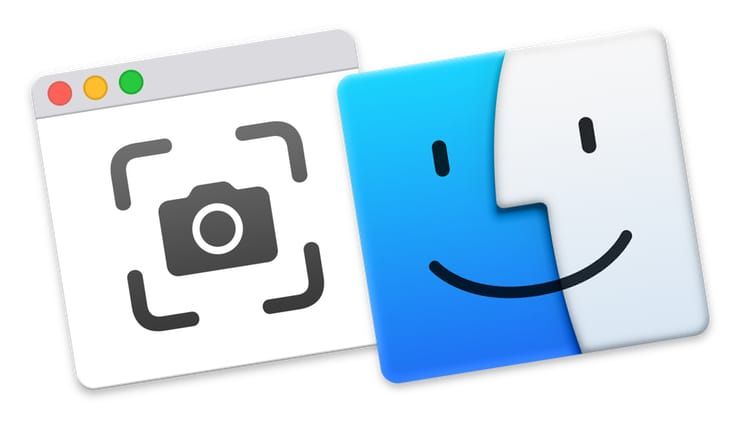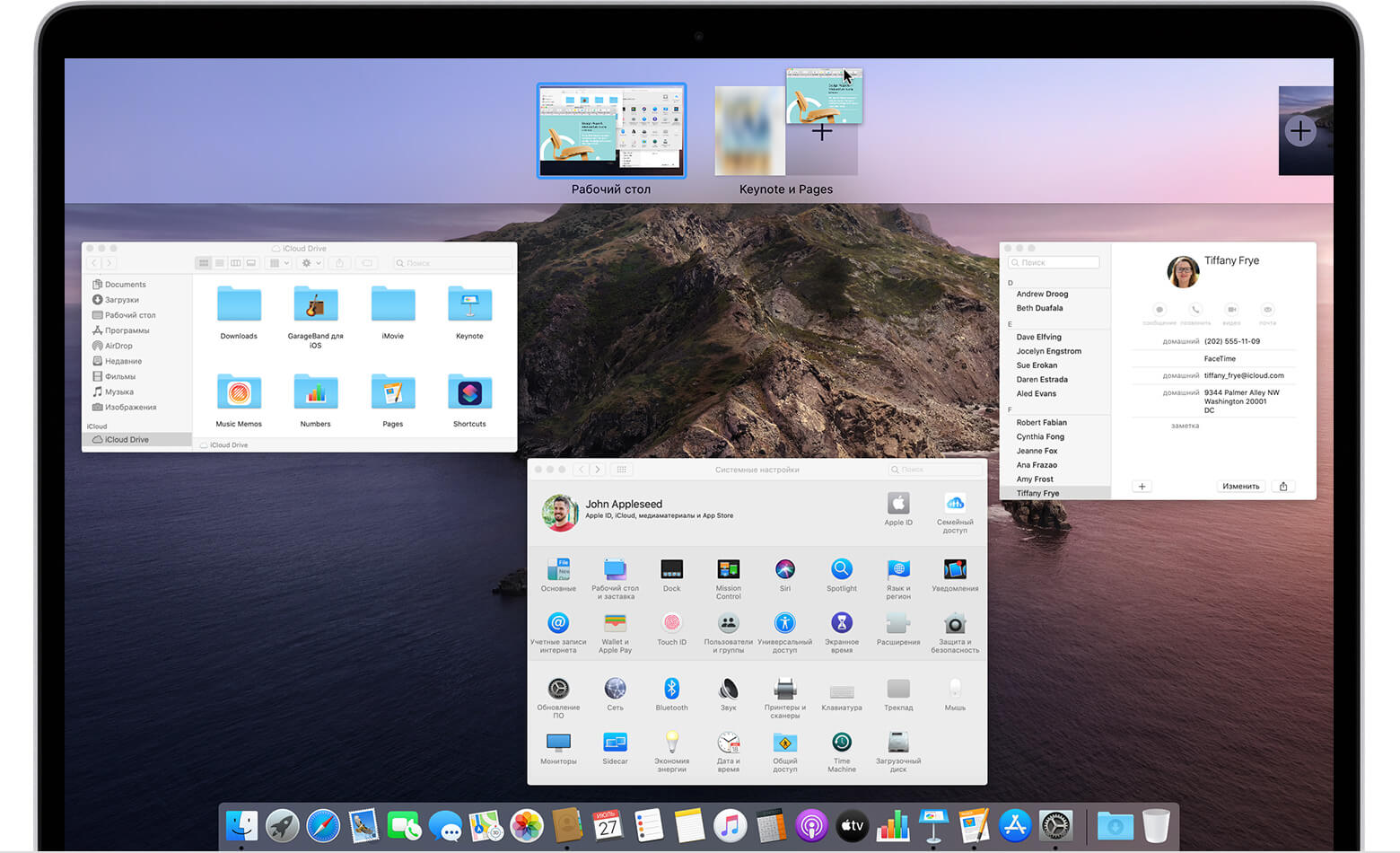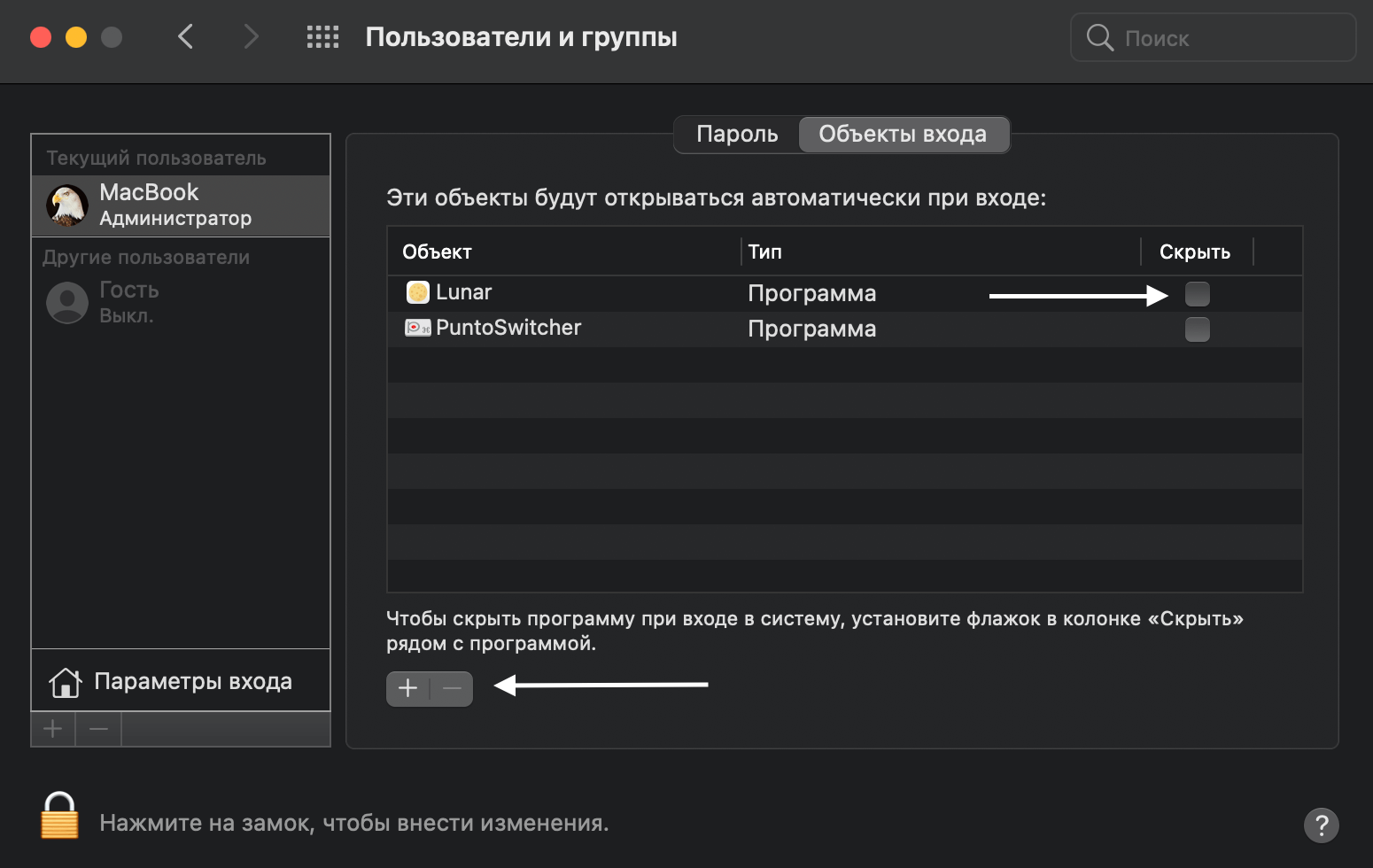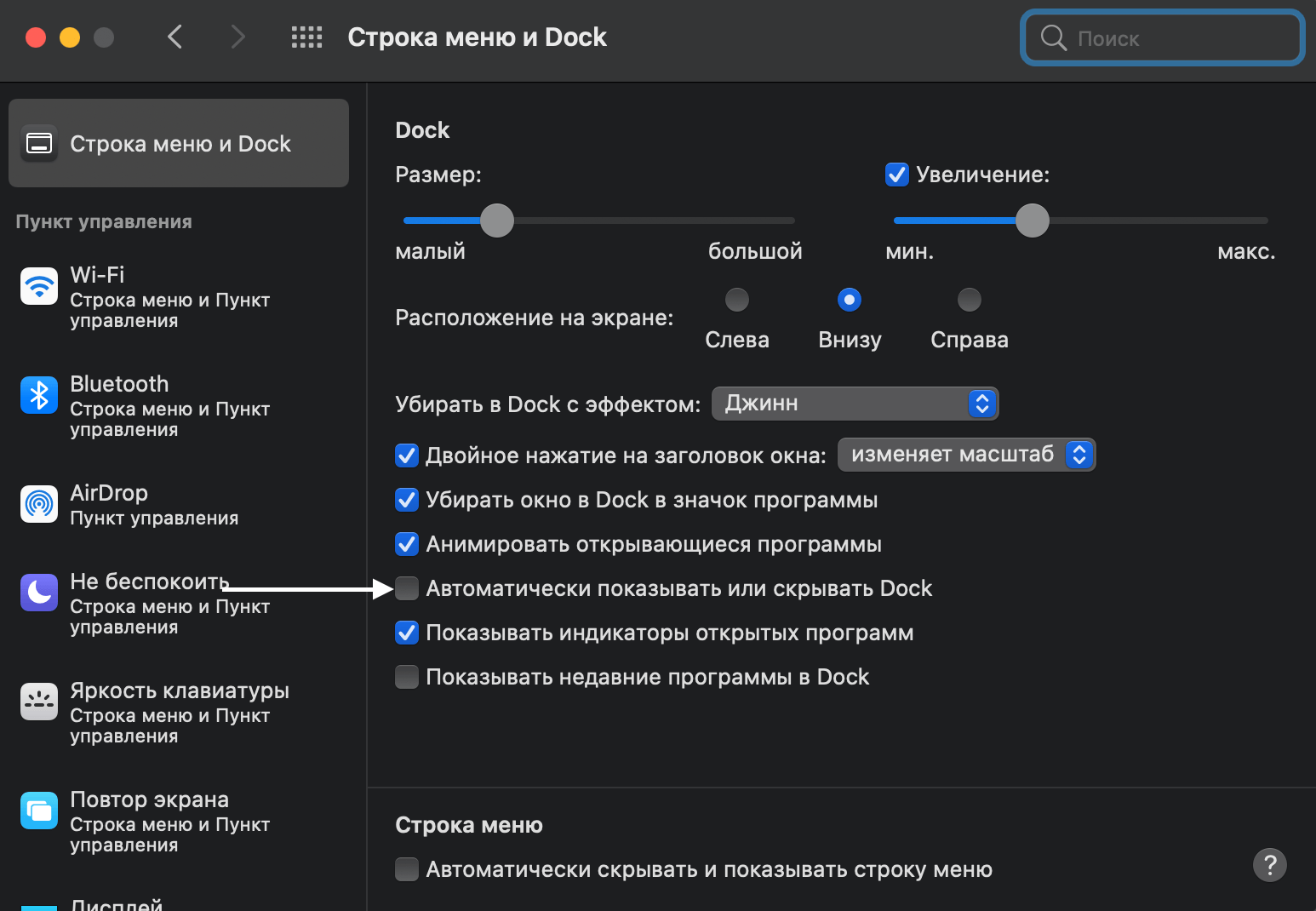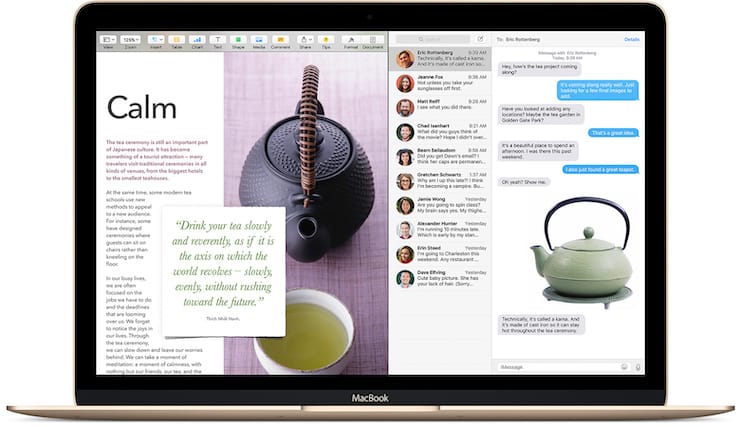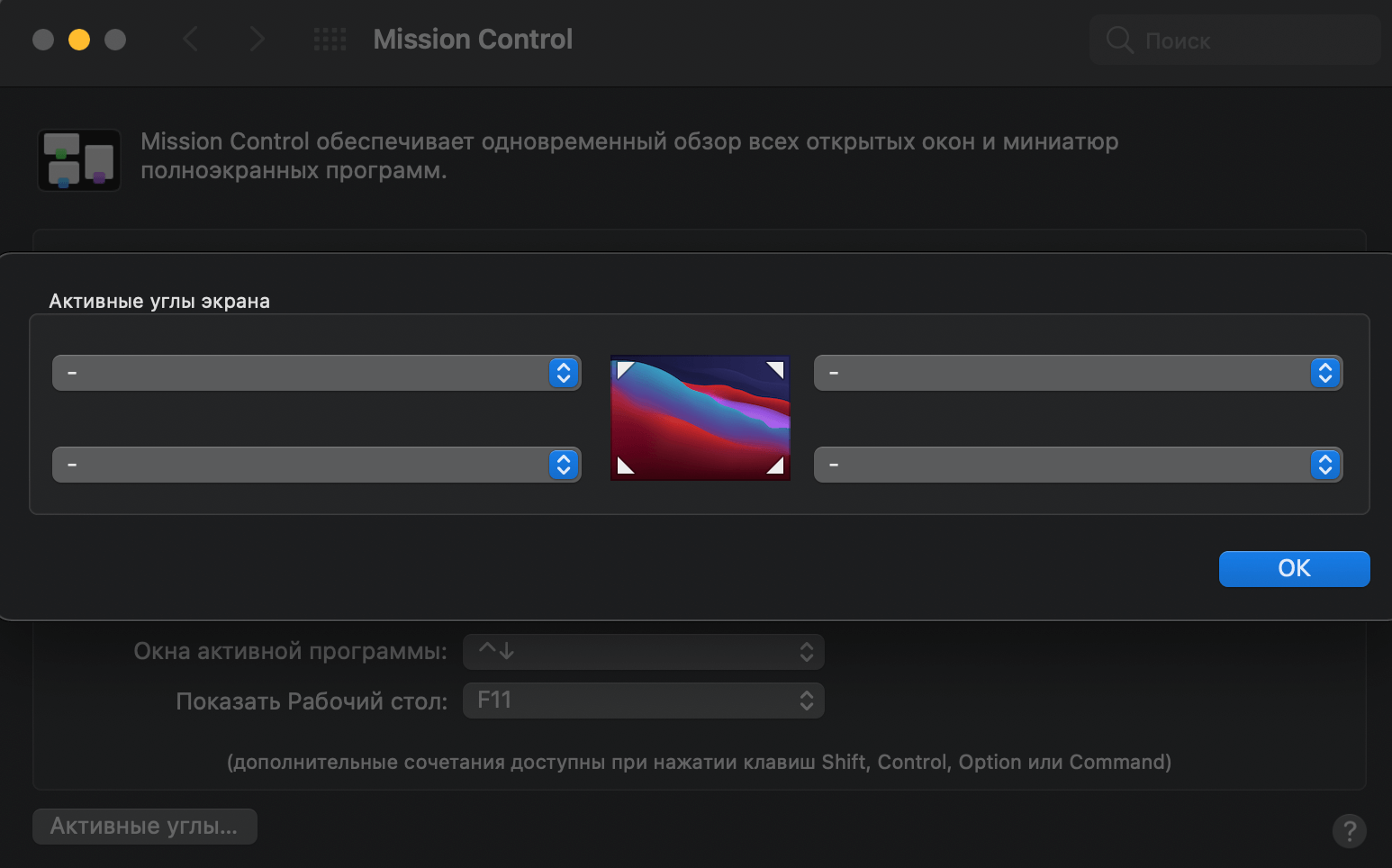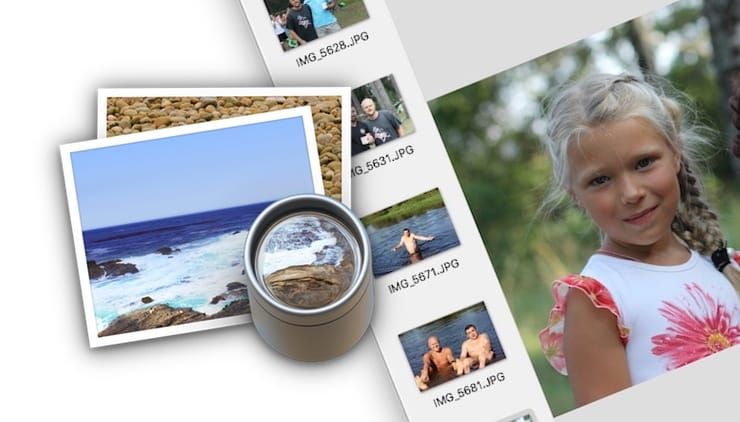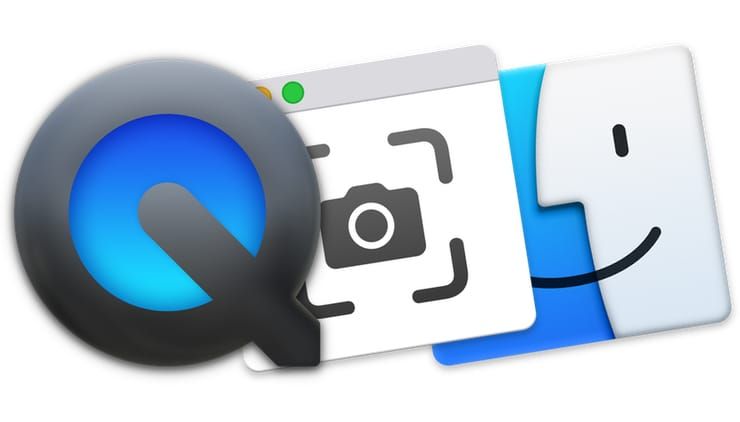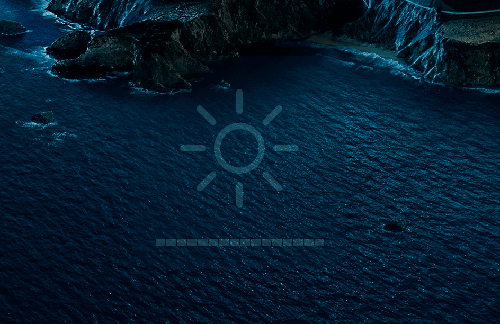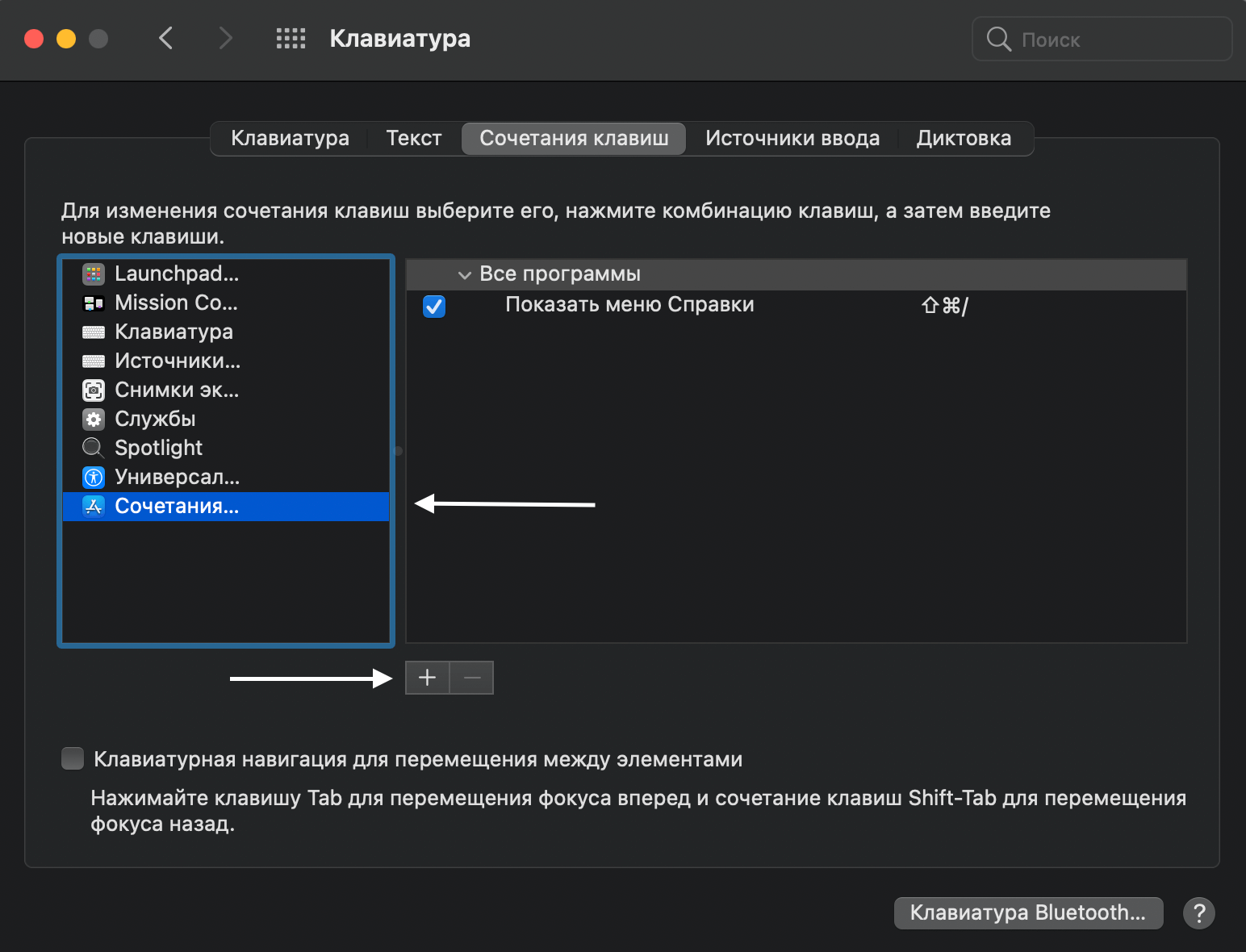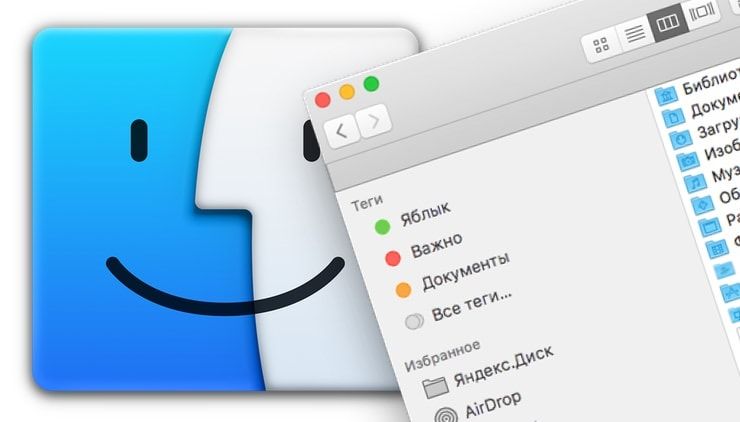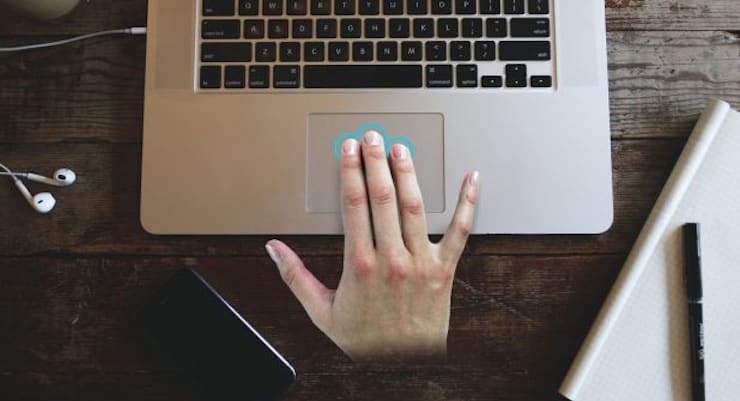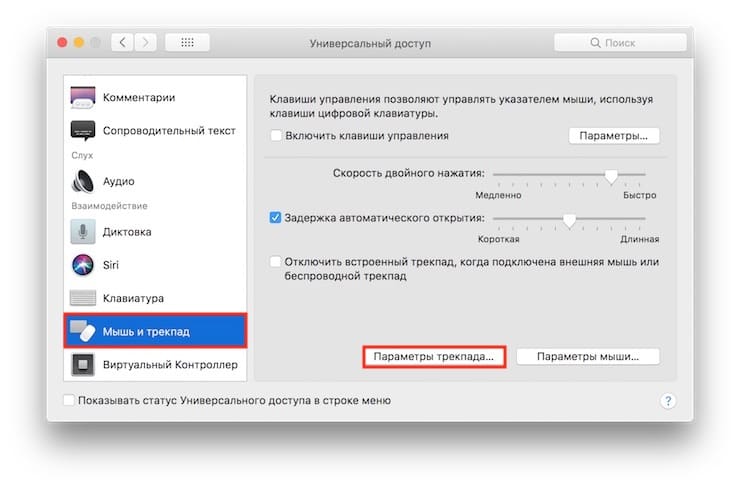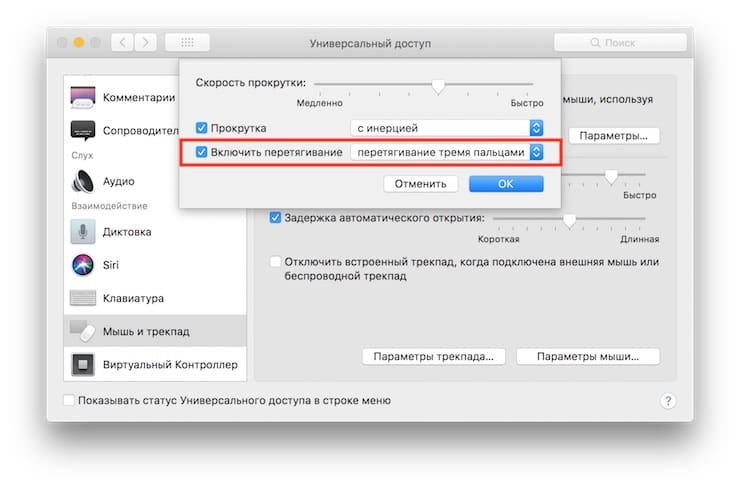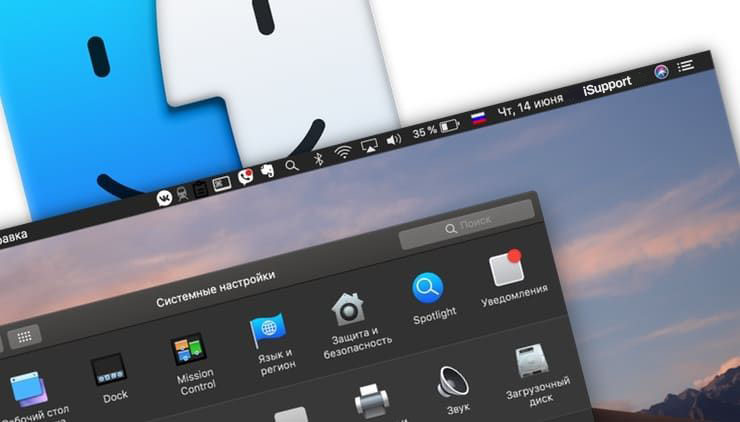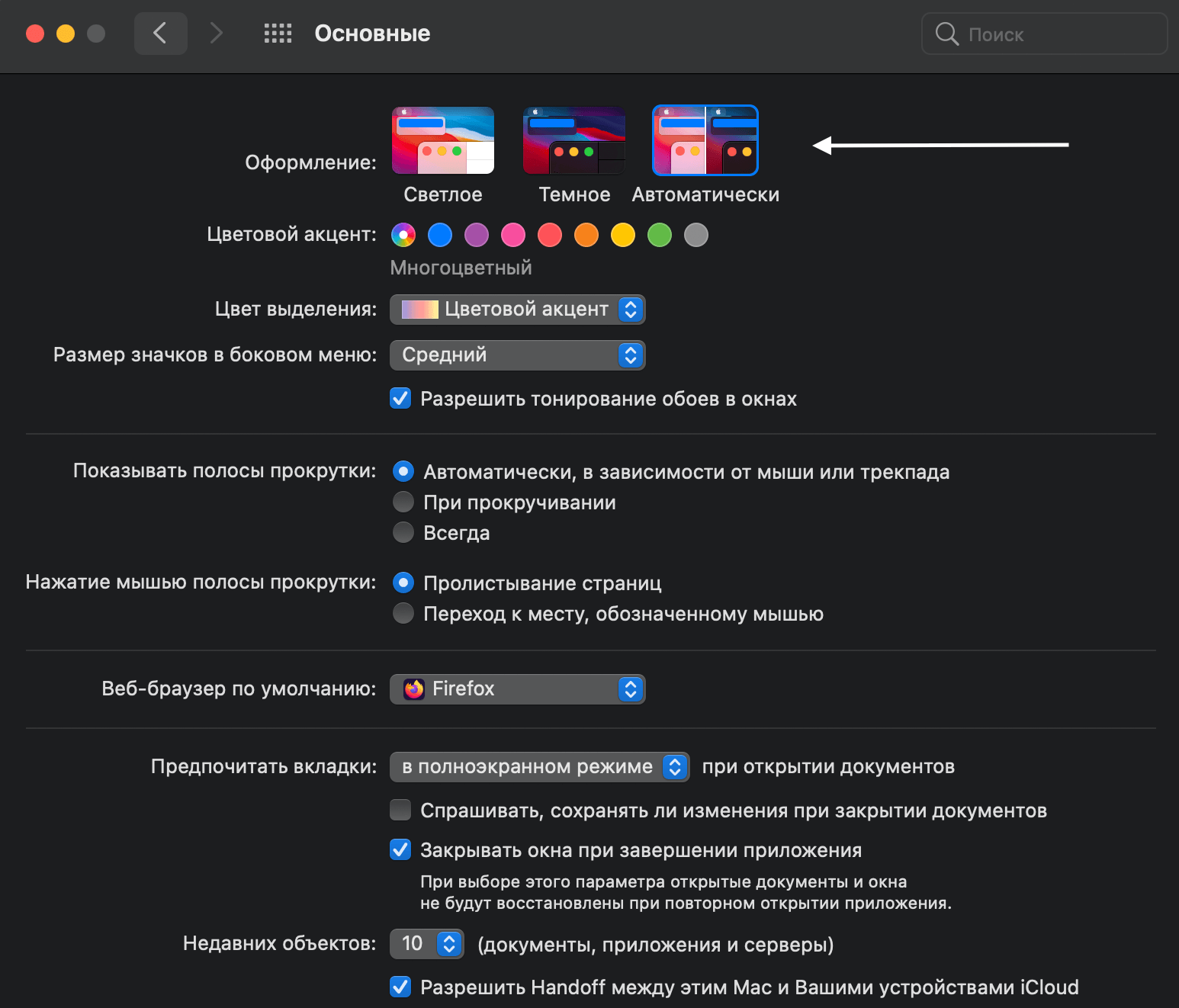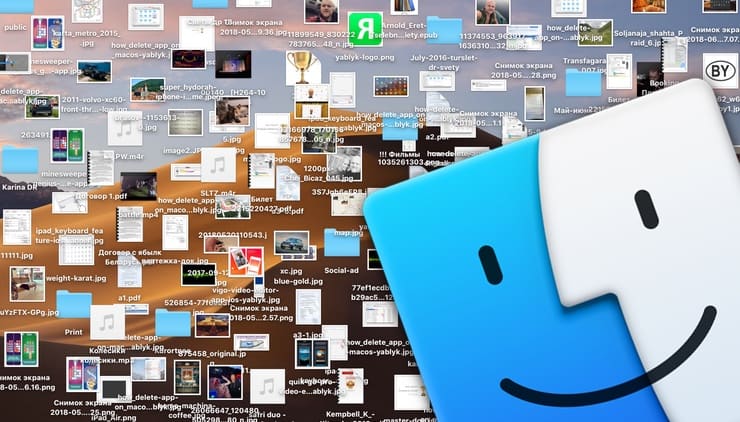Не всегда стандартные настройки обеспечивают максимальное удобство и продуктивность при работе с операционной системой. В этой статье представлено 30 ценных рекомендаций по настройке macOS для как начинающих, так и опытных пользователей Mac. Все самые лучшие мы собрали для Вас в нашей статье.
Стив Джобс уделял много времени, стремясь сделать компьютеры Mac легкими и интуитивно понятными. Тем не менее, многие ценные функции до сих пор могут быть не совсем очевидными для пользователя.
Лайфхаки работы на Mac:
- 1. Правая кнопка мышки и скролинг
- 2. Перемещение панель Dock
- 3. Сворачивание окон приложений в значок в Dock
- 4. Spotlight
- 5. Увеличение/уменьшение курсора мышки
- 6. Аналог Ctrl + Alt + Delete на Mac
- 7. Удаление файлов при помощи горячих клавиш
- 8. Сделать скриншот на Mac
- 9. Перемещение окон приложени
- 10. Автозагрузка приложений на Mac
- 11. Как набрать букву «ё
- 12. Как проверить, подключились ли Bluetooth-наушники к Mac
- 13. Как автоматически скрывать строку меню на Mac
- 14. Как изменять расположение иконок на панели меню
- 15. Режим Split View
- 16. Активные углы на Mac
- 17. Программа просмотр изображений
- 18. QuickTime Player и запись экрана
- 19. Точная регулировка громкости и яркости экрана
- 20. Пропорциональное изменение сторон окна
- 21. Пропорциональное изменение сторон окна
- 22. Переименование нескольких файлов
- 23. Собственные клавиатурные сокращения
- 24. Голосовой поиск при помощи Siri
- 25. Быстрое отображение эмодзи
- 26. Режим «картинка-в-картинке»
- 27. Перемещение окон при помощи трекпада
- 28. Как включить темную тему оформления на Mac
- 29. Возможности клавиши tab
- 30. Стопки – на Рабочем столе
Включаем правую кнопку мыши и изменяем скорость перемещения
Изначально в macOS правая кнопка мыши Magic Mouse отключена, что может удивить новичков Mac. Также стандартная скорость курсора может не устраивать некоторых пользователей. Чтобы скорректировать эти настройки, перейдите в меню → Системные настройки… → Мышь → Выбор и нажатие.
Отметьте галочкой второй пункт "Имитация правой кнопки (нажмите справа)". Ниже вы найдете ползунок для регулировки скорости курсора; двигая его вправо, вы увеличите скорость движения курсора по экрану.
Перемещаем панель Dock на правую или левую сторону рабочего стола
Стандартно Dock находится внизу экрана, но для оптимизации рабочего пространства его можно переместить на левую или правую сторону. Это особенно полезно для приложений, где вертикальное пространство важнее, например, в Safari.
Чтобы изменить положение Dock, перейдите в меню → Системные настройки… → Dock и в разделе «Расположение на экране» выберите «Слева» или «Справа».
Чтобы изменить положение Dock, перейдите в меню → Системные настройки… → Dock и в разделе «Расположение на экране» выберите «Слева» или «Справа».
Сворачивание окон приложений в значок в Dock
Когда вам требуется свернуть приложение в процессе работы, нажмите жёлтую кнопку в левом верхнем углу окна, расположенную между крестиком и кнопкой развертывания. Тогда миниатюра приложения со стильной анимацией переместится в правую часть Dock, но не на иконку приложения, а как отдельная миниатюра. Если вы хотите изменить это поведение:
Перейдите в меню → Системные настройки… → Dock и отметьте пункт «Убирать окно в Dock в значок программы» галочкой.
Перейдите в меню → Системные настройки… → Dock и отметьте пункт «Убирать окно в Dock в значок программы» галочкой.
Теперь, при нажатии кнопки «Свернуть», новая миниатюра не будет формироваться, если значок приложения уже присутствует в Dock.
Spotlight – поисковая машина macOS
Для того чтобы ускорить процесс работы на Mac, лучше всего пользоваться поиском Spotlight. Нажмите комбинацию клавиш ⌘Cmd + Пробел (или у некоторых Ctrl + Пробел) и моментально найдите файлы, запустите приложения, проведите поиск в сети (и нет, для этого не требуется запускать браузер) или поищите что-то на компьютере.
Spotlight также может действовать как калькулятор или конвертер валют. В качестве примера, попробуйте ввести «1000 usd» в строке поиска Spotlight, и он тут же покажет актуальный курс.
Spotlight также может действовать как калькулятор или конвертер валют. В качестве примера, попробуйте ввести «1000 usd» в строке поиска Spotlight, и он тут же покажет актуальный курс.
Потеряли курсор мышки указателя?
Быстро двигайте мышью влево и вправо, при этом следя за экраном. Размер курсора автоматически увеличится, что сделает его очень заметным. При необходимости данную опцию можно отключить.
Для того чтобы включить или выключить функцию увеличения курсора при его быстром движении на macOS, следуйте следующим инструкциям:
Теперь, при быстром движении мышью, курсор автоматически увеличится в размерах, что поможет легко его обнаружить на экране. Если вы не хотите использовать эту функцию, просто отключите галочку.
- Откройте меню (Apple) в верхнем левом углу экрана.
- Перейдите в "Системные настройки".
- Выберите раздел "Доступность".
- В левой колонке нажмите на "Дисплей".
- Включите или отключите галочку "Увеличивать курсор при его быстром движении".
Теперь, при быстром движении мышью, курсор автоматически увеличится в размерах, что поможет легко его обнаружить на экране. Если вы не хотите использовать эту функцию, просто отключите галочку.
Аналог Ctrl + Alt + Delete на Mac
Комбинация клавиш из Windows для этой функции на Mac не подходит. Однако вы можете использовать комбинацию ⌘Cmd + ⌥Option (Alt) + Esc, чтобы мгновенно открыть меню и завершить работу "зависших" приложений.
Удаление файлов при помощи горячих клавиш
Всё ещё перемещаете файлы в Корзину на Mac, перетаскивая их мышью? Попробуйте более быстрый способ: ⌘Cmd + Delete.
Сделать скриншот на Mac проще, чем на Windows
Для создания скриншота всего экрана используйте комбинацию ⌘Cmd + ⇧Shift + 3. Для захвата конкретной области нажмите ⌘Cmd + ⇧Shift + 4. Заметьте, вы можете настроить или изменить эти и другие сочетания клавиш в разделе "Клавиатура → Сочетания клавиш" настроек Mac.
К тому же, начиная с macOS Mojave, в операционной системе для десктопов от Apple появился обновленный инструмент для создания скриншотов.
К тому же, начиная с macOS Mojave, в операционной системе для десктопов от Apple появился обновленный инструмент для создания скриншотов.
Если вы хотите избавиться от тени на ваших скриншотах, выполните следующие шаги:
killall SystemUIServer
Таким образом, тени на скриншотах будут отключены.
Примечание: Для возврата к исходным настройкам замените в команде слово true на false.
Подробнее здесь
- Запустите Терминал (можно найти через поиск Spotlight или в Finder по адресу Программы → Утилиты).
- Введите и выполните команды ниже, нажимая Return (Enter) после каждой из них:
killall SystemUIServer
Таким образом, тени на скриншотах будут отключены.
Примечание: Для возврата к исходным настройкам замените в команде слово true на false.
Подробнее здесь
Перемещение окон приложений, находящихся на заднем плане
Если вы хотите переместить окно программы, которое расположено позади активного, не активируя его, просто удерживайте клавишу ⌘Cmd и используйте левую кнопку мыши при перетаскивании.
Автозагрузка приложений на Mac
Чтобы настроить список приложений, которые автоматически запускаются после включения вашего Mac, выполните следующие шаги: откройте Системные настройки, перейдите в раздел "Пользователи и группы", затем выберите вкладку "Объекты входа". Там вы сможете активировать или деактивировать автозагрузку определенных приложений, устанавливая или снимая галочки напротив них.
Как набрать букву «ё», если на клавиатуре она не указана
Чтобы ввести букву "ё", удерживайте русскую букву "е" на клавиатуре. Когда появится всплывающее окно с вариантами, выберите "1" на клавиатуре.
Как проверить, подключились ли Bluetooth-наушники к Mac?
Чтобы удостовериться, что музыка не начнёт воспроизводиться через динамики вашего Mac, кликните на значок звука в верхнем правом углу экрана, в строке меню. Там вы сможете увидеть, подключены ли в данный момент ваши наушники к компьютеру (это будет обозначено галочкой рядом с названием устройства).
Как автоматически скрывать строку меню на Mac
Если вы считаете, что строка меню забирает слишком много места на вашем экране, можно настроить её таким образом, чтобы она отображалась только по запросу. Чтобы сделать это, перейдите в Системные настройки → Основные и активируйте опцию "Автоматически скрывать и показывать строку меню".
Как изменять расположение иконок на панели меню
Для переупорядочивания элементов в меню состояния удерживайте клавишу ⌘Cmd и используйте мышь для перемещения нужных элементов. К тому же, вы можете убрать те элементы, которые вам больше не нужны (см. руководство).
Режим Split View, или как быстро разместить на экране два окна программ одновременно
Хотите работать с двумя приложениями одновременно? Просто нажмите и удерживайте крайнюю правую кнопку (обычно зеленую) в верхней части окна на пару секунд. Затем выберите одно из уже запущенных приложений, и вы сможете работать в обеих программах без лишних элементов интерфейса.
Активные углы на Mac
Функция "Активные углы" предоставляет возможность быстро выполнять различные действия, переместив курсор в определенный угол экрана. Так, вы можете мгновенно свернуть все приложения, вызвать Mission Control, Пункт управления или отправить дисплей в спящий режим. Для настройки этой функции перейдите в Системные настройки → Mission Control, где найдете меню "Активные углы".
Используйте программу Просмотр для просмотра и редактирования изображений
Встроенное приложение "Просмотр" не только дает возможность просматривать изображения, но и предоставляет инструменты для их редактирования: можно изменять размер, обрезать, добавлять аннотации и конвертировать файлы.
Кроме того, с его помощью вы можете загрузить электронную версию вашей подписи для подписания документов в цифровой форме.
Кроме того, с его помощью вы можете загрузить электронную версию вашей подписи для подписания документов в цифровой форме.
QuickTime Player позволяет записывать видео и аудио с экрана Mac без сторонних приложений
Встроенное приложение QuickTime Player предоставляет функционал для записи аудио или видео, воспроизводимого на вашем экране. Таким образом, вам не требуется использовать сторонние программы для достижения подобных задач.
Подробнее обо всех функциях QuickTime Player здесь
Подробнее обо всех функциях QuickTime Player здесь
Точная регулировка громкости и яркости экрана
Если вам нужно тонко настроить громкость звука на вашем Mac, используйте сочетание ⇧Shift + ⌥Option (Alt) вместе с кнопками F11 или F12. Это позволит регулировать громкость более деликатно, по сравнению с стандартной коррекцией через Fn+F11 или F12. Тот же метод применим и для коррекции яркости экрана.
Пропорциональное изменение сторон окна
При регулировке размера окна приложения удерживайте клавиши ⇧Shift + ⌥Option (Alt). Это позволит изменять размеры окна с сохранением пропорций.
Как переименовать сразу несколько файлов
Для массового переименования файлов или фотографий в Finder выполните следующие шаги: выделите нужные элементы, нажмите на них правой кнопкой и выберите опцию "Переименовать объекты (количество выбранных)". Затем внесите необходимые изменения в предложенные поля.
Создание собственных клавиатурных сокращений
Если вы хотите установить свои сочетания клавиш для различных приложений, выполните следующие шаги:
- Откройте меню Системные настройки и выберите "Клавиатура", затем переключитесь на вкладку "Сочетания клавиш".
- Чтобы добавить новое приложение в список, нажмите на иконку «+». Если приложение уже есть в списке, пропустите этот шаг.
- Введите конкретное действие или команду из выбранного приложения, для которой вы планируете создать шорткат. Убедитесь, что введенное название полностью соответствует оригиналу из программы, включая все специальные символы, такие как «…».
- Завершите процесс, назначив сочетание клавиш для выбранной команды.
Голосовой поиск при помощи Siri
Разумеется, общение с вашим компьютером в общественных местах может показаться несколько необычным. Но если вас ничто не ограничивает, использование голосовых команд становится замечательным способом для поиска данных в интернете, просмотра фото, сообщений и других ресурсов на вашем Mac. Иконку голосового помощника Siri, который выполняет такие запросы, можно найти в правой части панели инструментов.
Быстрое отображение эмодзи и специальных символов в macOS
Если вы хотите добавить эмодзи в приложение заметок или другое приложение, просто перейдите к Правка → Эмодзи и символы или используйте комбинацию клавиш Control (⌃) + Command (⌘) + Пробел.
Однако, если вы часто используете эмодзи и символы, существует еще более удобный способ их вставки. Перейдите в → Системные настройки… → Клавиатура, а затем во вкладке «Клавиатура» активируйте опцию «Показывать панели «Клавиатура», «Эмодзи» и «Символы» в строке меню».
Теперь, кликнув по иконке смены языка в строке меню, вы найдете опцию «Показать панель «Эмодзи и символы»».
Бонусом идет возможность просматривать расширенное окно «Символы».
Однако, если вы часто используете эмодзи и символы, существует еще более удобный способ их вставки. Перейдите в → Системные настройки… → Клавиатура, а затем во вкладке «Клавиатура» активируйте опцию «Показывать панели «Клавиатура», «Эмодзи» и «Символы» в строке меню».
Теперь, кликнув по иконке смены языка в строке меню, вы найдете опцию «Показать панель «Эмодзи и символы»».
Бонусом идет возможность просматривать расширенное окно «Символы».
Настройка Finder на свой вкус
Вероятно, вы обратили внимание на иконки в Finder и на рабочем столе, которые вам не нужны, например, значки подключенных устройств CD, DVD или iPod. Может быть, вы не хотите видеть на панели Finder папки AirDrop или iCloud Drive, если вы ими не пользуетесь.
Чтобы адаптировать Finder к своим предпочтениям, перейдите в меню Finder → Настройка или используйте комбинацию клавиш Command (⌘) + , (запятая).
Чтобы адаптировать Finder к своим предпочтениям, перейдите в меню Finder → Настройка или используйте комбинацию клавиш Command (⌘) + , (запятая).
Режим «картинка-в-картинке» в браузере Safari
В Safari существует функция "картинка в картинке". Она не всегда совместима со всеми видеосайтами, но когда функция доступна, она помогает оптимизировать рабочее пространство на экране. Чтобы активировать её, например, на YouTube, зажмите клавишу Ctrl и дважды кликните на видео. Таким образом, появится возможность включить режим "картинка в картинке".
Перемещение окон при помощи трекпада
Взаимодействие с мышью интуитивно понятно, аналогично работе в Windows: просто взяли за верхнюю часть окна и переместили его. Однако трекпад на MacBook (или дополнительный, если вы его приобрели) предоставляет два способа выполнения этой операции.
Первый, широко известный, включает в себя зажимание пальца на верхней части окна и его перетаскивание. Однако это не всегда удобно, так как приходится удерживать палец на трекпаде с некоторым усилием.
Второй метод раскрывает все преимущества трекпада, в частности, использование трех пальцев одновременно. При касании заголовка окна тремя пальцами его можно свободно перемещать.
Чтобы включить эту функцию, перейдите по пути: → Системные настройки… → Универсальный доступ.
В меню слева нажмите на «Мышь и трекпад», затем выберите «Параметры трекпада».
Первый, широко известный, включает в себя зажимание пальца на верхней части окна и его перетаскивание. Однако это не всегда удобно, так как приходится удерживать палец на трекпаде с некоторым усилием.
Второй метод раскрывает все преимущества трекпада, в частности, использование трех пальцев одновременно. При касании заголовка окна тремя пальцами его можно свободно перемещать.
Чтобы включить эту функцию, перейдите по пути: → Системные настройки… → Универсальный доступ.
В меню слева нажмите на «Мышь и трекпад», затем выберите «Параметры трекпада».
В этом разделе активируйте опцию «Включить перетягивание» и выберите «Перетягивание тремя пальцами».
Расширяем возможности клавиши tab
По умолчанию, в окнах и диалогах при нажатии кнопки TAB фокус передвигается между текстовыми полями и списками. Однако вы можете расширить этот функционал. Для этого перейдите в меню → Системные настройки → Клавиатура, зайдите на вкладку «Сочетание клавиш» и выберите опцию «Всеми объектами управления». Это сделает использование клавиши TAB гораздо эффективнее.
Стопки – быстрая организация файлов на Рабочем столе
Ещё одно обновление в macOS - это функция "Стопки". Она группирует файлы одного типа (как .jpeg изображения или .doc документы) в отдельные папки. Чтобы включить эту функцию, щёлкните правой кнопкой на рабочем столе и выберите опцию "Собрать в стопки".