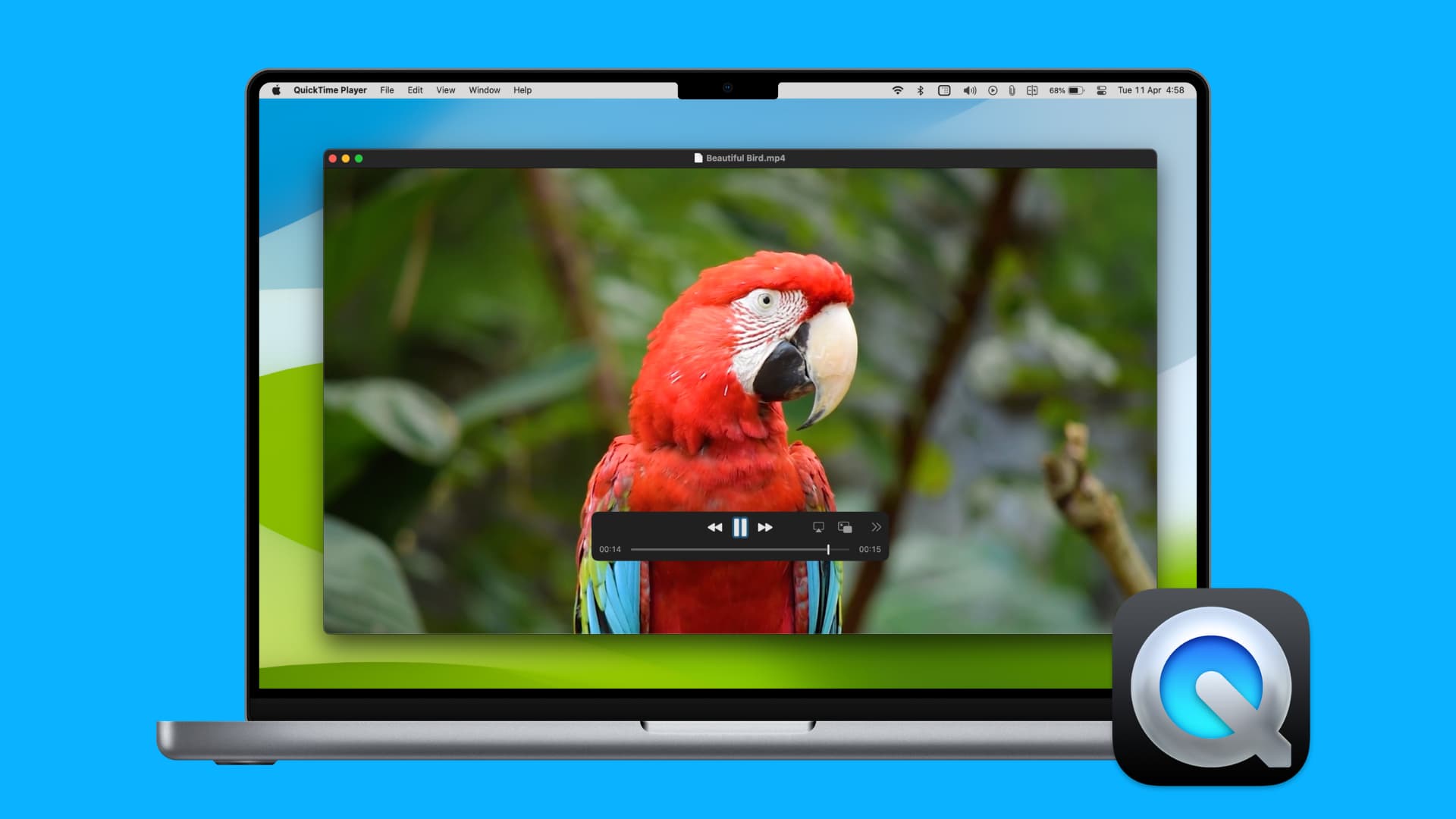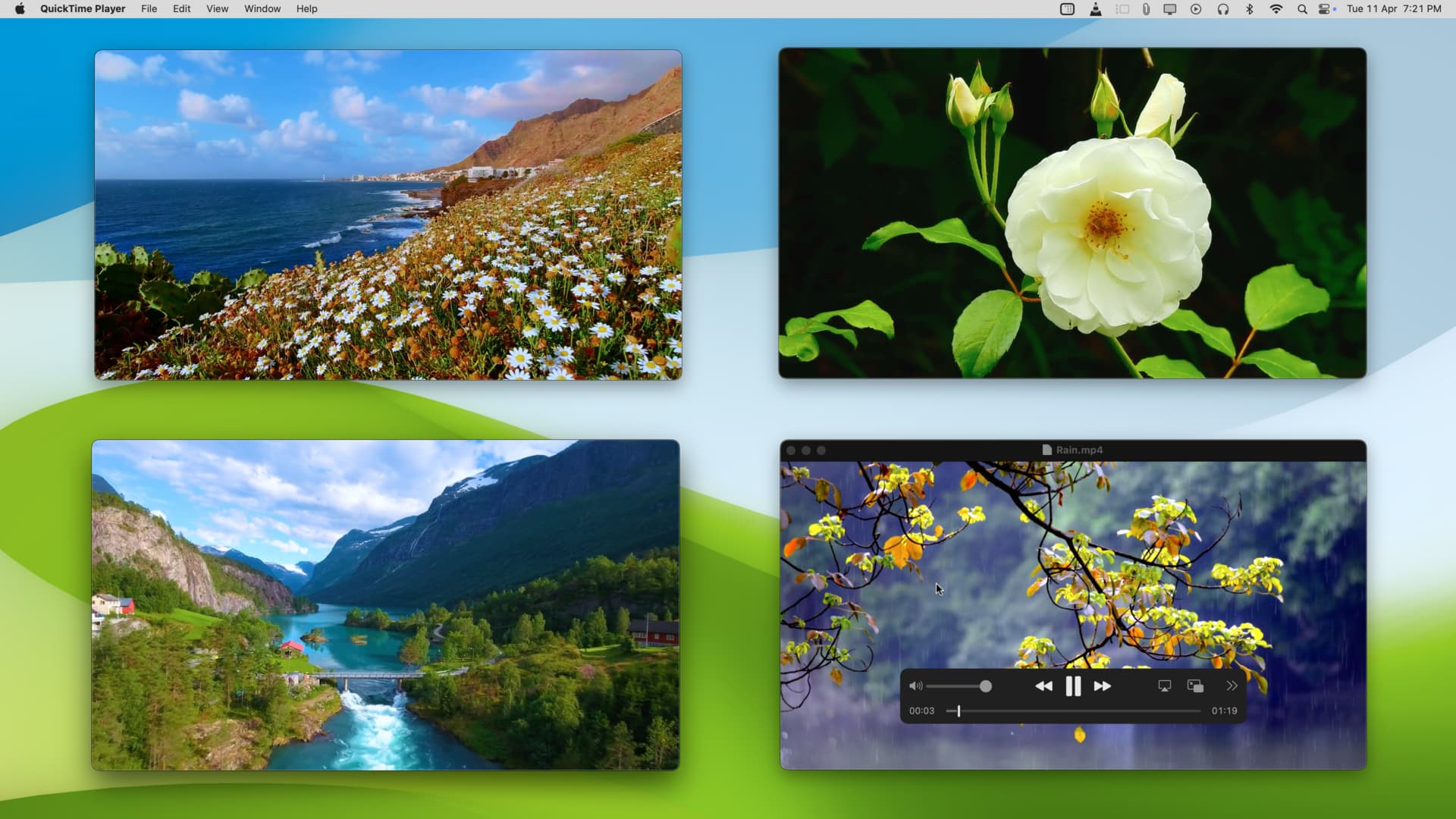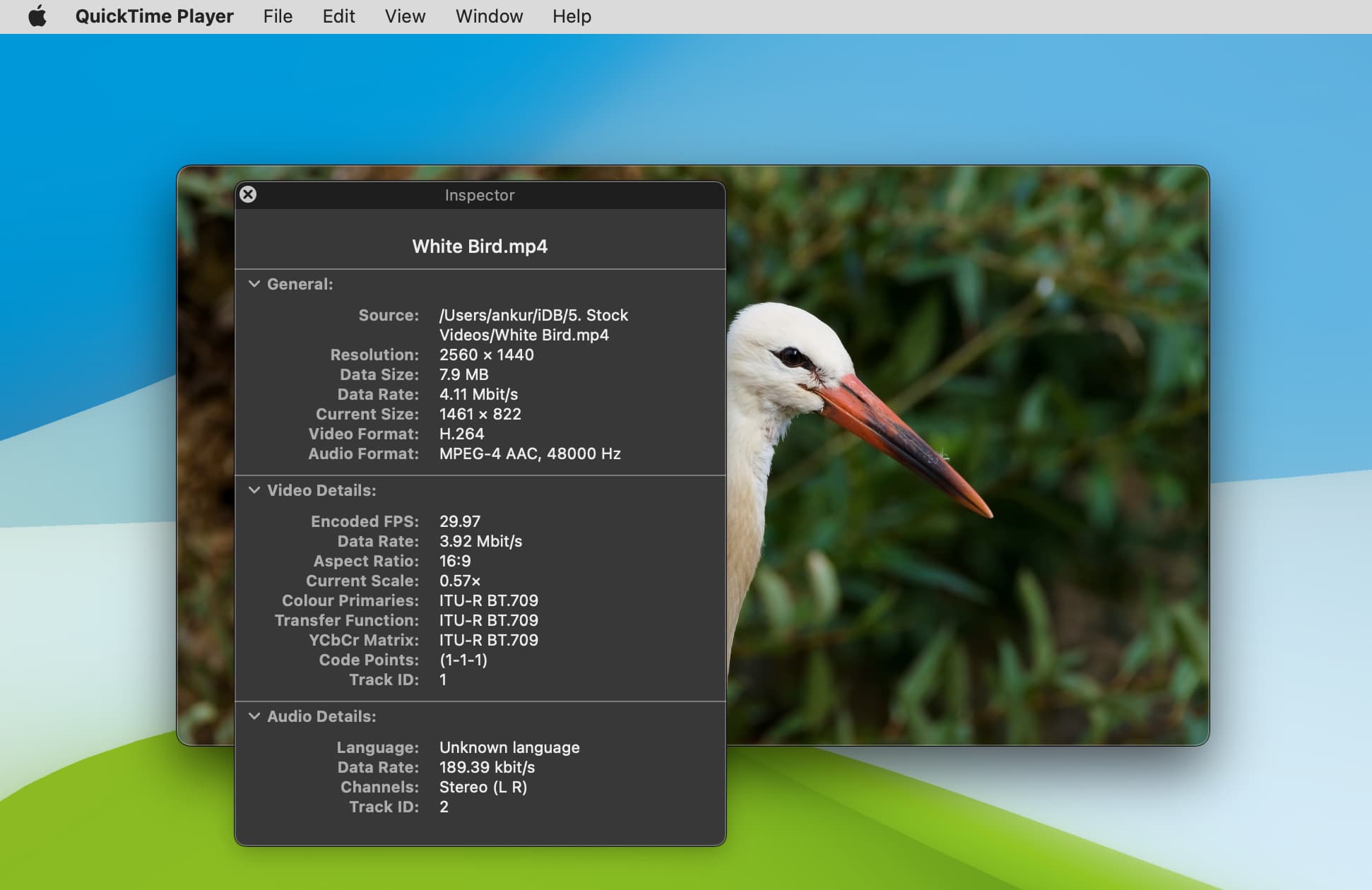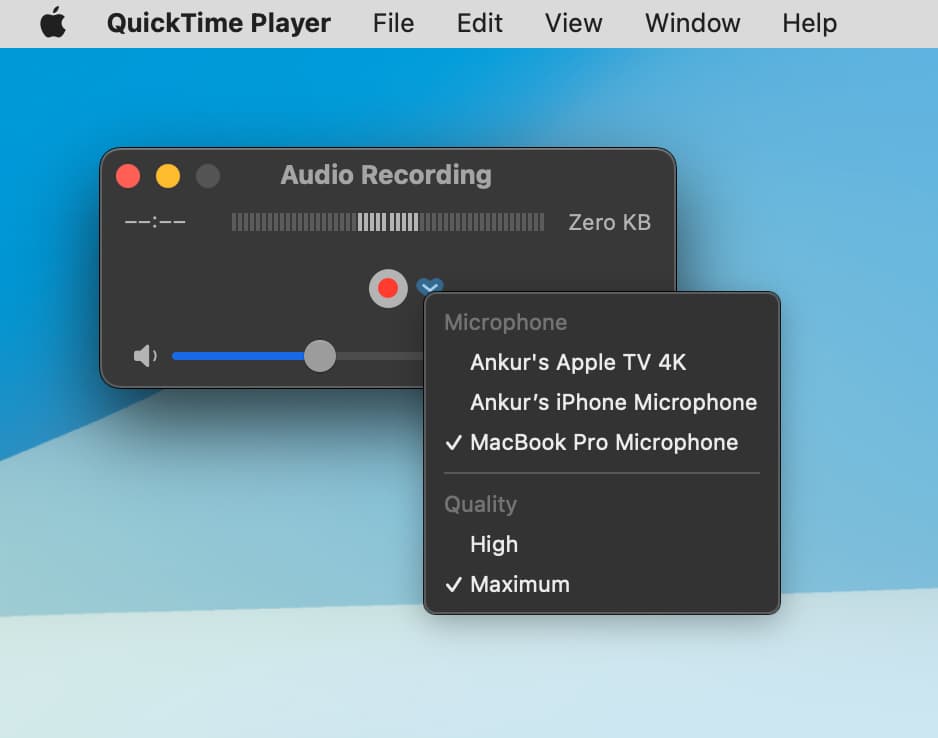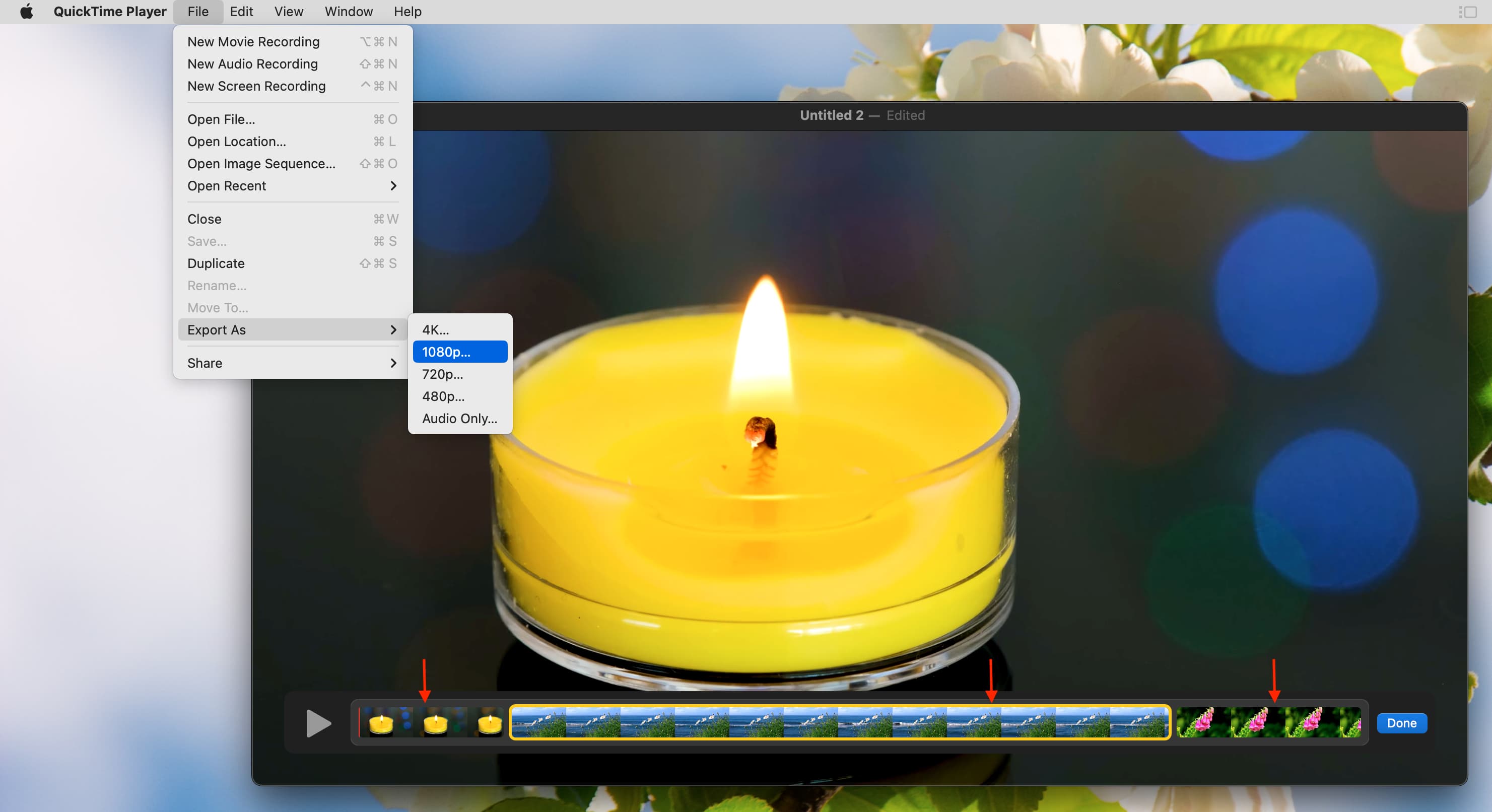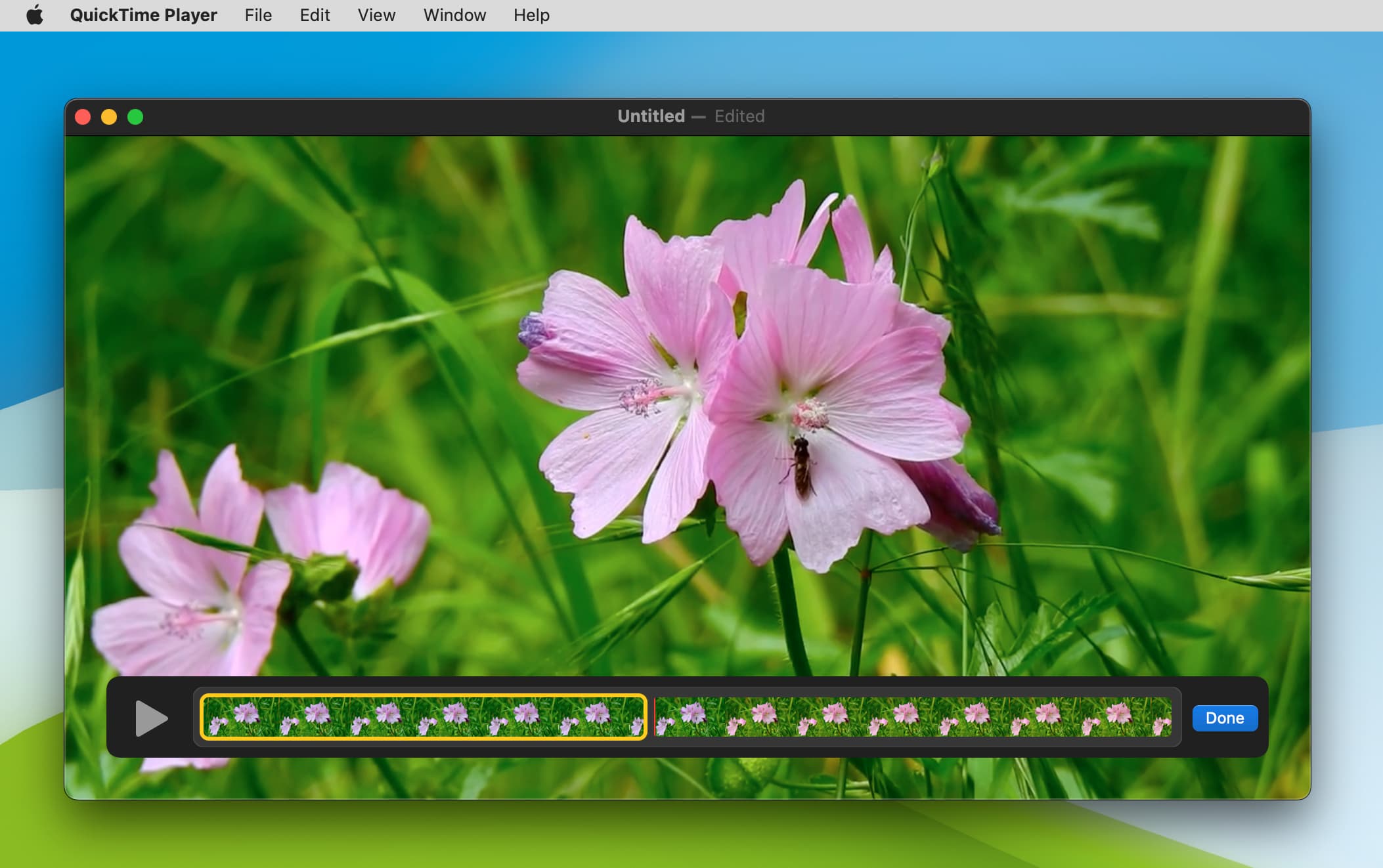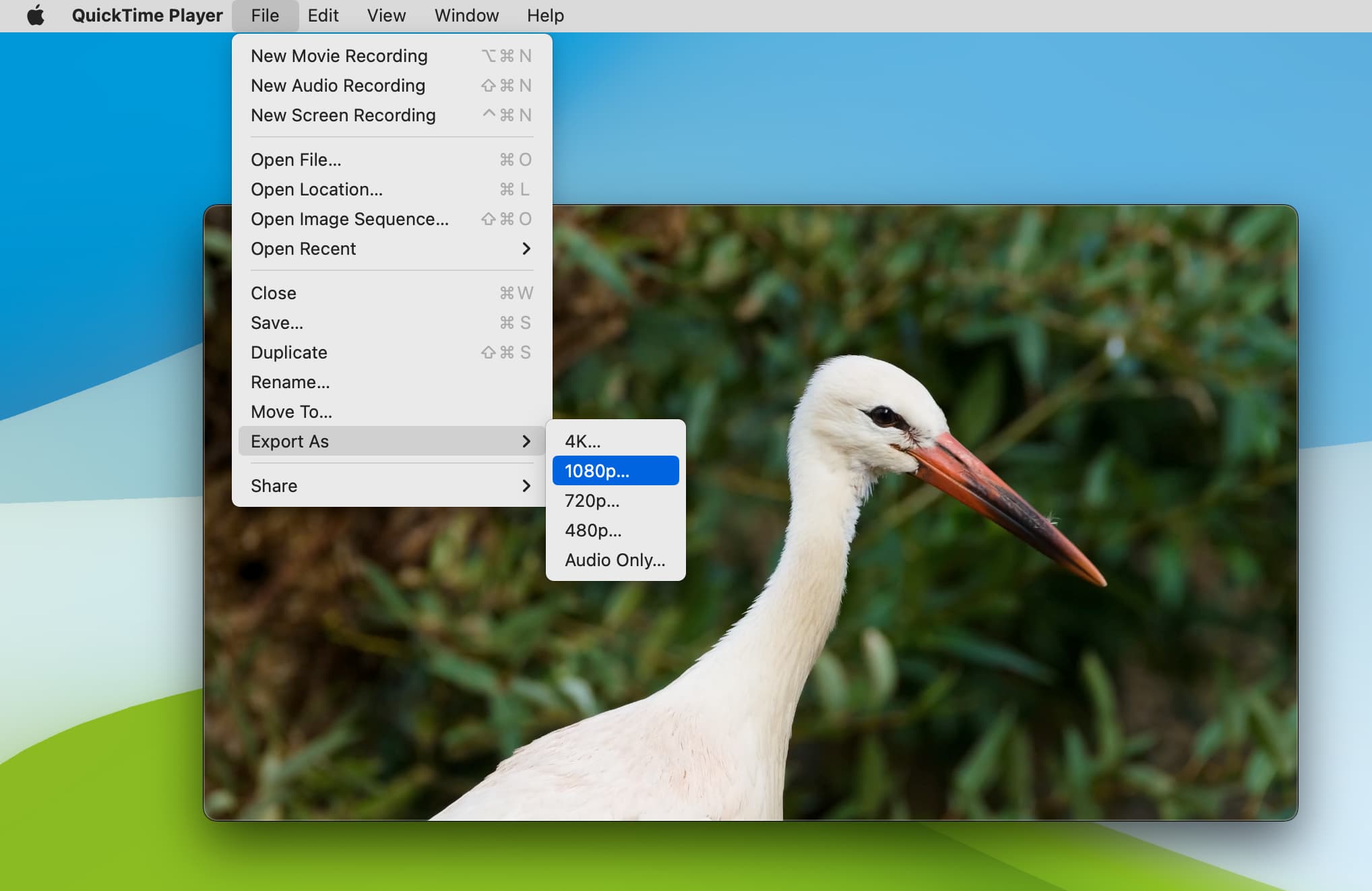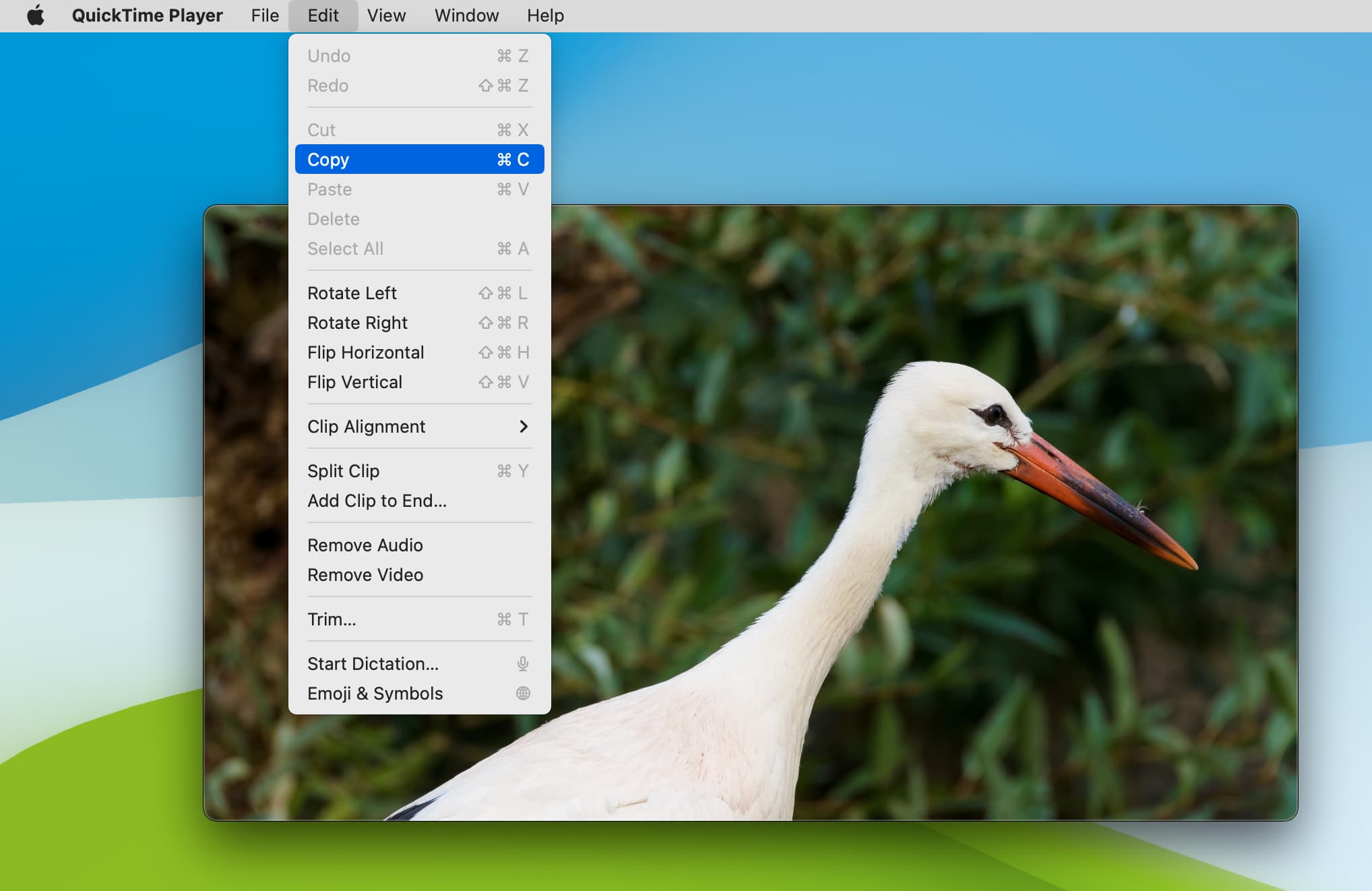17 вещей, которые вы можете делать с QuickTime Player на Mac
QuickTime Player - это универсальное приложение, которое предустановлено на Mac и обладает функциями, выходящими за рамки простого воспроизведения видео. В этой статье мы рассмотрим 17 вещей, которые вы можете делать с QuickTime Player на Mac, чтобы улучшить свой медиа-опыт и оптимизировать рабочий процесс.
Вещи, которые можно делать в QuickTime Player на Mac:
- 1. Зациклить видео
- 2. Увеличить видео
- 3. Воспроизводить несколько видео одновременно
- 4. Воспроизводить видео из интернета
- 5. Просмотреть метаданные медиафайлов
- 6. Записывать экран вашего Mac
- 7. Записывать экран вашего iPhone или звонки FaceTime, WhatsApp и другие
- 8. Делать снимки экрана или запись экрана вашего Apple TV
- 9. Записывать видео
- 10. Использовать в качестве аудиорекордера
- 11. Редактировать видео
- 12. Объединить два или более видео в одно
- 13. Разделить видео
- 14. Уменьшить качество видео или изменить видеокодеки
- 15. Извлечь аудио из видеофайла
- 16. Создать видео или GIF с использованием последовательности изображений
- 17. Сохранить кадр видео в виде изображения
- 18. Бонус: Лучшие альтернативы QuickTime для просмотра видео
Зациклить видео
Если вам нравится смотреть видео на повторе, вам не нужно снова и снова запускать его воспроизведение. Функция зацикливания будет воспроизводить его снова и снова. Чтобы сделать это, воспроизведите видео в QuickTime и нажмите Вид > Зациклить.
Увеличить видео
Когда вы воспроизводите клип и хотите увеличить изображение, все, что вам нужно сделать, это нажать комбинацию клавиш Command + Плюс (+). А чтобы выполнить обратное действие, нажмите комбинацию клавиш Command + Минус (-).
Воспроизводить несколько видео одновременно
Вы можете открыть несколько видео в отдельных окнах QuickTime и воспроизводить или ставить их на паузу одновременно одним нажатием. Это очень круто. Попробуйте сами:
- Удерживайте клавишу Command и выберите несколько видео в папке вашего Mac.
- Щелкните правой кнопкой мыши и выберите Открыть с помощью > QuickTime Player. Все видео откроются в своих собственных окнах QuickTime. Уменьшите их размеры, чтобы вы могли видеть более одного окна на экране.
- Теперь удерживайте клавишу Command и нажмите клавишу возврата/Enter, чтобы воспроизвести или поставить на паузу все эти видео сразу.
Воспроизводить видео из интернета
Поскольку QuickTime является видеоплеером, вы, очевидно, можете открыть в нем большинство загруженных видео- и аудиофайлов.
Кроме того, если у вас есть ссылка на видео, вы можете воспроизвести его прямо в QuickTime, вместо того чтобы скачивать файл, а затем воспроизводить его. Чтобы сделать это, откройте QuickTime и нажмите Файл > Открыть местоположение > вставьте URL-адрес видео и нажмите Открыть.
Кроме того, если у вас есть ссылка на видео, вы можете воспроизвести его прямо в QuickTime, вместо того чтобы скачивать файл, а затем воспроизводить его. Чтобы сделать это, откройте QuickTime и нажмите Файл > Открыть местоположение > вставьте URL-адрес видео и нажмите Открыть.
Просмотреть метаданные медиафайлов
После того как вы откроете видео в QuickTime Player, просто нажмите Command + I, чтобы увидеть его детали, такие как исходное разрешение, размер, скорость передачи данных, текущий размер/размеры, видео- и аудиоформат, FPS (кадры в секунду), соотношение сторон, аудиоканал и многое другое.
Кроме использования сочетания клавиш, вы можете нажать Окно > Показать/Скрыть инспектор фильма в верхней панели меню Mac, чтобы увидеть метаданные.
Кроме использования сочетания клавиш, вы можете нажать Окно > Показать/Скрыть инспектор фильма в верхней панели меню Mac, чтобы увидеть метаданные.
Записывать экран вашего Mac
В дополнение к использованию комбинации клавиш Command + Shift + 5, вы также можете использовать QuickTime Player для записи экрана вашего Mac. Чтобы сделать это, откройте QuickTime и нажмите Файл > Новая запись экрана или одновременно нажмите клавиши Command + Control + N.
Записывать экран вашего iPhone или звонки FaceTime, WhatsApp и других приложений
- Как записать звонки FaceTime
- Как записать звонок WhatsApp на iPhone
Делать снимки экрана или запись экрана вашего Apple TV
Хотели когда-нибудь захватить то, что вы видите на экране вашего Apple TV? Это просто. Убедитесь, что ваш Apple TV и Mac подключены к одной и той же Wi-Fi сети, и используйте QuickTime, чтобы сделать снимок экрана или запись видео.
Записывать видео
Все, что вам нужно сделать, это открыть его и нажать Файл > Новая запись видео.
Использовать в качестве аудиорекордера
У Mac есть встроенное приложение Voice Memos (Голосовые заметки), но это не ваш единственный вариант. Вы можете записать высококачественное аудио в QuickTime Player:
- Откройте QuickTime.
- Нажмите Файл > Новая запись аудио.
- Нажмите на маленькую стрелку рядом с красной кнопкой записи и выберите Максимальное качество.
- Наконец, нажмите на бело-красную кнопку записи.
Теперь ваш Mac будет записывать аудио с частотой 44100 Гц, несжатый линейный PCM 24-битный формат AIFF-C.
Редактировать видео
Хотя QuickTime Player не такой мощный, как iMovie или Final Cut Pro, он предлагает несколько удобных функций для редактирования вашего видео. Это включает инструменты для поворота клипа, отражения его, удаления аудио или видео, обрезки и т. д. Вы можете получить доступ к этим функциям, нажав на пункт меню Редактировать в верхней панели. Наше специальное руководство показывает, как это сделать.
Объединить два или более видео в одно
- Откройте первое видео в QuickTime Player.
- Нажмите Редактировать > Добавить клип в конец > выберите одно или несколько видео и нажмите Выбрать медиа. Вы увидите видеофайлы рядом друг с другом на тонкой временной шкале в нижней части экрана QuickTime. Совет: Вы также можете перетащить видео и бросить его на QuickTime, чтобы добавить его на шкалу редактирования.
- Чтобы изменить порядок клипа, выберите его на временной шкале и перетащите перед другим видео.
- Завершив всё, нажмите Файл > Экспортировать как > выберите разрешение и нажмите Сохранить.
Разделить видео
- Откройте видео в QuickTime Player на Mac.
- В верхней панели меню нажмите Вид > Показать клипы.
- Теперь перетащите красную линию в позицию, с которой вы хотите разделить видеоклип.
- Нажмите Редактировать > Разделить клип.
- Затем выберите другой ненужный клип и нажмите клавишу удаления, чтобы избавиться от него.
- Наконец, сохраните оставшееся видео. Вы можете сделать это просто нажав красную кнопку закрытия окна.
Уменьшить качество видео или изменить видеокодеки
Предположим, у вас есть видео 4K, которое вы хотите понизить до 1080p, чтобы его можно было воспроизводить на низкопроизводительных телефонах и планшетах. Вместо того чтобы скачивать дополнительное приложение, вы можете позволить QuickTime справиться с этим. Вот как:
- Откройте видео в QuickTime Player на Mac.
- Нажмите Файл > Экспортировать как и выберите 1080p или любое другое более низкое качество. Когда вы выбираете 1080p, вы также можете увидеть дополнительное меню для изменения кодека, где можно выбрать Меньший размер файла (HEVC) или Большая совместимость (H.264).
- Наконец, нажмите Сохранить, чтобы экспортировать преобразованное видео.
Извлечь аудио из видеофайла
Вы можете открыть видео в QuickTime и нажать Файл > Экспортировать как > Только аудио > Сохранить, чтобы извлечь аудиодорожку из любого видеофайла. Аудио будет сохранено в формате m4a.
Создать видео или GIF с помощью последовательности изображений
Если вы сделали много фотографий в последовательности, например, серийные снимки, вы можете превратить их все в видео, выполнив следующие шаги:
- Откройте QuickTime Player на вашем Mac.
- Нажмите Файл > Открыть последовательность изображений в верхней панели меню.
- Теперь выберите все фотографии или папку с этими фотографиями и нажмите Выбрать медиа.
- Измените разрешение, частоту кадров и кодек, если необходимо. Наконец, нажмите Открыть. QuickTime подготовит видео, и затем вы можете воспроизвести его или сохранить его в формате MOV, нажав красную кнопку закрытия окна.
- Когда у вас появится короткое видео длительностью несколько секунд, вы можете использовать сайты, такие как ezgif.com, чтобы преобразовать его в формат GIF.
Сохранить кадр видео как изображение
Зачем делать скриншот, если можно сохранить кадр видео как фотографию? Позвольте мне показать вам, как это сделать:
- Откройте видео в QuickTime Player на Mac.
- Приостановите воспроизведение и прокрутите до кадра, который вы хотите сохранить в виде изображения.
- Используйте стрелки на клавиатуре для точности.
- Теперь нажмите Правка > Копировать. Этот кадр видео скопирован в виде изображения в буфер обмена вашего Mac.
- Наконец, откройте любое приложение, такое как Заметки, Keynote, Pages, Word и т.д., где можно вставить изображение, и нажмите комбинацию клавиш Command + V.
Примечание: Вы не можете вставить изображение непосредственно в папку Finder. Однако вы можете открыть приложение Preview от Apple и нажать Файл > Новый из буфера обмена. Затем нажмите красную кнопку закрытия и сохраните изображение в любом месте Finder, которое вам нужно.
Бонус: Лучшие альтернативы QuickTime для просмотра видео
Наконец, хотя QuickTime Player является бесплатным приложением со множеством функций, вам могут понадобиться несколько отличных альтернатив, например, когда вам нужно воспроизвести файлы в формате MKV. Вот две из них, которые я использую на своем Mac, помимо встроенного видеоплеера Apple:
- VLC Media Player
- Infuse
Интересный факт: QuickTime Player также был доступен для Windows PC, но был прекращен в 2016 году. Тем не менее, вы все еще можете скачать QuickTime 7.7.9 для Windows с официального сайта Apple.