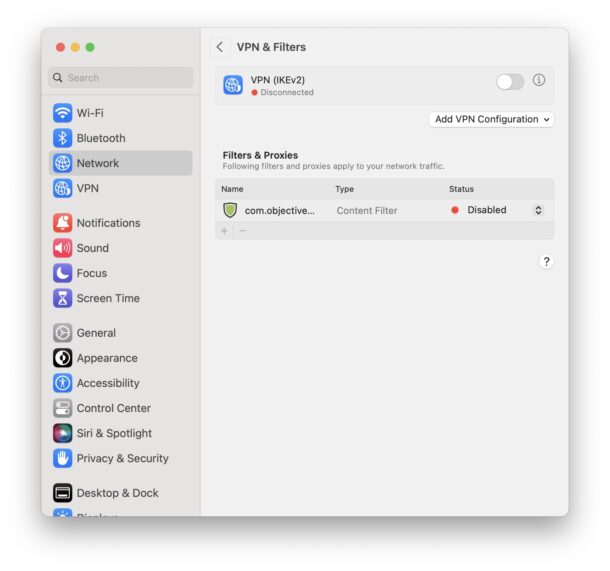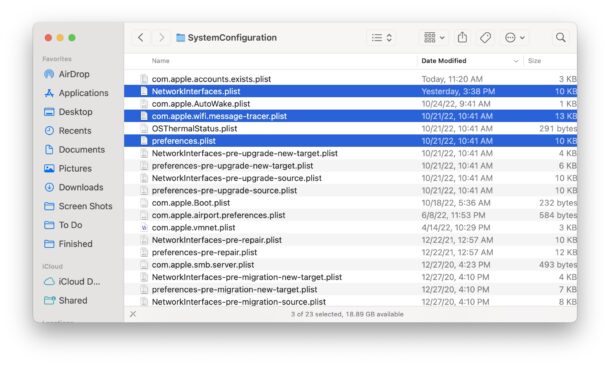Устранение проблем с Wi-Fi и подключением к Интернету в macOS Ventura
Некоторые пользователи сообщают о проблемах с подключением к Wi-Fi и других проблемах с подключением к Интернету после обновления до MacOS Ventura 13. Проблемы могут как быть от медленных подключений к Wi-Fi или повторных подключений, случайного отключения Wi-Fi или вообще не работающего Wi-Fi или подключение к Интернету не работает после обновления Mac до macOS Ventura. Проблемы с сетевым подключением, кажется, появляются у некоторых пользователей случайным образом после установки практически любого обновления macOS, и Ventura не является исключением.
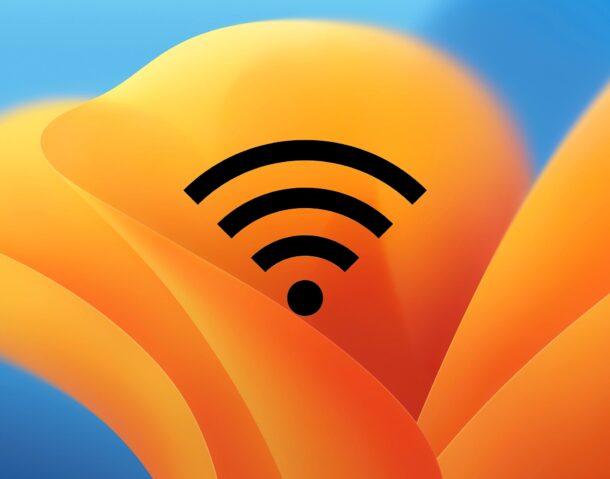
Мы рассмотрим устранение неполадок с подключением к сети Wi-Fi в MacOS Ventura, чтобы вы сразу же подключиться к сети.
Решение проблем с Wi-Fi и подключением к Интернету в macOS Ventura
Некоторые из этих методов и советов по устранению неполадок будут включать изменение файлов конфигурации системы, поэтому перед началом вам следует создать резервную копию вашего Mac с помощью Time Machine или выбранного вами метода резервного копирования.
1. Отключить или удалить сторонний брандмауэр/инструменты сетевой фильтрации
- Перейдите в меню Apple и выберите «Системные настройки».
- Зайдите в «Сеть»
- Выберите «VPN и фильтры».
- В разделе «Фильтры и прокси» укажите любой фильтр контента и либо удалите его, выбрав и нажав кнопку «минус», либо изменив статус на «Отключено».
Вы должны перезагрузить Mac, чтобы изменения вступили в силу.
Если вы полагаетесь на сторонние брандмауэры или инструменты фильтрации по определенным причинам, вы должны быть уверены, что загружаете все обновления, доступные для этих приложений, по мере их появления, поскольку запуск более ранних версий может привести к проблемам совместимости с macOS Ventura, что повлияет на вашу подключение к сети.
Если вы полагаетесь на сторонние брандмауэры или инструменты фильтрации по определенным причинам, вы должны быть уверены, что загружаете все обновления, доступные для этих приложений, по мере их появления, поскольку запуск более ранних версий может привести к проблемам совместимости с macOS Ventura, что повлияет на вашу подключение к сети.
2. Удалить текущие настройки Wi-Fi в macOS Ventura и повторно подключиться
Удаление текущих настроек Wi-Fi, перезагрузка и повторная настройка Wi-Fi могут решить распространенные сетевые проблемы, возникающие на Mac. Это будет связано с удалением настроек Wi-Fi, а это означает, что вам придется перенастроить любые настройки, которые вы сделали для сети TCP / IP или аналогичной.
- Выйдите из всех активных приложений на Mac, включая Системные настройки.
- Выключите Wi-Fi, перейдя в строку меню Wi-Fi (или Центр управления) и переключив переключатель Wi-Fi в положение «Выкл.».
- Откройте Finder в macOS, затем перейдите в меню «Перейти» и выберите «Перейти к папке».
- Введите следующий путь к файловой системе:
- Нажмите «Вернуться», чтобы перейти в это место, теперь найдите и выберите следующие файлы в этой папке SystemConfiguration.
com.apple.wifi.message tracer.plist
NetworkInterfaces.plist
com.apple.airport.preferences.plist
com.apple.network.eapolclient.configuration.plist
preferences.plist
- Перетащите эти файлы на рабочий стол (в качестве резервной копии).
- Перезагрузите Mac, перейдя в меню Apple и выбрав «Перезагрузить».
- После перезагрузки Mac вернитесь в меню Wi-Fi и снова включите Wi-Fi.
- В меню Wi-Fi выберите сеть Wi-Fi, к которой вы хотите присоединиться, подключившись к ней как обычно.
После этих монепуляций Wi-Fi должен работать как положено.
3. Попробуйте загрузить Mac в безопасном режиме и использовать Wi-Fi
- Перетащите эти файлы на рабочий стол (в качестве резервной копии).
- Перезагрузите Mac, перейдя в меню Apple и выбрав «Перезагрузить».
- После перезагрузки Mac вернитесь в меню Wi-Fi и снова включите Wi-Fi.
- В меню Wi-Fi выберите сеть Wi-Fi, к которой вы хотите присоединиться, подключившись к ней как обычно.
После этих монепуляций Wi-Fi должен работать как положено.
После того, как Mac запустится в безопасном режиме, вы обнаружите, что многие настройки временно отключены в безопасном режиме, но это может позволить вам устранять проблемы на Mac. Попробуйте использовать Wi-Fi или Интернет в безопасном режиме. Если он работает в безопасном режиме, но не в обычном режиме загрузки, существует высокая вероятность того, что стороннее приложение или конфигурация искажают функции Интернета (например, вышеупомянутые сетевые фильтры, элементы входа в систему, и т. д.), и вы можете попробовать удалить такие фильтрующие приложения, включая сторонние антивирусы или брандмауэры.
Чтобы выйти из безопасного режима, просто перезагрузите Mac как обычно.
Чтобы выйти из безопасного режима, просто перезагрузите Mac как обычно.
Вернули ли вы работу Wi-Fi и подключение к Интернету в macOS Ventura? Какой трюк сработал у вас? Вы нашли другое решение для устранения неполадок?