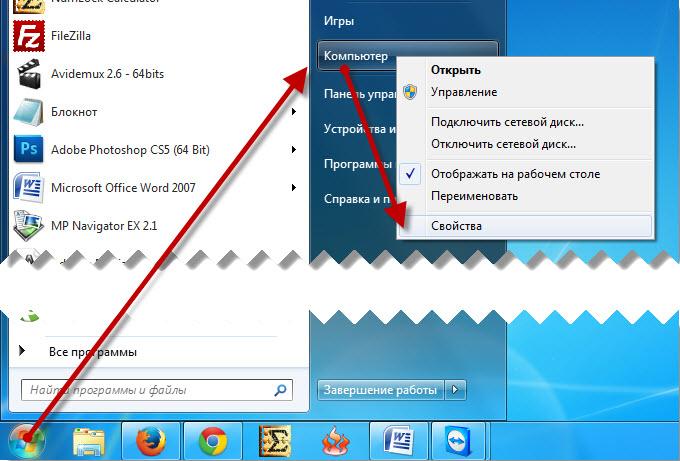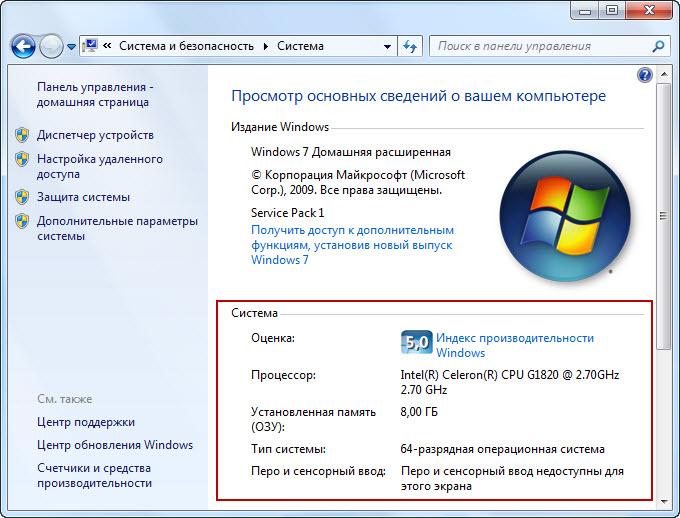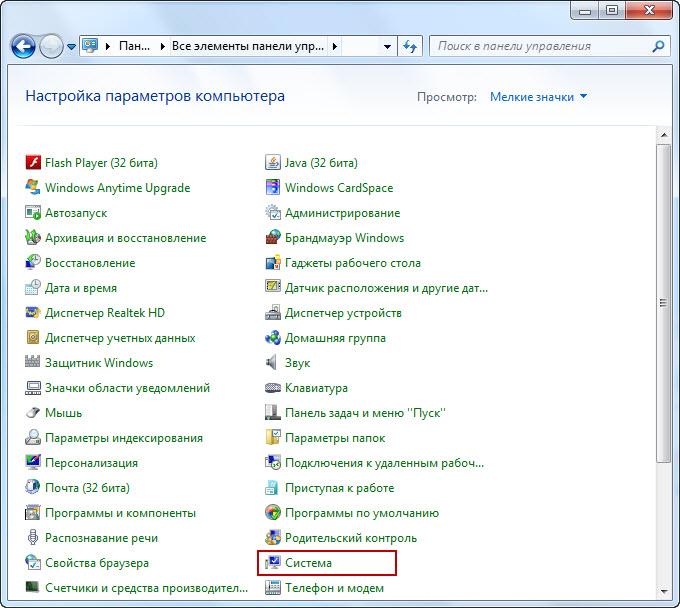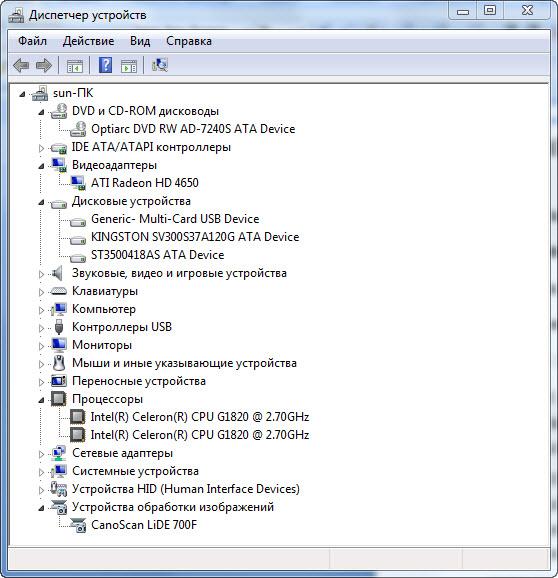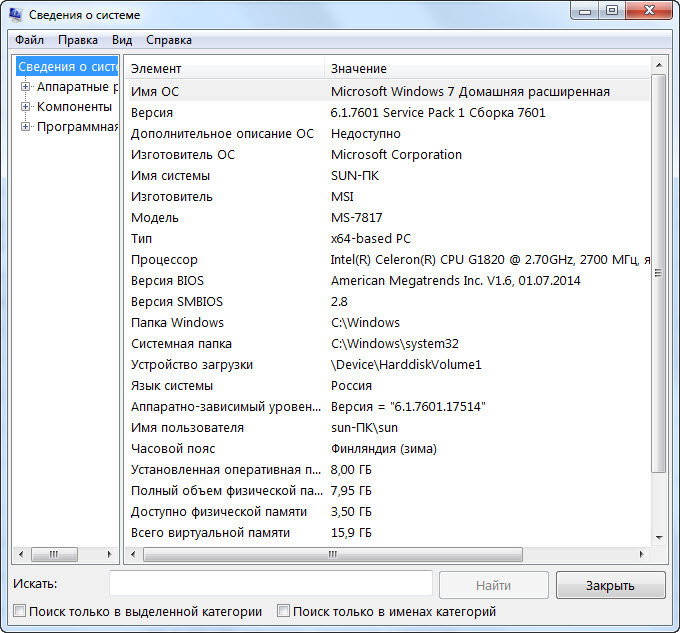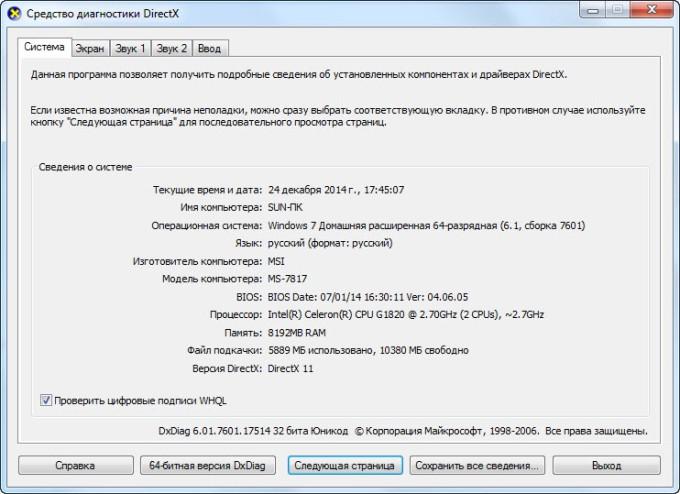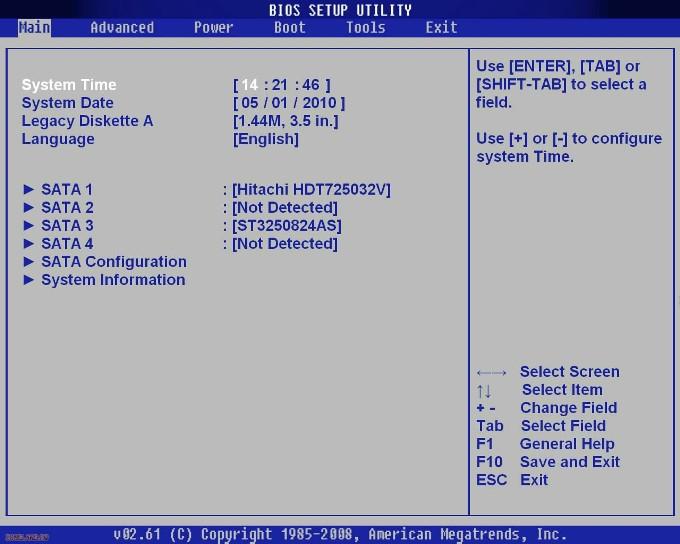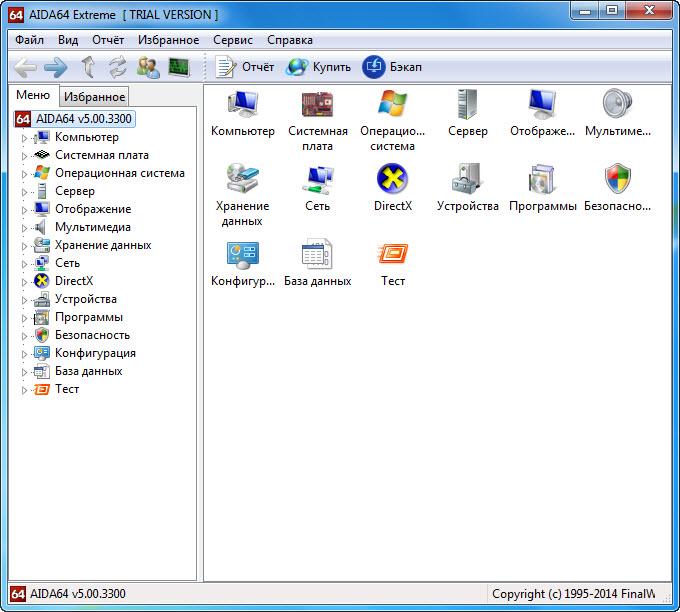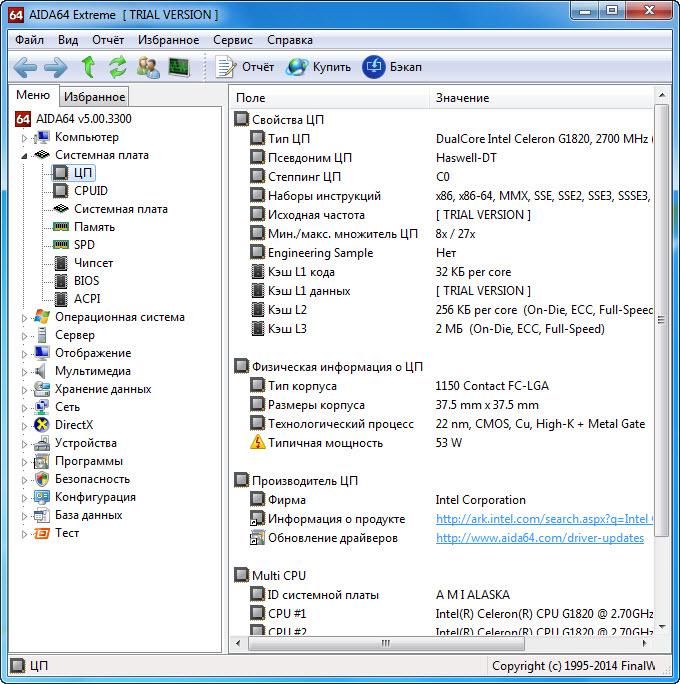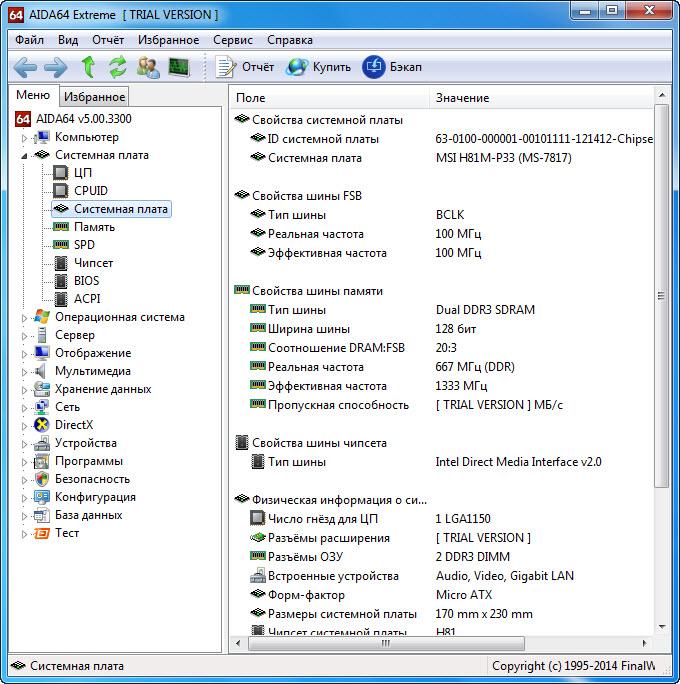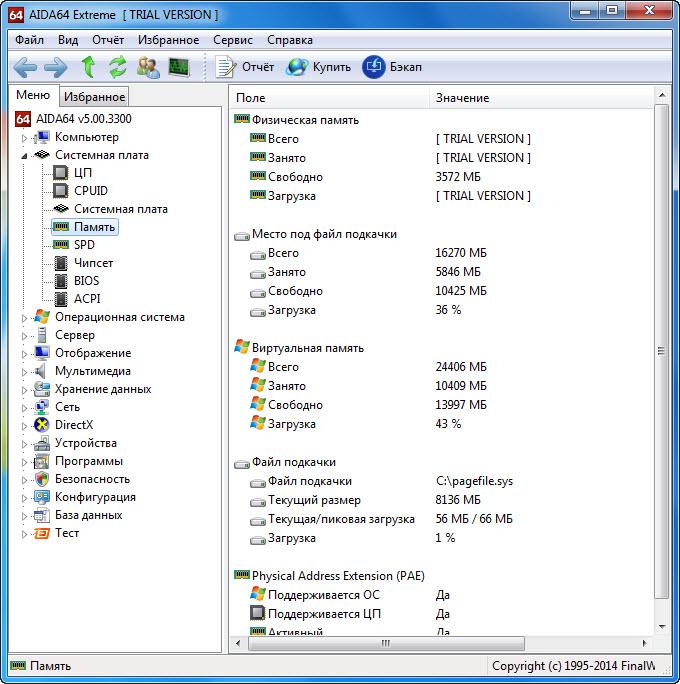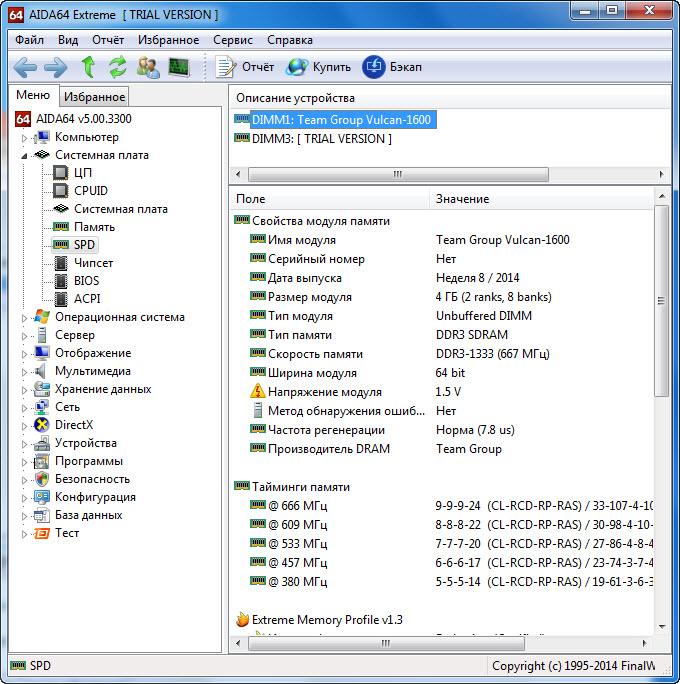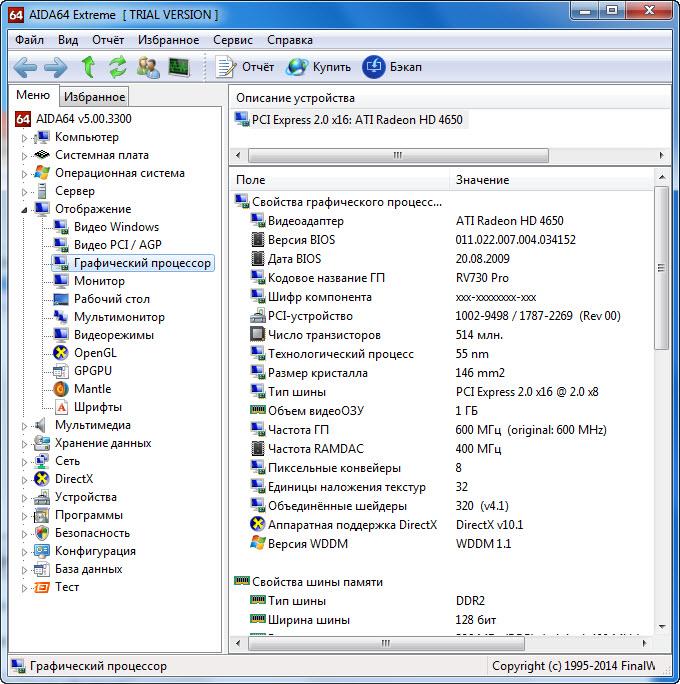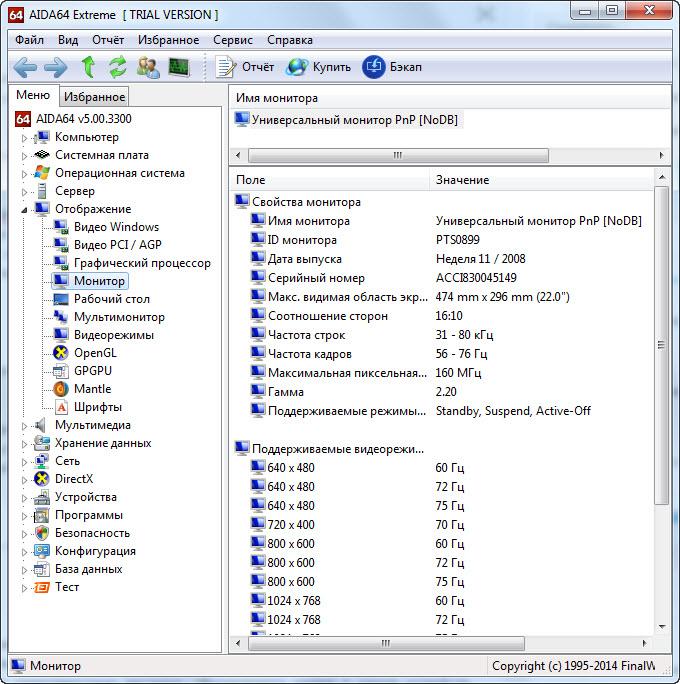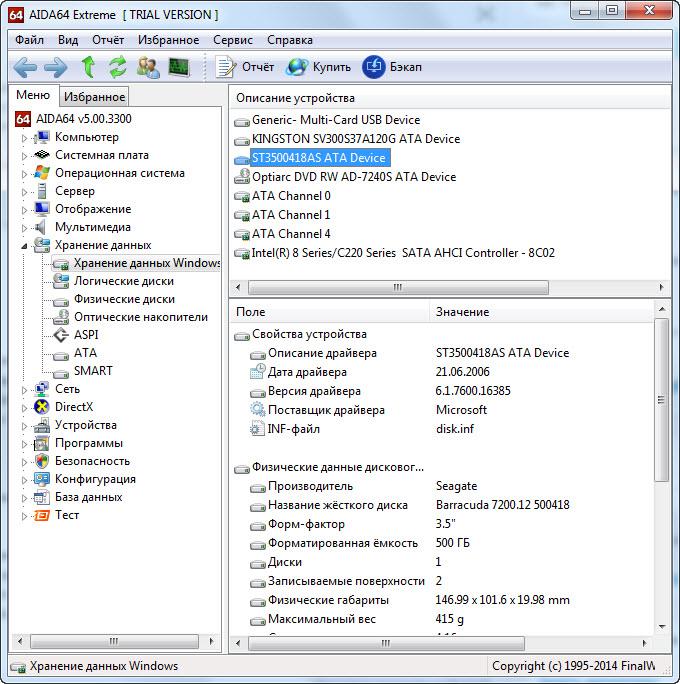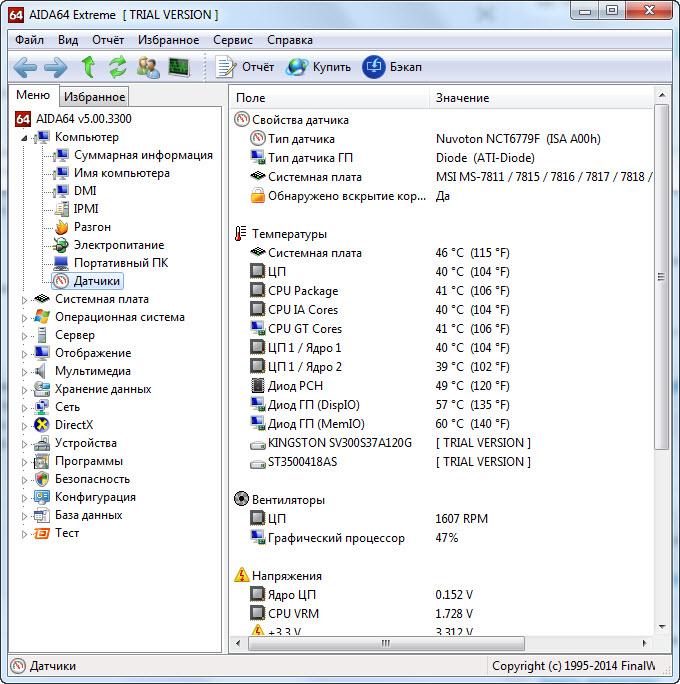Как узнать характеристики своего компьютера? : полное руководство
Если вам когда-нибудь было интересно, насколько мощным является ваш компьютер или какие компоненты его обеспечивают, вы пришли в нужное место! В этой статье мы расскажем вам о том, как узнать характеристики своего компьютера, используя различные методы и инструменты. Мы рассмотрим основные аспекты вашей системы и покажем, как легко и быстро получить всю информацию о ней.
Временами возникает срочная потребность узнать характеристики своего компьютера. Например, чтобы обновить драйверы, модернизировать некоторые компоненты системного блока или просто похвастаться перед своими сверстниками. Во многих случаях необходимо просто узнать маркировку определенных компонентов системы. Существуют два способа сделать это: разобрать системный блок и прочитать маркировки вручную или воспользоваться специализированным программным обеспечением для проверки. Первый способ может быть простым, но в большинстве случаев недоступен из-за нарушения гарантийных обязательств, особенно если компьютер находится на гарантии. Поэтому давайте подробнее рассмотрим второй способ, который позволяет узнать характеристики своего компьютера с помощью программ, включая встроенные средства операционной системы и специализированные программы.
Как просмотреть характеристики компьютера через операционную систему
1. Для получения трех основных параметров системы достаточно перейти на вкладку «Мой компьютер» в меню «Пуск». Для этого нужно навести курсор на нее и щелкнуть правой кнопкой мыши, затем в открывшемся контекстном меню выбрать «Свойства».
В окне, которое откроется, вы сможете прочитать следующие характеристики: частоту и тип процессора, объем оперативной памяти, а также версию и разрядность операционной системы.
Есть еще один способ сделать это: перейти на вкладку "Панель управления" и выбрать "Система". В открывшемся окне внизу вы сможете просмотреть те же самые параметры.
2. Для того чтобы узнать, какое оборудование установлено на компьютере, но без подробных характеристик, можно воспользоваться "Диспетчером устройств".
Для запуска "Диспетчера устройств" достаточно набрать комбинацию клавиш "Win+Pause". В Windows 7 после открытия окна нужно перейти на вкладку "Диспетчер устройств". Здесь вы сможете увидеть список устройств, установленных на вашем компьютере, включая их названия, такие как тип и частота процессора, видеокарта, звуковая карта, сетевые адаптеры, диски и другие. В операционной системе Windows XP "Диспетчер устройств" можно запустить, нажав комбинацию клавиш "Win+Pause", затем на вкладке "Оборудование" и уже там запустив "Диспетчер устройств".
3. Третий способ заключается в использовании встроенного программного обеспечения "Сведения о системе". Чтобы его запустить, в меню "Пуск" нужно щелкнуть по списку "Все программы", затем выбрать "Стандартные" и перейти на вкладку "Служебные", где можно запустить утилиту "Сведения о системе". Также можно быстрее выполнить это, нажав комбинацию клавиш Win+R, чтобы открыть окно запуска программ. В строке "Открыть" следует ввести "msinfo32.exe". Это та же утилита, но запускается через консоль.
С использованием этой встроенной программы можно получить основную информацию о системе и компонентах. Однако, эта утилита достаточно неудобна из-за сложности навигации по древу ветвей. В случае отсутствия других, более простых в понимании и чтении программ, можно воспользоваться этим ПО.
4. Дополнительно, можно просмотреть характеристики системы через инструмент диагностики DirectX. Эта утилита преимущественно используется для тестирования как видеокарты, так и звуковых карт. В окне этой утилиты представлены общие сведения о системе, а также более подробная информация о видеокарте.
5. Чтобы узнать характеристики своего компьютера, можно воспользоваться BIOS. Для этого при запуске компьютера необходимо нажать клавишу F1, F2, Del или Esc, в зависимости от версии BIOS. Затем требуется некоторое знание английского языка.
Программы для просмотра характеристик компьютера
Для получения более подробной диагностики производительности системы можно использовать специализированные программы. Программы, такие как AIDA64, ASTRA32, PC-Wizard, являются отличным выбором как для диагностики, так и для тестирования отдельных компонентов.
Программа AIDA64
Для начала, стоит отметить, что приложение AIDA64 (ранее известное как Everest) относится к категории платных программ. Однако, разработчики предоставляют возможность бесплатного использования на протяжении 30 дней, чтобы пользователь мог ознакомиться с возможностями программы. В нашем случае, мы вполне можем воспользоваться этим периодом для изучения основных параметров компьютера. Мы будем использовать версию AIDA64 Extreme Edition для наших целей, хотя также существует бизнес-версия этого приложения. Для загрузки приложения следует посетить официальный сайт разработчика (www.aida64.com) и установить его на компьютер.
AIDA очень проста и удобна в использовании. Основное окно приложения разделено на две части: левая часть содержит дерево основных подсистем компьютера, а правая часть отображает детальную информацию выбранной подсистемы из левой части. Чтобы просмотреть общую информацию о компьютере, достаточно развернуть раздел "Компьютер" и выбрать подраздел "Суммарная информация".
При выборе этого подраздела вы сможете узнать все характеристики своего компьютера, включая тип компьютера, информацию о установленной операционной системе, данные о системной плате, доступных разделах, сети, периферийных устройствах и многое другое.
Параметры центрального процессора
Для просмотра данных о центральном процессоре компьютера следует выбрать подраздел "ЦП" в корневом разделе "Системная плата". В правой части приложения будут отображены параметры всех установленных процессоров на ПК. Эти данные включают тип процессора, его модель, тактовую частоту, поддерживаемые инструкции и кэш разных уровней. Также здесь можно найти информацию о загрузке ядер микропроцессора. Если вам потребуется более подробная информация о поддерживаемых функциях микропроцессора системы, то вы можете перейти в подраздел "CPUID".
Просмотр данных о системной плате
При выборе раздела "Системная плата" в AIDA64 можно получить подробную информацию о материнской плате. Для настольных компьютеров программа отобразит свойства платы, включая ее название, характеристики системной шины с реальной и эффективной частотами. Также будут предоставлены данные о характеристиках шины памяти, включая ее ширину, частоты и пропускную способность. Важной технической информацией являются физические параметры платы, такие как поддерживаемый разъем для ЦП, установленные разъемы для плат расширения, количество разъемов для планок оперативной памяти, тип и поддерживаемая память для планок. В этом разделе также предоставляются данные о форм-факторе материнской платы, ее физических размерах и чипсете.
Характеристики оперативной памяти
Выбрав подраздел "Память" в разделе "Системная плата", вы получите общую информацию об оперативной памяти компьютера. Здесь вы сможете узнать данные о доступной системе оперативной и виртуальной памяти: сколько из них уже использовано и сколько доступно в настоящий момент для системы и приложений. Кроме того, в этом разделе будет указан путь к файлу подкачки системы.
Для получения информации о свойствах установленных модулей оперативной памяти достаточно выбрать подраздел "SPD". Приложение отобразит все установленные на компьютере модули памяти в верхней части основной области окна. Выбрав один из отображаемых модулей, вы получите данные, которые будут показаны в нижней части основной области окна программы. По умолчанию, при переходе в подраздел "SPD", в этой части отображаются данные первого модуля из списка. Здесь вы найдете информацию о таких свойствах модуля, как его тип, объем памяти, тип и скорость памяти. Также отображаются ширина и вольтаж модуля, характеристики таймингов и поддерживаемые функции.
Видеокарта
Для просмотра характеристик видеоадаптера следует перейти в корневой раздел "Отображение". Среди его подразделов необходимо найти "Графический процессор". При выборе этого подраздела в основной области программы будут отображены данные о установленном на компьютере видеоадаптере. Среди них вы найдете информацию о типе видеочипа, версии его BIOS, а также характеристики графической памяти (объем, частота, тип) и некоторые характеристики графического процессора (частота, техпроцесс).
В подразделе "Монитор" того же корневого раздела пользователь может ознакомиться с основными характеристиками монитора системы. Среди них указываются модель, разрешение, соотношение сторон, а также вертикальная и горизонтальная развертки.
Данные жестких дисков
AIDA64 предоставляет обширную информацию о жестких дисках компьютера. Чтобы просмотреть информацию о HDD, нужно выбрать подраздел "Хранение данных Windows" в корневом разделе "Хранение данных". В верхней части основной области окна приложения будет отображен список всех устройств, связанных с хранением данных. Жесткие диски будут отображаться первыми, а в нижней части основной области окна будет представлена информация о характеристиках первого устройства в списке, относящегося к жесткому диску. Среди наиболее полезных характеристик можно отметить форм-фактор жесткого диска, скорость вращения его шпинделя, скорость чтения/записи и другие.
Данные датчиков
Важно не только просматривать данные о системе, но и анализировать текущую информацию, предоставляемую датчиками системы. Данные от датчиков можно найти, перейдя в подраздел "Датчики" раздела "Компьютер" в общем дереве подсистем.
В основном информационном окне датчиков отображаются данные о температуре микропроцессора, а также его ядер. Обозначение "ЦП" показывает данные о температуре процессора под его крышкой. Традиционно, этот показатель ниже температуры ядер процессора, которые обозначаются как "ЦП1", "ЦП2". Это объясняется тем, что крышка находится в прямом контакте с радиатором для отвода тепла. Не стоит беспокоиться о высоких значениях показателя "AUX", так как он практически не имеет значения. Если его значения остаются постоянными, это означает, что он не используется системой. Датчик "Диод ГП" отображает температуру на графическом процессоре.
Часто задаваемые вопросы
⚡️ Могу ли я самостоятельно улучшить характеристики своего компьютера?
Да, в зависимости от компонентов вашего компьютера, вы можете обновить определенные элементы, такие как видеокарту, оперативную память или накопитель.
✔️ Какие характеристики важны для игрового компьютера?
✔️ Как узнать, поддерживает ли мой компьютер определенную программу или игру?
⚡️ Как мне узнать, подходит ли компонент для апгрейда моего компьютера?
⚡️ Влияет ли операционная система на характеристики компьютера?
⚡️ Какие характеристики важны для работы с графикой и видеомонтажом?
Заключение
Теперь, когда вы знаете, как узнать характеристики своего компьютера, вы сможете использовать эту информацию для определения его производительности, выбора новых компонентов или программного обеспечения. Обратите внимание на рекомендации и советы, предоставленные в статье, чтобы ваш компьютер всегда оставался в хорошей форме.
Не забывайте регулярно проверять состояние вашего компьютера и его компонентов, чтобы быть уверенным в его надежной работе. Если возникают трудности, не стесняйтесь обращаться к профессионалам компании iSupport, которые могут помочь вам разобраться с проблемами и сделать правильный ремонт компьютера в самые сжатые сроки.
Не забывайте регулярно проверять состояние вашего компьютера и его компонентов, чтобы быть уверенным в его надежной работе. Если возникают трудности, не стесняйтесь обращаться к профессионалам компании iSupport, которые могут помочь вам разобраться с проблемами и сделать правильный ремонт компьютера в самые сжатые сроки.