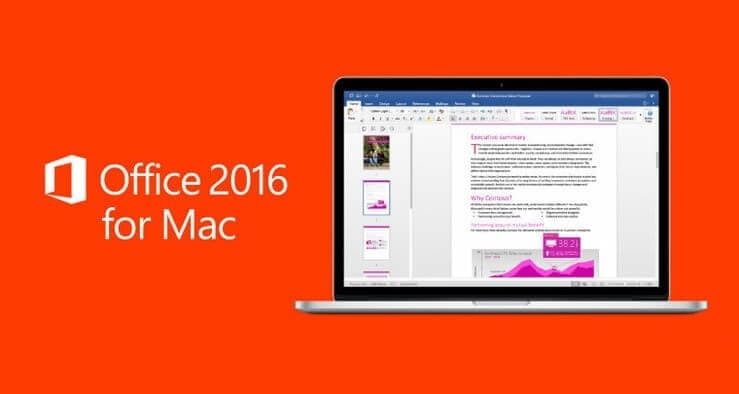Эксель на Макбук, подробное руководство
Excel — это мощный инструмент для работы с электронными таблицами, анализа данных и автоматизации рабочих процессов. Если вы пользователь MacBook, вам не нужно отказываться от этого инструмента.
Установка Excel на MacBook
- Зайдите на сайт Microsoft Office (https://www.office.com) и войдите в свой аккаунт или создайте новый, если у вас его еще нет.
- Нажмите на кнопку "Установить Office", если у вас есть подписка на Microsoft 365. Если у вас нет подписки, вы можете приобрести ее прямо на сайте.
- После того, как вы нажмете на кнопку "Установить Office", начнется загрузка установочного файла.
- Запустите установочный файл и следуйте инструкциям на экране, чтобы установить Excel на ваш MacBook.
- Или закажите установку Microsoft Excel у наших мастеров, как в офисе так и удаленно по всему мира.
Основные функции Excel на MacBook
Excel на MacBook имеет все те же функции, что и версия для Windows, включая создание и редактирование электронных таблиц, работу с формулами и функциями, создание графиков и диаграмм, и многое другое. Но есть некоторые различия в интерфейсе и комбинациях клавиш.
1. Интерфейс
Интерфейс Excel на MacBook в целом схож с интерфейсом Excel на Windows, но есть некоторые отличия. Например, вместо вкладки "Файл" здесь есть вкладка "Excel", где вы можете найти многие из тех же функций.
2. Комбинации клавиш
Несмотря на то, что многие комбинации клавиш в Excel на MacBook такие же, как и на Windows, есть и отличия. Вместо клавиши Ctrl здесь используется клавиша Command. Например, для копирования вы должны нажать Command+C, а для вставки — Command+V.
Решение проблем с Excel на MacBook
Несмотря на то, что Excel обычно работает без проблем на MacBook, иногда могут возникнуть сложности. Вот несколько общих решений проблем:
Excel — это мощный и полезный инструмент, который может быть использован на MacBook так же эффективно, как и на любом другом компьютере. Будьте терпеливы, изучайте функции, экспериментируйте и вы скоро освоите Excel на MacBook.
- Если Excel не открывается или виснет, попробуйте перезагрузить компьютер или закрыть и заново открыть приложение.
- Если вы столкнулись с проблемой, которую не можете решить, попробуйте обновить Excel или переустановить его.
- Если у вас возникают проблемы с формулами или функциями, проверьте, правильно ли вы их ввели, и убедитесь, что все ссылки на ячейки правильные.
- Если вы не можете найти определенную функцию, попробуйте использовать функцию "Помощь" в Excel или поискать информацию онлайн.
Excel — это мощный и полезный инструмент, который может быть использован на MacBook так же эффективно, как и на любом другом компьютере. Будьте терпеливы, изучайте функции, экспериментируйте и вы скоро освоите Excel на MacBook.
Расширенные возможности Excel на MacBook
После освоения основных функций Excel на MacBook, вы можете углубиться в более сложные возможности этого приложения. Вот некоторые функции, которые помогут вам улучшить свою работу в Excel:
Создание сложных формул
Excel предлагает множество формул и функций, которые могут быть использованы для автоматизации расчетов и анализа данных. Вы можете изучить более сложные формулы, такие как VLOOKUP, HLOOKUP, SUMIFS, COUNTIFS и другие. Эти формулы могут ускорить и облегчить вашу работу.
Использование условного форматирования
Условное форматирование позволяет изменять внешний вид ячеек в Excel на основе их содержимого. Это может быть полезно, например, для выделения значений, которые выходят за определенные границы, или для обозначения изменений в данных.
Создание и использование макросов
Макросы позволяют автоматизировать повторяющиеся задачи в Excel, что может сэкономить много времени. Для создания макросов используется язык программирования VBA (Visual Basic for Applications).
Использование Power Query и Power Pivot
Power Query позволяет импортировать данные из различных источников, очищать и трансформировать их. Power Pivot же позволяет работать с большими объемами данных, создавать сложные сводные таблицы и проводить анализ данных.
Продвинутые советы по работе с Excel на MacBook
- Используйте быстрые клавиши: Клавишные комбинации могут значительно ускорить вашу работу в Excel. Существует множество быстрых клавиш для самых различных функций — от копирования и вставки до навигации и форматирования.
- Сохраняйте свою работу: Чтобы избежать потери данных из-за неожиданного сбоя программы или отключения питания, регулярно сохраняйте свою работу.
- Используйте автосохранение: Если вы используете Microsoft 365, можете включить автосохранение, чтобы ваша работа сохранялась автоматически.
- Обучайтесь и совершенствуйтесь: Excel предлагает множество возможностей, и вы всегда можете узнать что-то новое. Используйте онлайн-ресурсы, книги и курсы для изучения новых функций и улучшения своих навыков работы с Excel.
Итоги
В заключение, Excel на MacBook — это мощный инструмент, который может улучшить вашу продуктивность и помочь вам анализировать данные и автоматизировать работу. Используйте этот руководство, чтобы начать использовать Excel на MacBook и максимально использовать его возможности.