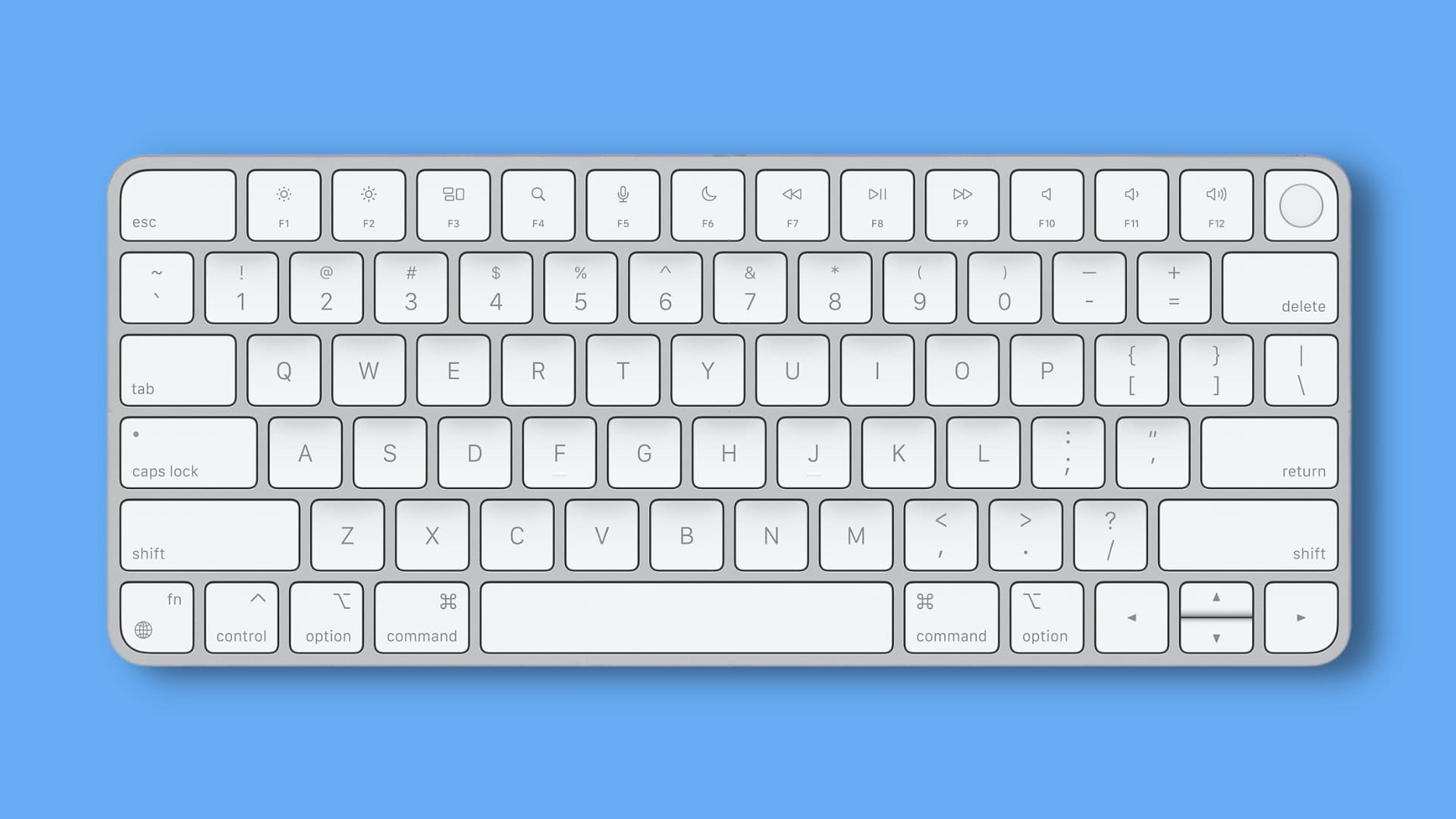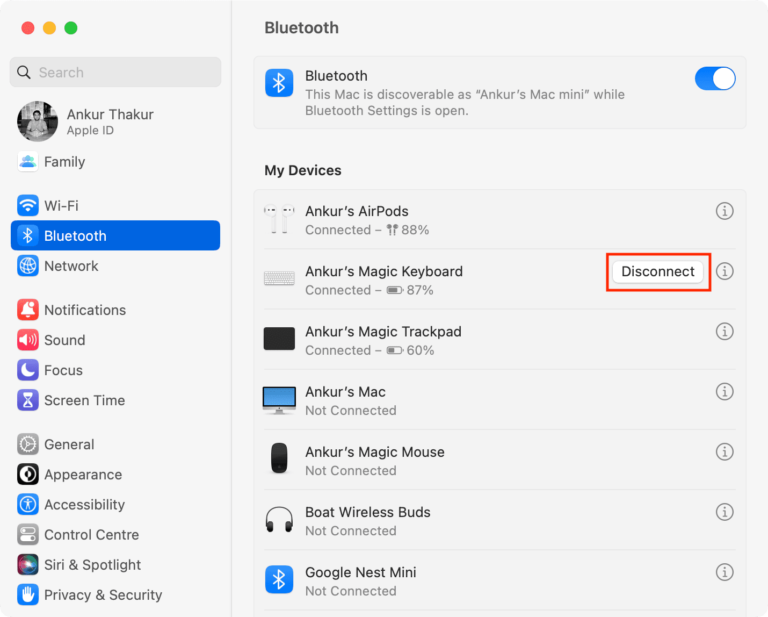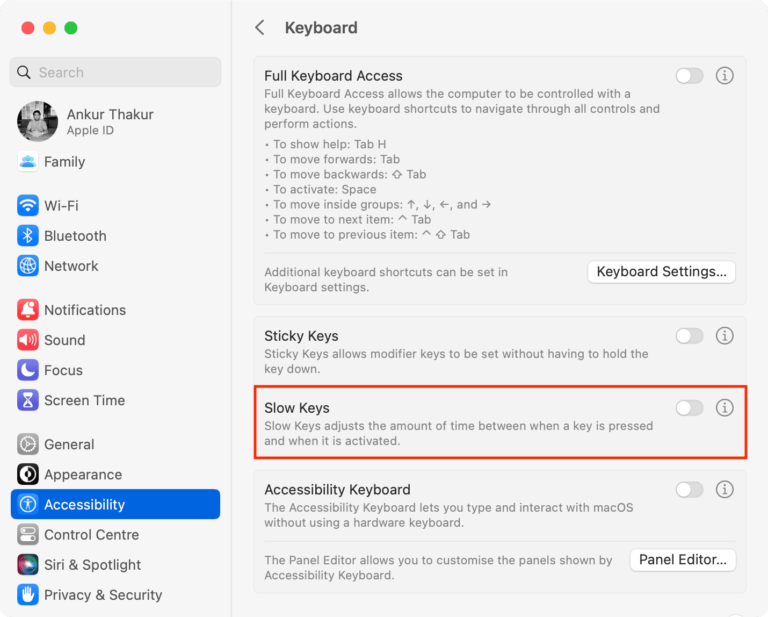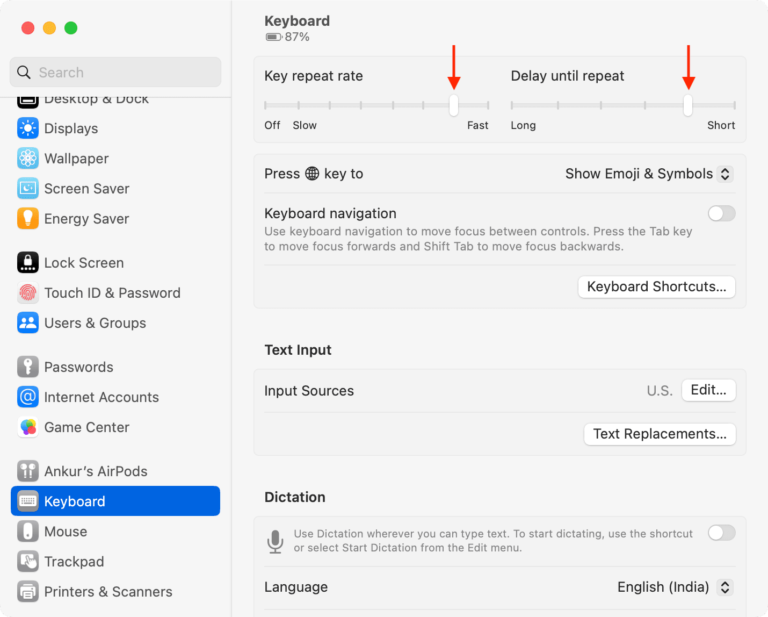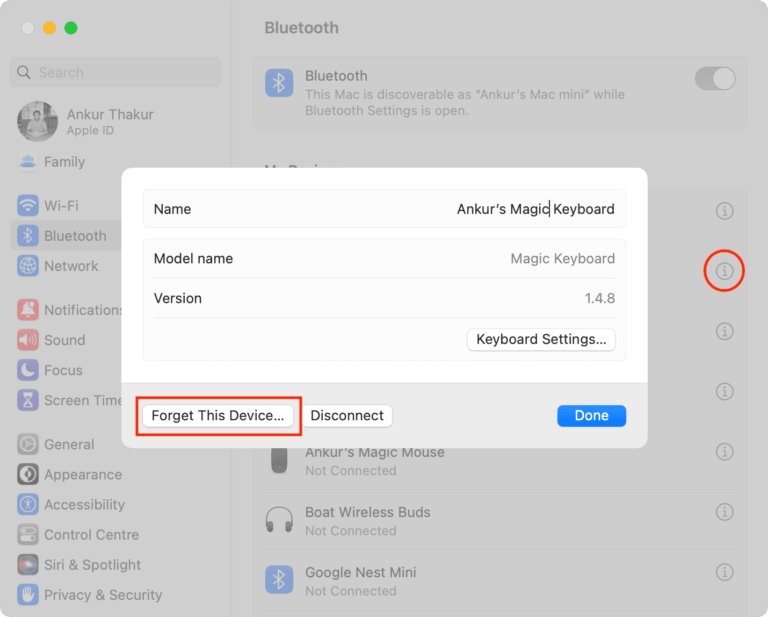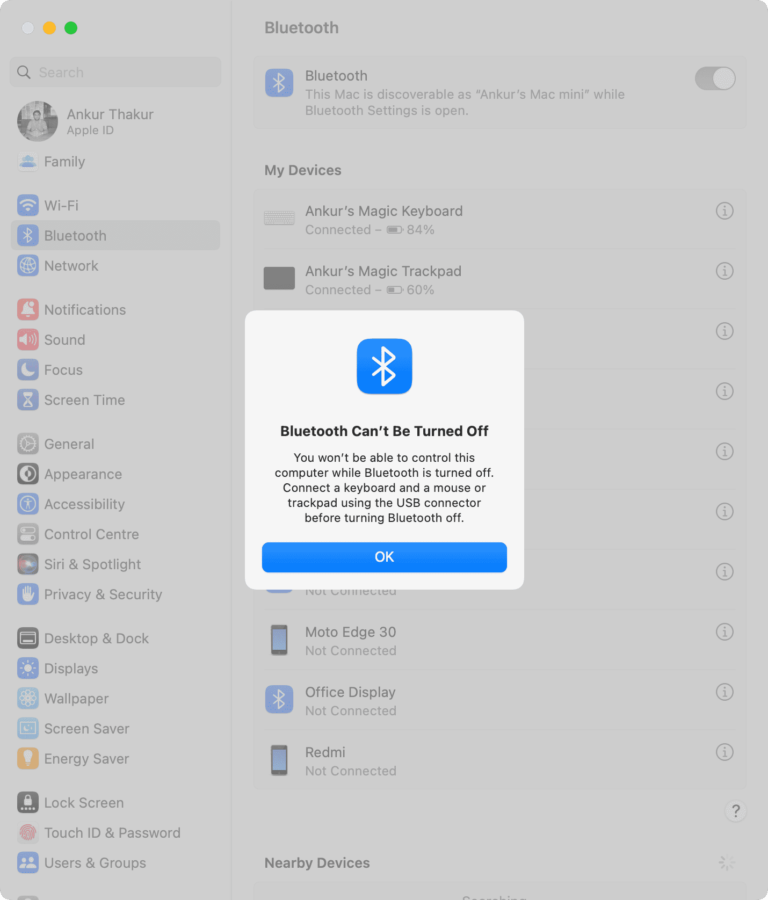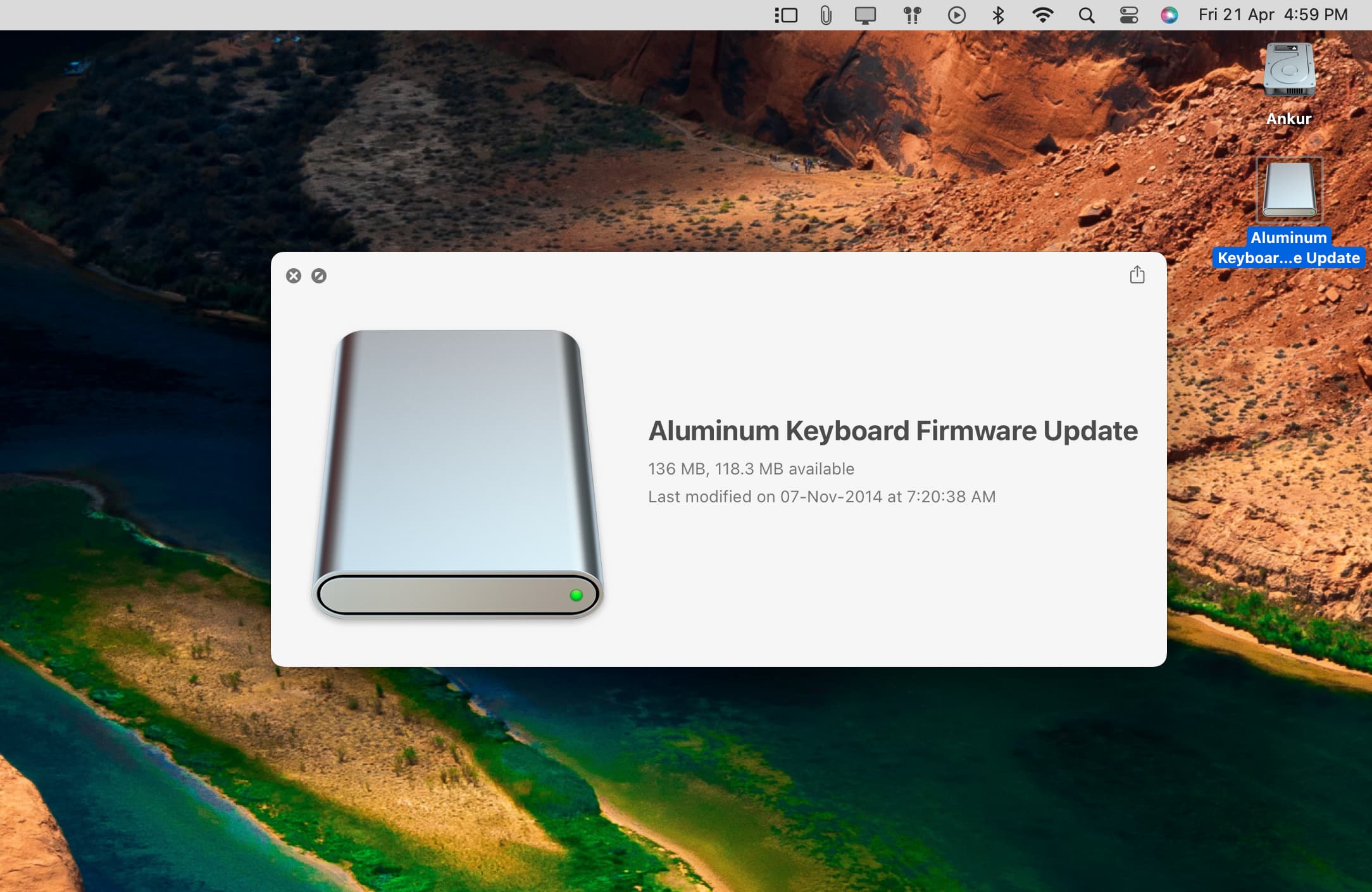Клавиатура Bluetooth тормозит на Mac? Вот как это исправить
Становится невыносимой задержка ввода при печати с вашей беспроводной клавиатурой на Mac? В этом руководстве перечислены все решения для устранения этой проблемы и сделать вашу печать без задержек.
Исправления в этом сообщении применимы ко всем беспроводным клавиатурам Bluetooth, включая Magic Keyboard от Apple (которой вы сейчас пользуютесь).
Исправления в этом сообщении применимы ко всем беспроводным клавиатурам Bluetooth, включая Magic Keyboard от Apple (которой вы сейчас пользуютесь).
В чем заключается проблема
- Когда вы нажимаете клавишу на вашей Bluetooth-клавиатуре, реакция на дисплее становится видимой только после заметной задержки.
- Вы нажимаете несколько клавиш во время печати, и они не появляются на экране сразу, а через короткую задержку, весь набранный вами текст появляется одним быстрым потоком.
Примечание: Это нормально, что беспроводная клавиатура, мышь и трекпад вашего Mac занимают несколько секунд на автоматическое подключение и становятся готовыми к использованию после включения компьютера.
Выключите клавиатуру и снова включите ее
Найдите выключатель питания на вашей клавиатуре и переключите его в положение выключено. Если ваша Bluetooth-клавиатура имеет съемные батареи, извлеките их.
Подождав 30 секунд, включите клавиатуру, и задержка во времени реакции клавиатуры должна быть исправлена.
Подождав 30 секунд, включите клавиатуру, и задержка во времени реакции клавиатуры должна быть исправлена.
Отключите клавиатуру и снова подключите ее
- Откройте Системные настройки и нажмите Bluetooth.
- Наведите указатель на имя подключенной клавиатуры и нажмите Отключить.
- Подождите не менее 15 секунд.
- Нажмите Подключить рядом с именем клавиатуры.
Вы также можете отключить клавиатуру, нажав на иконку Bluetooth в строке меню, а затем нажав на ее имя.
Зарядите вашу клавиатуру
Прежде чем продолжить, убедитесь, что ваша беспроводная клавиатура заряжена. Вы можете увидеть процент заряда батареи в Системные настройки > Bluetooth. Кроме того, я рекомендую подключить ее к зарядке на несколько минут, даже если батарея заряжена.
Примечание: Если ваша клавиатура использует батарейки типа AA или AAA, замените их на новые.
Примечание: Если ваша клавиатура использует батарейки типа AA или AAA, замените их на новые.
Убедитесь, что ваш Mac и клавиатура находятся в зоне действия
Для большинства устройств типичный диапазон действия Bluetooth составляет примерно 30 футов или 10 метров. Если вы работаете за столом, вы без проблем попадаете в этот диапазон. Однако, если ваш Mac mini или Mac studio установлены на высокой стойке или на стене, они могут оказаться вне зоны действия Bluetooth вашей беспроводной клавиатуры. В этом случае попробуйте приблизиться к Mac (не к его дисплею) настолько, насколько это возможно.
Перезагрузите ваш Mac
Если вы давно не перезагружали свой Mac, временные сбои в операционной системе могут вызывать данную задержку. Просто нажмите на значок Apple и выберите Перезагрузить, что должно решить проблему.
Закройте и снова откройте соответствующее приложение
Иногда клавиатура может тормозить только в определенных приложениях на Mac. Если вы заметили такую закономерность, закройте или принудительно завершите работу этого приложения и снова откройте его. Если проблема продолжается, обновите это приложение или обратитесь к его разработчику за решением.
Отключите медленные или залипающие клавиши
Медленные клавиши - это функция доступности, которая позволяет вам изменить скорость реакции клавиатуры Mac. Вы можете заметить значительную задержку и услышать звук при нажатии каждой клавиши, если эта функция включена на вашем компьютере. Вот как ее отключить:
Примечание: Если звуки клавиш важны для вас, не отключайте Медленные клавиши. Вместо этого нажмите на кнопку с информацией ⓘ рядом с Медленными клавишами, установите задержку принятия на короткую и сохраните изменения.
- Откройте Системные настройки и нажмите на Доступность.
- Выберите Клавиатура.
- Отключите Медленные клавиши.
Примечание: Если звуки клавиш важны для вас, не отключайте Медленные клавиши. Вместо этого нажмите на кнопку с информацией ⓘ рядом с Медленными клавишами, установите задержку принятия на короткую и сохраните изменения.
Настройте параметры эпл блютуз клавиатуры
Допустим, вы в восторге и хотите быстро набрать yesssssssssssssssssssssss! Чтобы сделать это, вы захотите зажать клавишу S на клавиатуре и ожидать, что она будет продолжать набирать букву s многократно. К сожалению, по умолчанию это отключено в macOS. Поэтому сначала вам придется использовать команду Terminal, чтобы включить повторение клавиш на вашем Mac.
Предполагая, что вы включили его, когда вы удерживаете клавишу, замечаете ли вы долгую задержку перед многократным вводом алфавита, или один и тот же алфавит появляется медленно на экране? Вы можете исправить это, изменив следующие параметры клавиатуры:
Предполагая, что вы включили его, когда вы удерживаете клавишу, замечаете ли вы долгую задержку перед многократным вводом алфавита, или один и тот же алфавит появляется медленно на экране? Вы можете исправить это, изменив следующие параметры клавиатуры:
- Прокрутите вниз до нижней части боковой панели Системных настроек и нажмите на Клавиатура.
- Перетащите ползунок Скорость повтора клавиш на Быстро. После этого ваш Mac быстро будет вводить один и тот же текст многократно, или, если вы нажмете и удержите клавишу удаления, он будет быстрее удалять буквы.
- Затем переключитесь на ползунок Задержка до повтора. Он позволяет вам решить, как быстро или медленно будет действовать клавиша повтора. Например, если он установлен на Долго, вам придется ждать больше времени после нажатия и удержания клавиши, а если на Коротко, действия начнутся быстрее.
Удалите недавно подключенные устройства Bluetooth
Было ли время реакции между вашей беспроводной клавиатурой и Mac нормальным до того, как вы подключили новое устройство Bluetooth к вашему компьютеру? Если это так, рассмотрите возможность отключения этого нового устройства и посмотрите, решает ли это проблему задержки беспроводной клавиатуры.
Забудьте клавиатуру и снова подключите ее
Все еще сталкиваетесь с проблемой задержки? Полное удаление сопряженной клавиатуры и повторное сопряжение могут решить проблему:
- Перейдите в Системные настройки > Bluetooth.
- Нажмите на кнопку информации ⓘ рядом с сопряженной клавиатурой.
- Нажмите Забыть это устройство > Забыть устройство.
- Теперь выключите клавиатуру с помощью кнопки питания.
- Включите ее снова через 30 секунд и переведите в режим сопряжения (если необходимо).
- Вернитесь в Системные настройки > Bluetooth и подключите клавиатуру.
Выключите Bluetooth на Mac и снова включите его
Прежде чем делать это на вашем Mac mini, Mac Studio, Mac Pro или iMac, у вас должна быть подключена проводная мышь или трекпад к вашему Mac. Если их нет, вы увидите всплывающее сообщение, гласящее:
Bluetooth нельзя выключить. Вы не сможете управлять этим компьютером, пока Bluetooth выключен. Подключите клавиатуру и мышь или трекпад с помощью USB-коннектора, прежде чем выключать Bluetooth.
Примечание: На MacBook вы можете использовать встроенный трекпад.
- Откройте "Настройки системы" > "Bluetooth" и выключите переключатель рядом с Bluetooth.
- Подождите 15 секунд, затем включите Bluetooth снова. Теперь, если клавиатура не подключилась автоматически, подключите ее вручную.
Обновите последнюю версию macOS
Если ваш Mac не запущен на последней версии macOS, обновите его в меню "Настройки системы" > "Общие" > "Обновление ПО". На macOS Monterey или более ранних версиях перейдите в "Настройки системы" > "Обновление ПО".
Сбросить Bluetooth на Mac
При сбросе Bluetooth на Mac будут удалены все связанные устройства. Убедитесь, что у вас подключена проводная мышь к вашему настольному компьютеру Mac, чтобы вы могли снова связать вашу беспроводную клавиатуру и мышь после сброса Bluetooth. На MacBook вы можете использовать встроенный трекпад.
Обновите вашу клавиатуру
Некоторые клавиатуры могут получать обновления прошивки для исправления проблем. Сделайте поисковый запрос в Интернете по модели вашей клавиатуры и свяжитесь с командой поддержки производителя, чтобы узнать больше об этом.
Обновление Magic Keyboard
Старые клавиатуры Apple ранее получали обновления прошивки, и это можно увидеть, посетив эти страницы поддержки Apple за 2009 и 2010 годы.
Даже современные, такие как Magic Keyboard с Touch ID, показывают версию (прошивки), когда вы нажимаете значок информации ⓘ рядом с их названием в настройках Bluetooth.
Однако мы не смогли найти официальный способ обновления прошивки текущих моделей Magic Keyboard. Скорее всего, если Apple должна выпустить обновление для своих Magic Keyboard, Mouse или Trackpad, оно происходит в фоновом режиме, когда они подключены к вашему Mac. Процесс может быть аналогичен обновлению AirPods.
Попробуйте подключить эту клавиатуру к другому компьютеру или iPad
В редких случаях может произойти так, что все настройки на вашем Mac в порядке, но клавиатура имеет какие-то проблемы.
Для подтверждения этого подключите клавиатуру к другому Mac, Windows-ПК или iPad и проверьте, работает ли она там без задержек. Если это не так, вы можете связаться с производителем клавиатуры для замены.
Для подтверждения этого подключите клавиатуру к другому Mac, Windows-ПК или iPad и проверьте, работает ли она там без задержек. Если это не так, вы можете связаться с производителем клавиатуры для замены.
Снижение беспроводных помех
Мы уже говорили о том, что важно, чтобы ваш Mac и клавиатура находились в диапазоне Bluetooth. Также важно, чтобы между этими устройствами не было беспроводных помех.
Вещи, такие как металлические или твердые корпуса для вашего Mac mini, Mac Studio или беспроводной клавиатуры, могут быть причиной задержки соединения Bluetooth. Поэтому удалите их, если вы их используете.
Во-вторых, Wi-Fi и Bluetooth используют одну и ту же беспроводную частотную полосу 2,4 ГГц. Однако практически все относительно новые устройства, такие как iPhone, iPad, Android-телефоны и компьютеры, также могут подключаться к более быстрой частотной полосе Wi-Fi 5 ГГц. Если ваш маршрутизатор Wi-Fi поддерживает обе эти полосы (скорее всего, да), вы можете переместить некоторые устройства на более быструю полосу 5 ГГц, что может снизить количество активных устройств на полосе 2,4 ГГц и тем самым помочь вашим соединениям Bluetooth.
На сайте Apple Support есть удобный и понятный пост на эту тему, который вы можете изучить.
Вещи, такие как металлические или твердые корпуса для вашего Mac mini, Mac Studio или беспроводной клавиатуры, могут быть причиной задержки соединения Bluetooth. Поэтому удалите их, если вы их используете.
Во-вторых, Wi-Fi и Bluetooth используют одну и ту же беспроводную частотную полосу 2,4 ГГц. Однако практически все относительно новые устройства, такие как iPhone, iPad, Android-телефоны и компьютеры, также могут подключаться к более быстрой частотной полосе Wi-Fi 5 ГГц. Если ваш маршрутизатор Wi-Fi поддерживает обе эти полосы (скорее всего, да), вы можете переместить некоторые устройства на более быструю полосу 5 ГГц, что может снизить количество активных устройств на полосе 2,4 ГГц и тем самым помочь вашим соединениям Bluetooth.
На сайте Apple Support есть удобный и понятный пост на эту тему, который вы можете изучить.
Рассмотрите возможность использования проводного подключения
Наконец, если ничто не помогает, вы можете выбрать проводной метод, приобретя проводную клавиатуру или используя (поддерживаемую) беспроводную клавиатуру, подключив ее к вашему Mac через USB-кабель.
Например, даже если я выключу Bluetooth на моем Mac, я могу подключить мою Magic Keyboard к моему Mac mini через кабель Lightning и использовать ее в проводном режиме. Это не требует никакой настройки.
Например, даже если я выключу Bluetooth на моем Mac, я могу подключить мою Magic Keyboard к моему Mac mini через кабель Lightning и использовать ее в проводном режиме. Это не требует никакой настройки.
Проводной подход не имеет задержек или других раздражающих проблем, таких как обрыв связи, низкий уровень заряда аккумулятора, время ожидания при загрузке системы и т.д.