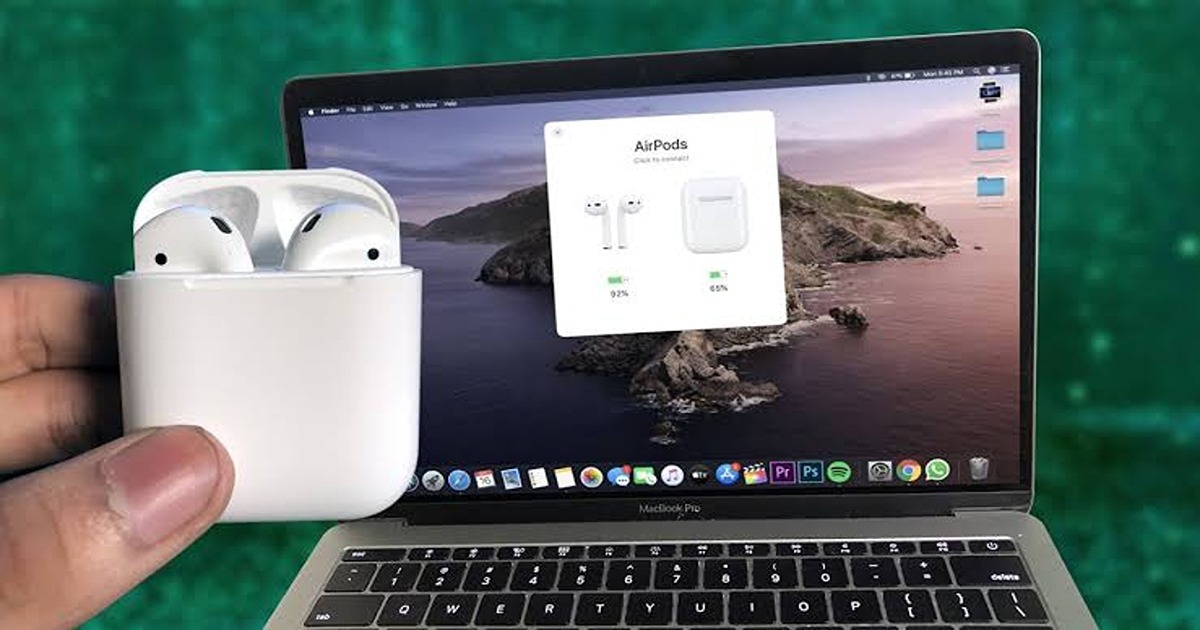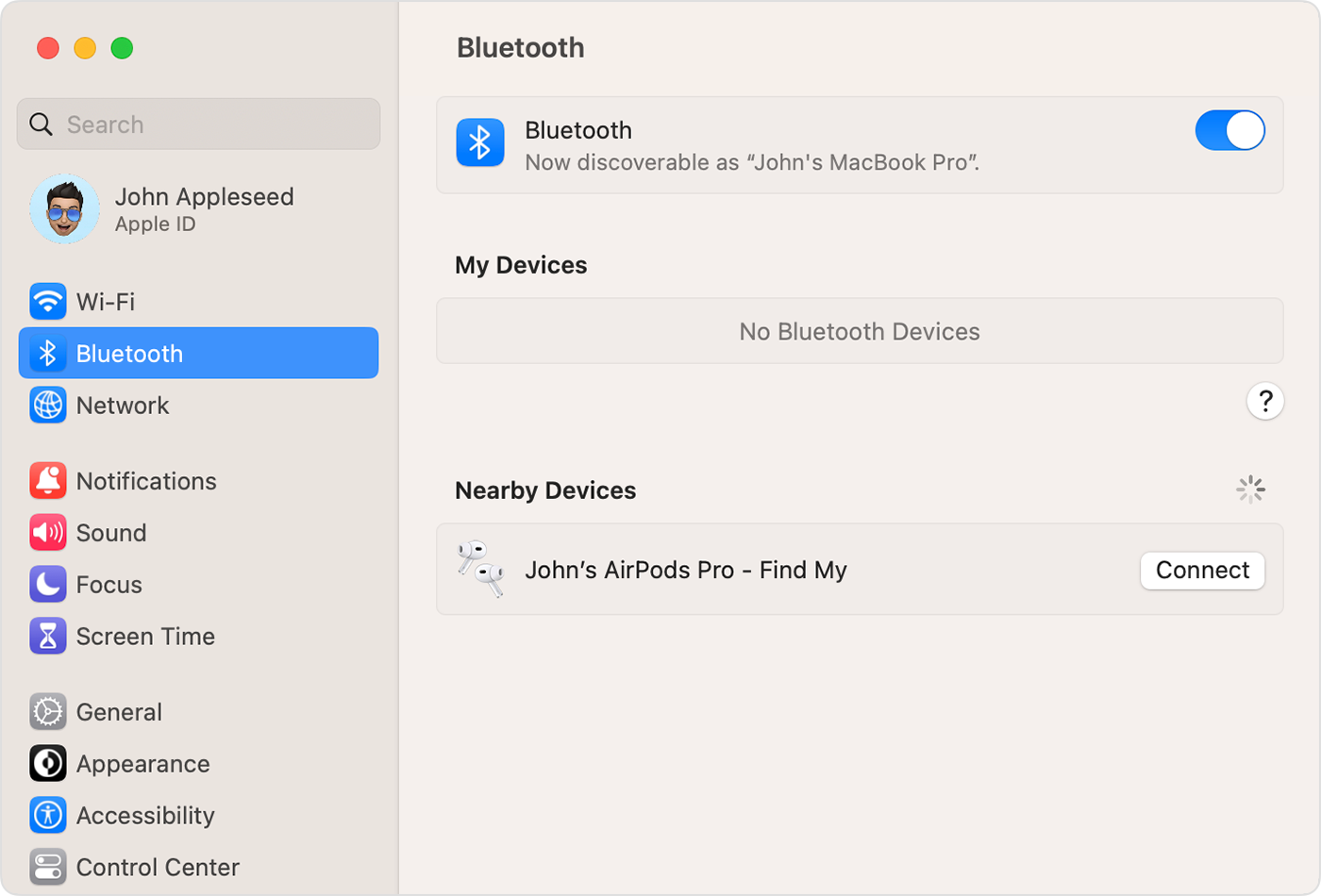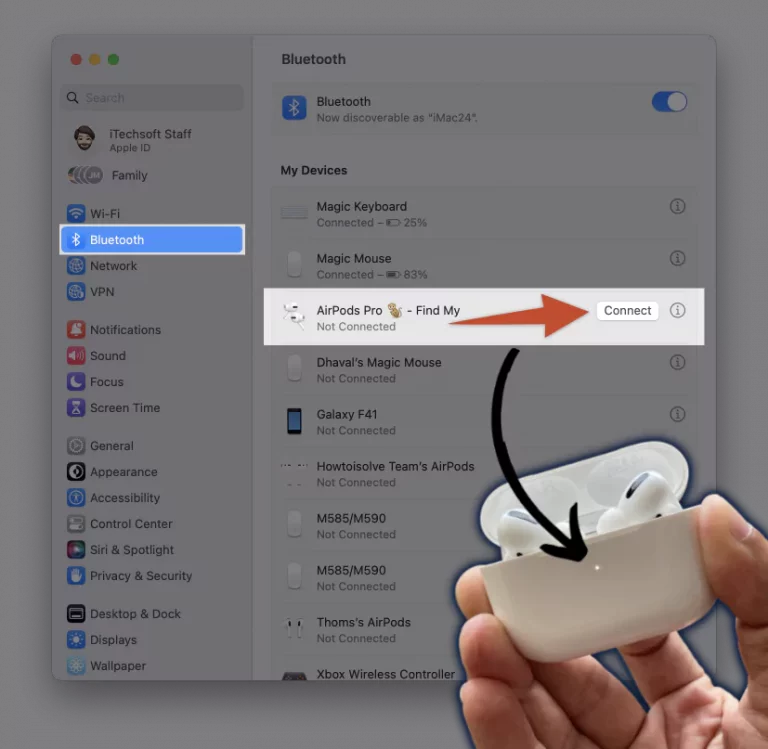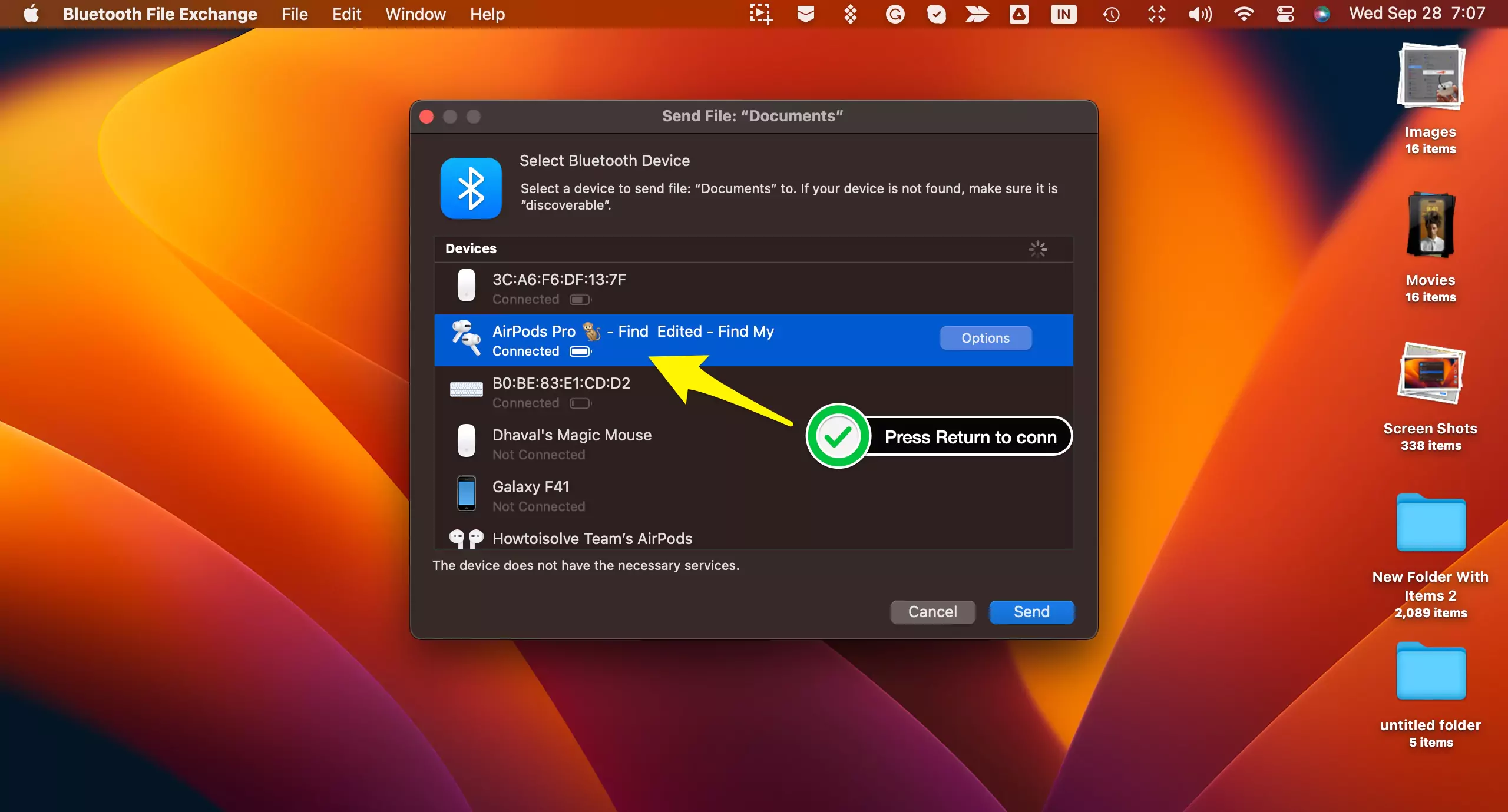Как подключить AirPods к MacBook
AirPods - это беспроводные наушники, которые позволяют наслаждаться качественным звуком и удобством. Когда вы работаете на своем MacBook, можно установить связь между ним и AirPods, чтобы слушать свою музыку или прослушивать аудиокниги, не отрываясь от работы. Но как подключить AirPods к MacBook?
В этой статье мы расскажем вам о нескольких простых способах, как подключить AirPods к MacBook, чтобы вы могли легко настроить свои наушники и наслаждаться музыкой или любимыми подкастами на своем MacBook.
В этой статье мы расскажем вам о нескольких простых способах, как подключить AirPods к MacBook, чтобы вы могли легко настроить свои наушники и наслаждаться музыкой или любимыми подкастами на своем MacBook.
Шаг 1: Установка на MacBook
Перед тем, как начать подключение AirPods к вашему MacBook, убедитесь, что на компьютере установлена последняя версия операционной системы macOS. Если обновление требуется, выполните его перед началом процедуры подключения наушников.
Шаг 2: Включение Bluetooth
Включите Bluetooth на вашем MacBook. Для этого откройте меню Bluetooth в верхней строке экрана и нажмите "Включить Bluetooth", если оно еще не включено.
Шаг 3: Подключение AirPods
3.1 Открываем крышку
Для начала подключения AirPods к MacBook, возьмите наушники и откройте крышку зарядного футляра. Не вынимайте наушники из футляра.
3.2 Жмем кнопку связи
На задней стороне футляра находится кнопка связи. Нажмите ее и удерживайте в течение нескольких секунд, пока индикатор на футляре не начнет мигать белым светом. Это означает, что AirPods готовы к подключению к MacBook.
3.3 Выбираем AirPods
Теперь на вашем MacBook откройте меню Bluetooth и нажмите на "Добавить устройство" или "Соединить устройство" (в зависимости от версии macOS). В списке доступных устройств найдите ваши AirPods и нажмите на них, чтобы начать процесс подключения.
Использование функций AirPods
4.1 Переключение треков
AirPods позволяют удобно переключать треки прямо из наушников. Для этого достаточно дважды постучать по наушнику: одним постукиванием вы запустите или приостановите воспроизведение, а двойным переключите на следующий трек.
4.2 Управление громкостью
К сожалению, AirPods не имеют встроенных кнопок для регулировки громкости. Однако вы можете использовать Siri для этой цели, скажите, например, "Увеличь громкость на 50%" или "Уменьши громкость на 10%", и Siri выполнит вашу команду.
4.3 Настройка микрофона
AirPods имеют встроенные микрофоны, которые можно настроить для использования в качестве микрофона по умолчанию на вашем MacBook. Для этого откройте "Системные настройки", перейдите в раздел "Звук" и выберите вкладку "Ввод". Здесь выберите AirPods в качестве устройства для ввода звука.
Советы и рекомендации
- Чтобы избежать проблем с подключением, убедитесь, что ваши AirPods заряжены и находятся в зарядном футляре.
- Если возникают проблемы с подключением, попробуйте перезагрузить ваш MacBook и AirPods, а также отключить и снова включить Bluetooth на компьютере.
- Если AirPods не воспроизводят звук после подключения, проверьте настройки звука на MacBook и убедитесь, что источником вывода звука выбраны AirPods.
- Старайтесь держать AirPods и MacBook на расстоянии не более 10 метров друг от друга для обеспечения стабильного подключения.
Возможные проблемы при подключении AirPods к MacBook
Хотя подключение AirPods к MacBook довольно простое, могут возникнуть некоторые проблемы. Ниже мы рассмотрим наиболее распространенные проблемы и способы их решения.
Проблема 1: AirPods не подключаются к MacBook
Если вы не можете подключить свои AirPods к MacBook, попробуйте следующее:
- Убедитесь, что Bluetooth включен на вашем MacBook и на AirPods.
- Перезагрузите свой MacBook и попробуйте подключить AirPods заново.
- Проверьте, что AirPods находятся в зарядном футляре и полностью заряжены.
- Если у вас есть другое устройство, которое использует ваши AirPods, отключите его Bluetooth.
Проблема 2: Низкое качество звука
Если звук в ваших AirPods низкого качества или имеет неприятный звук, попробуйте следующее:
- Убедитесь, что AirPods находятся достаточно близко к вашему MacBook.
- Проверьте, что наушники не загрязнены или не повреждены.
- Проверьте, что уровень громкости на вашем MacBook и в наушника
- Проверьте настройки звука на вашем MacBook и убедитесь, что они правильно настроены.
Проблема 3: AirPods не работают после обновления MacBook
Если ваши AirPods перестали работать после обновления вашего MacBook, попробуйте следующее:
- Убедитесь, что вы используете последнюю версию операционной системы для MacBook и для ваших AirPods.
- Перезагрузите свой MacBook и попробуйте подключить AirPods заново.
- Отключите Bluetooth на MacBook и включите его заново.
- Если вы все еще не можете подключить AirPods, попробуйте обратиться в службу поддержки Apple.
Заключение
В этой статье мы рассмотрели, как подключить наушники AirPods к MacBook. Надеемся, что наша инструкция была полезной для вас и помогла вам наслаждаться любимыми мелодиями и разговорами без лишних проводов и трудностей. Теперь вы знаете все необходимые шаги для подключения наушников и использования их функций. Наслаждайтесь своими AirPods и обязательно поделитесь своим опытом в комментариях!
FAQ:
⚡️ 1. Можно ли одновременно подключить AirPods к MacBook и iPhone?
Нет, AirPods могут быть подключены только к одному устройству одновременно. Если вы хотите переключиться между устройствами, вам нужно будет отключить наушники от одного устройства и подключить их к другому.
✔️ 2. Почему AirPods не подключаются к MacBook?
✔️ 3. Можно ли использовать AirPods с MacBook без интернета?
✔️ 4. Какая максимальная дистанция между AirPods и MacBook, при которой будет сохраняться подключение?
✔️ 5. Как узнать уровень заряда AirPods на MacBook?