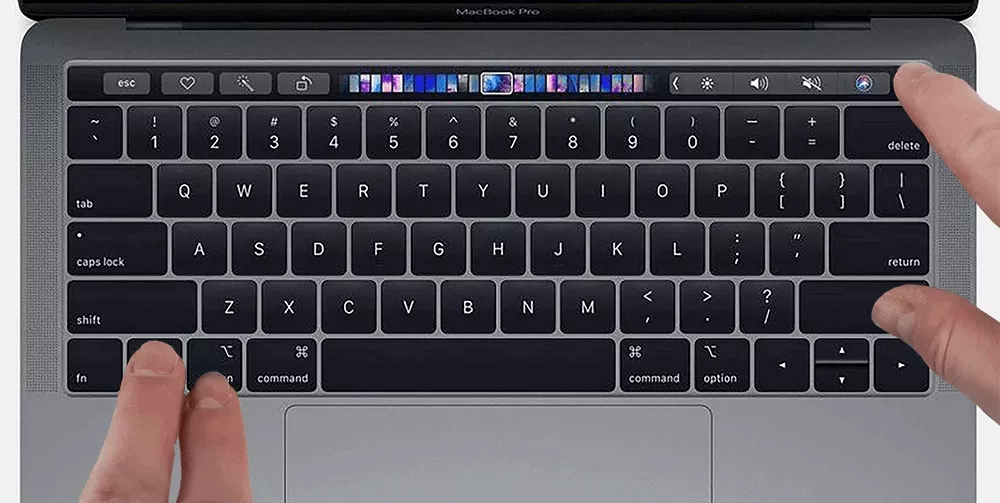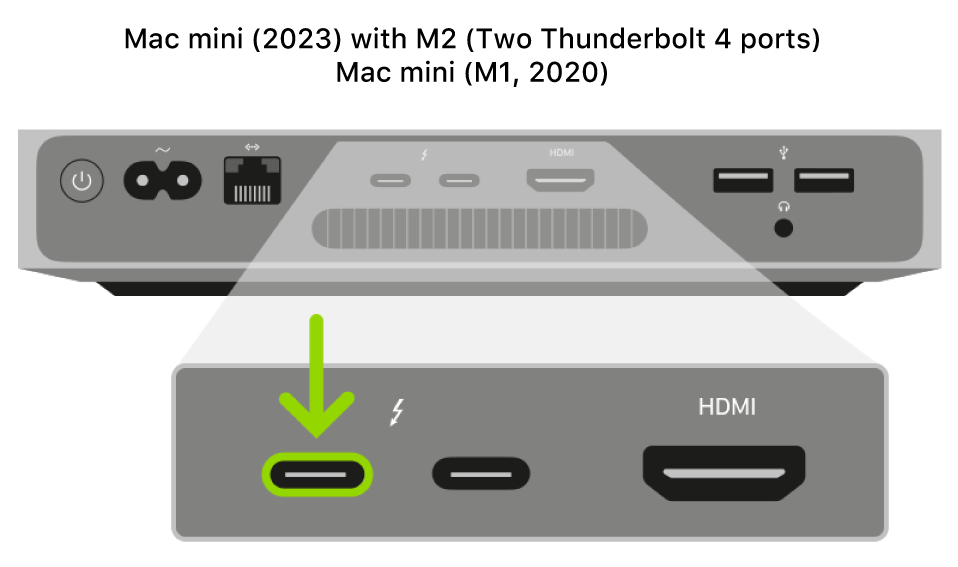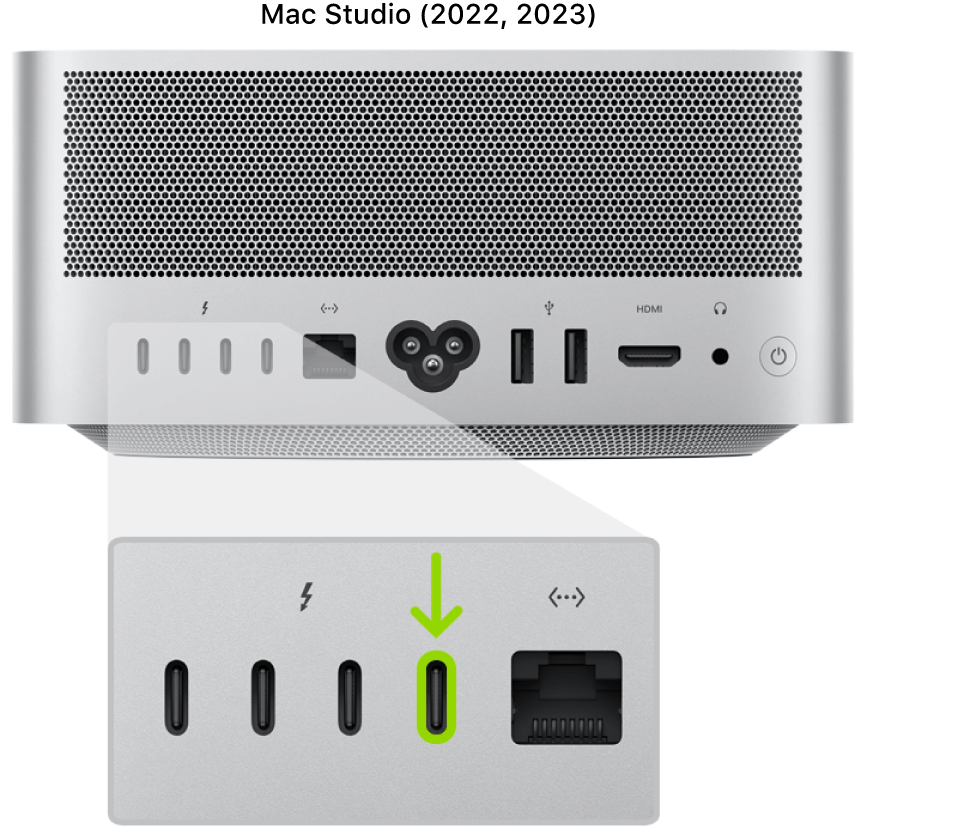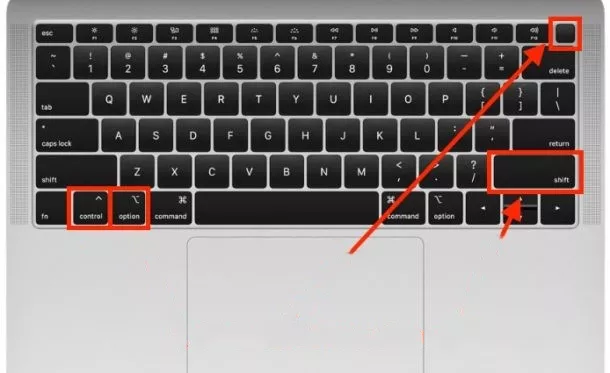Как перевести Mac в режим DFU: пошаговая инструкция
Вы хотите узнать, как перевести Mac в режим DFU и устранить возникающие проблемы с вашим устройством? Этот материал даст вам исчерпывающую информацию! В нём мы расскажем об особенностях режима DFU и предложим несколько бесплатных методов его активации.
Что можно делать в режиме DFU
DFU, что означает "обновление прошивки устройства", функционирует как глубокий режим восстановления для устройств на определенной ОС. Применяется он, в основном, для устранения проблем с прошивкой и программным обеспечением. Этот режим позволяет устройствам восстановиться с любой предыдущей точки. И хотя стандартный режим восстановления чаще всего решает проблемы пользователей iPhone, иногда он бессилен. Именно здесь на помощь приходит DFU.
В DFU устройство остается активным, однако его ОС не загружается. Это позволяет прямо соединять устройство с компьютером на Windows или с iTunes на Mac, минуя автоматическое обновление iOS.
С помощью DFU можно решить проблемы с устройствами, экран которых "зависает" на логотипе Apple, а также те, что не реагируют или работают с ошибками. Этот режим пригодится для разных задач: от отмены джейлбрейка iPhone до его установки, смены с бета-версии или даже обновления/понижения версии macOS.
Хотя вход в DFU может показаться сложной задачей из-за ряда конкретных шагов, наше детализированное руководство упростит этот процесс и поможет вам быстро перевести Mac в режим DFU.
В DFU устройство остается активным, однако его ОС не загружается. Это позволяет прямо соединять устройство с компьютером на Windows или с iTunes на Mac, минуя автоматическое обновление iOS.
С помощью DFU можно решить проблемы с устройствами, экран которых "зависает" на логотипе Apple, а также те, что не реагируют или работают с ошибками. Этот режим пригодится для разных задач: от отмены джейлбрейка iPhone до его установки, смены с бета-версии или даже обновления/понижения версии macOS.
Хотя вход в DFU может показаться сложной задачей из-за ряда конкретных шагов, наше детализированное руководство упростит этот процесс и поможет вам быстро перевести Mac в режим DFU.
Как войти в режим DFU на Mac с Apple Silicon M1 и M2
Полное руководство по входу в режим DFU на Mac с Apple Silicon предсталено ниже:
Режим DFU на Macbook Air
Полное руководство по входу в режим DFU на Mac с Apple Silicon предсталено ниже:
- Подключите портативный компьютер Mac к источнику питания, а затем подключите кабель USB-C к показанному разъему.
- Нажмите и отпустите кнопку питания.
- Продолжайте нажимать кнопку питания, нажмите и удерживайте следующие три кнопки около 3 секунд: Right Shift + Left Option + Left Control.
- Отпустите три кнопки через 10 секунд, но продолжайте нажимать кнопку питания.
Важное!
Эти действия действительны только для MacBook Air (M2, 2022 г.) и MacBook Air (M1, 2020 г.).
Эти действия действительны только для MacBook Air (M2, 2022 г.) и MacBook Air (M1, 2020 г.).
Режим DFU на MacBook Pro, выпущенном после 2020 года
- Подключите портативный компьютер Mac к источнику питания, а затем подключите кабель USB-C к показанному разъему.
- Удерживайте и отпустите кнопку питания.
- При повторном нажатии кнопки питания нажмите эти три кнопки примерно на 10 секунд: Right Shift + Left Option + Left Control.
- Отпустите три кнопки через 10 секунд, но продолжайте нажимать кнопку питания.
Важной! Данная интструкция подходит для таких модеелй Макбук как:
- MacBook Pro (16-inch, M2 Max, 2023)
- MacBook Pro (16-inch, M2 Pro, 2023)
- MacBook Pro (14-inch, M2 Max, 2023)
- MacBook Pro (14-inch, M2 Pro, 2023)
- MacBook Pro (16-inch, M1 Pro, 2021)
- MacBook Pro (16-inch, M1 Max, 2021)
- MacBook Pro (14-inch, M1 Pro, 2021)
- MacBook Pro (14-inch, M1 Max, 2021)
- MacBook Pro (13-inch, M2, 2022)
- MacBook Pro (13-inch, M1, 2020)
Режим DFU на iMac (24 дюйма, M1, два порта, 2021 г.)
- Отключите iMac от источника питания.
- Подключите iMac к источнику питания и удерживайте нажатой кнопку питания в течение примерно 3 секунд. И вуаля iMac подкючен к ВАГ режиму. Теперь осталось только подключить его ко второму мак по средству кабеля usb-c.
Режим DFU на Mac mini (M2,2023) и Mac mini (M1,2020)
Дествие 1: Отключите Mac Mini от источника питания не менее чем на 10 секунд.
Действие 2: Подключите два компьютера Mac после подключения кабеля USB-C (с любым желаемым конвертером).
Действие 3: Снова подключите питание, нажав кнопку питания.
Действие 4: Отпустите кнопку питания.
Действие 2: Подключите два компьютера Mac после подключения кабеля USB-C (с любым желаемым конвертером).
Действие 3: Снова подключите питание, нажав кнопку питания.
Действие 4: Отпустите кнопку питания.
Режим DFU на Mac Mini (M2 Pro, 2023 г.)
Дествие 1: Отсоедините кабель питания Mac mini не менее чем на 10 секунд.
Действие 2: Подключите два компьютера Mac после подключения кабеля USB-C (с любым нужным конвертером).
Действие 3: Снова подключите питание, нажав кнопку питания.
Действие 4: Отпустите кнопку питания.
Действие 2: Подключите два компьютера Mac после подключения кабеля USB-C (с любым нужным конвертером).
Действие 3: Снова подключите питание, нажав кнопку питания.
Действие 4: Отпустите кнопку питания.
Режим DFU в Mac Studio
Дествие 1: Отсоедините кабель питания Mac Studio не менее чем на 10 секунд.
Действие 2: Подключите два компьютера Mac после подключения кабеля USB-C (с любым нужным преобразователем).
Действие 3: Снова подключите питание, нажав кнопку питания.
Действие 4: Отпустите кнопку питания.
Действие 2: Подключите два компьютера Mac после подключения кабеля USB-C (с любым нужным преобразователем).
Действие 3: Снова подключите питание, нажав кнопку питания.
Действие 4: Отпустите кнопку питания.
Важное!
Это руководство можно использовать для входа в Mac Studio (M1 Max, 2022 г.) и Mac Studio (M1 Ultra, 2022 г.).
Это руководство можно использовать для входа в Mac Studio (M1 Max, 2022 г.) и Mac Studio (M1 Ultra, 2022 г.).
Как войти в режим DFU на Mac на базе Intel
Рассмотрим детальную пошаговую инструкцию по входу в режим DFU на Mac с процессором Intel.
Режим DFU на MacBook Air 2020, 2019 и 2018
- Рассмотрим детальную пошаговую инструкцию по входу в режим DFU на Mac с процессором Intel.
- Нажмите кнопку питания примерно на пять секунд, чтобы выключить ноутбук Apple.
- Нажимая кнопку питания, нажмите и удерживайте следующие три кнопки в течение примерно 3 секунд: Right Shift + Left Option + Left Control.
Важное!
Это руководство для MacBook Air (дисплей Retina, 13 дюймов, 2020 г.), MacBook Air (дисплей Retina, 13 дюймов, 2019 г.) и MacBook Air (дисплей Retina, 13 дюймов, 2018 г.).
Это руководство для MacBook Air (дисплей Retina, 13 дюймов, 2020 г.), MacBook Air (дисплей Retina, 13 дюймов, 2019 г.) и MacBook Air (дисплей Retina, 13 дюймов, 2018 г.).
Режим DFU на MacBook Pro 2020, 2019 и 2018 гг.
- Нажмите кнопку «Режим сна / Пробуждение» примерно на 5 секунд, чтобы выключить ноутбук Apple.
- Подключите кабель USB-C к переднему порту Thunderbolt на левой стороне ноутбука Apple.
- Нажимая кнопку питания, нажмите и удерживайте следующие три кнопки около 3 секунд: Right Shift + Left Option + Left Control.
Важной! Данная интструкция подходит для таких модеелй Макбук как:
- MacBook Pro (13-inch, 2020, 4 Thunderbolt / USB 3 ports)
- MacBook Pro (13-inch, 2020, 2 Thunderbolt / USB 3 ports)
- MacBook Pro (13-inch, 2019, 4 Thunderbolt / USB 3 ports)
- MacBook Pro (13-inch, 2019, 2 Thunderbolt / USB 3 ports)
- MacBook Pro (13-inch, 2018, 4 Thunderbolt / USB 3 ports)
- MacBook Pro (16-inch, 2019)
- MacBook Pro (15-inch 2019)
- MacBook Pro (15-inch, 2018)
Режим DFU на iMac (2020 г.)
- Отключите iMac от источника питания.
- Продолжайте подключать кабель USB-C к порту Thunderbolt, ближайшему к порту Ethernet.
- Нажимая кнопку питания, подключите iMac Pro или iMac к источнику питания и продолжайте нажимать кнопку питания около 3 секунд.
Режим DFU на iMac Pro (2017 г.)
- Не менее чем на десять секунд отключите Mac mini от источника питания.
- Подключите кабель USB-C к порту Thunderbolt, ближайшему к порту HDMI.
- Нажимая кнопку питания, подключите Mac mini к источнику питания и продолжайте нажимать кнопку питания около 3 секунд.
Режим DFU на iMac Pro (2017 г.)
- Не менее чем на десять секунд отключите Mac mini от источника питания.
- Подключите кабель USB-C к порту Thunderbolt, ближайшему к порту HDMI.
- Нажимая кнопку питания, подключите Mac mini к источнику питания и продолжайте нажимать кнопку питания около 3 секунд.
Режим DFU на Mac mini (2018 г.)
- Отсоедините iMac Pro или кабель питания iMac.
- Подключите кабель USB-C к порту Thunderbolt, ближайшему к порту Ethernet.
- Удерживая нажатой кнопку питания, подключите iMac Pro или iMac к источнику питания и продолжайте нажимать кнопку питания около 3 секунд.
Режим DFU на Mac Pro (2019 г., настольный компьютер)
- Отсоедините iMac Pro или кабель питания iMac.
- Отключите Mac Pro от источника питания и перейдите к выполнению одного из следующих шагов:
- Удерживая нажатой кнопку питания, подключите Mac Pro к источнику питания и продолжайте нажимать кнопку питания в течение примерно 3 секунд.
Дополнительные рекомендации: как деактивировать режим DFU на Mac
После ознакомления с рядом инструкций по активации режима DFU на Mac, возникает вопрос о том, как из него выйти. Для этого просто удерживайте кнопку питания до тех пор, пока на экране не появится логотип Apple или пока не прозвучит стартовый сигнал. И готово!
Часто задаваемые вопросы о DFU Mode Mac
В чем разница между режимом DFU и режимом восстановления на Mac?
Оба режима предназначены для восстановления Mac, который не грузится, минуя стандартную загрузку системы. Но функционируют ли они одинаково? Ответ утвердительный.
MacOS Recovery является компонентом операционной системы, который позволяет восстанавливать внутренний диск, возвращать файлы из резервных копий Time Machine, переустанавливать macOS и многие другие операции. В отличие от этого, в режиме DFU пользователи могут работать без загрузки операционной системы. Так как macOS не активна, можно устранять различные проблемы, создавать резервные копии и возвращать Mac к функциональному состоянию.
MacOS Recovery является компонентом операционной системы, который позволяет восстанавливать внутренний диск, возвращать файлы из резервных копий Time Machine, переустанавливать macOS и многие другие операции. В отличие от этого, в режиме DFU пользователи могут работать без загрузки операционной системы. Так как macOS не активна, можно устранять различные проблемы, создавать резервные копии и возвращать Mac к функциональному состоянию.
Как узнать, находится ли мой Mac в режиме DFU?
Не опасно ли вводить mac в режим DFU?
Сколько раз можно вводить mac в режим DFU?
Итог статьи и руководства
Это детальное руководство содержит ряд методов по бесплатному входу в режим DFU на Mac. Важно строго следовать инструкциям, соответствующим вашему Mac устройству, иначе вход в режим DFU может не произойти. Надеемся, что эта информация окажется вам полезной. Если у вас что-то не получилось, или боитесь делать манипуляции связанные со входом мак в режим dfu обратитесь к нашим специалистам в iSupport Сервис.