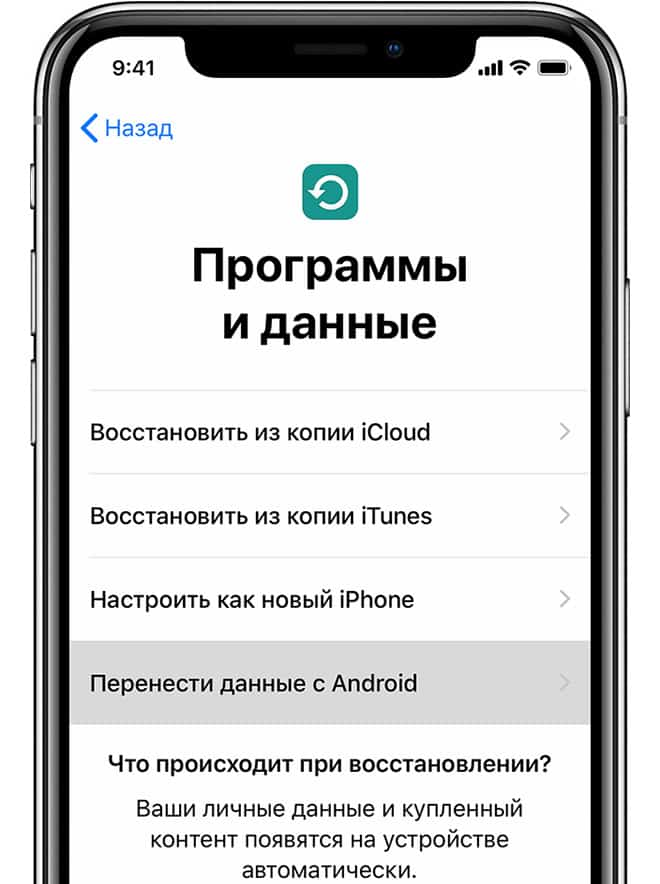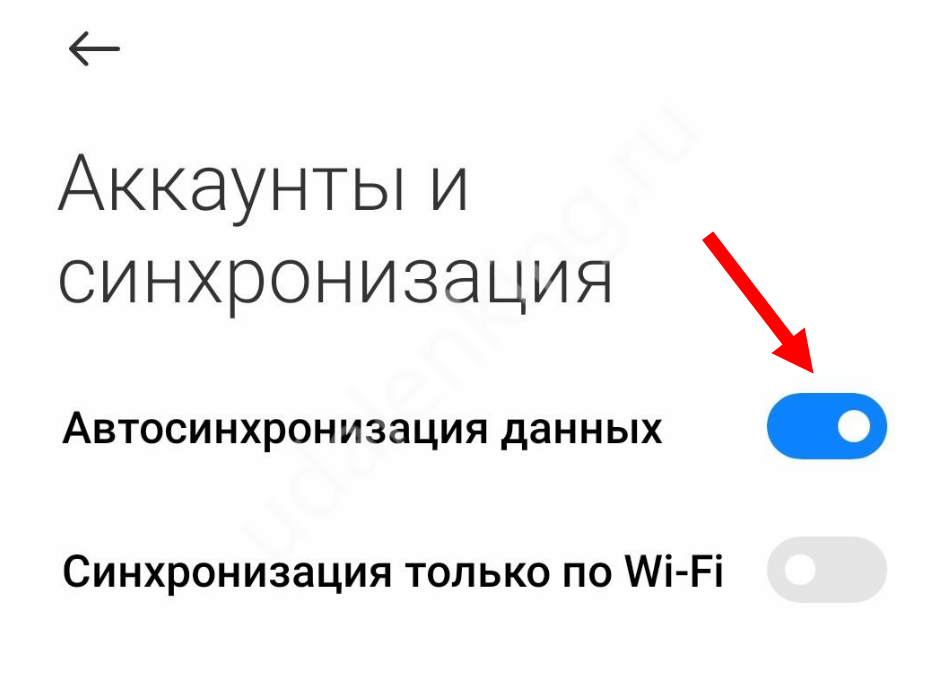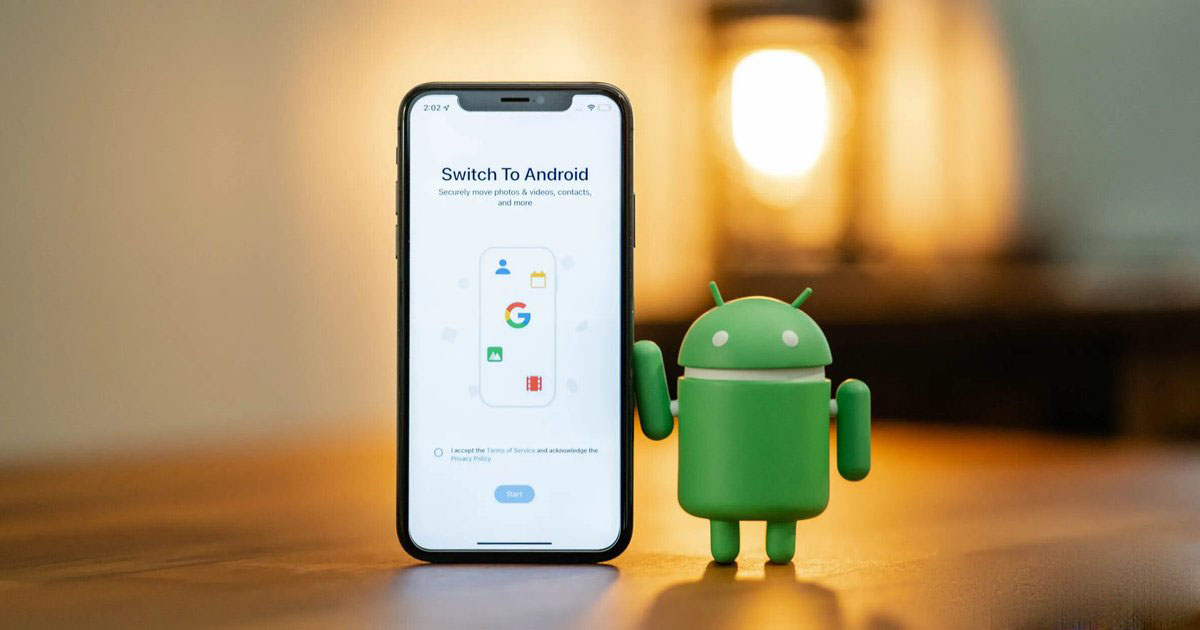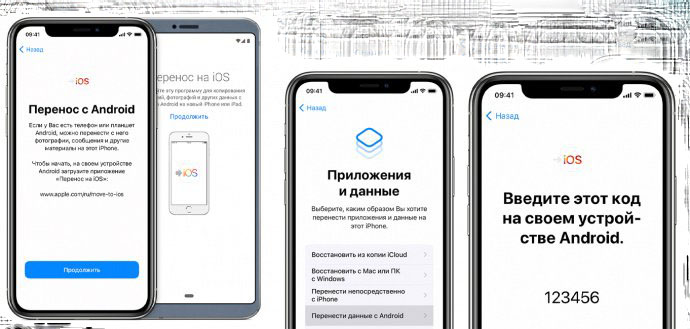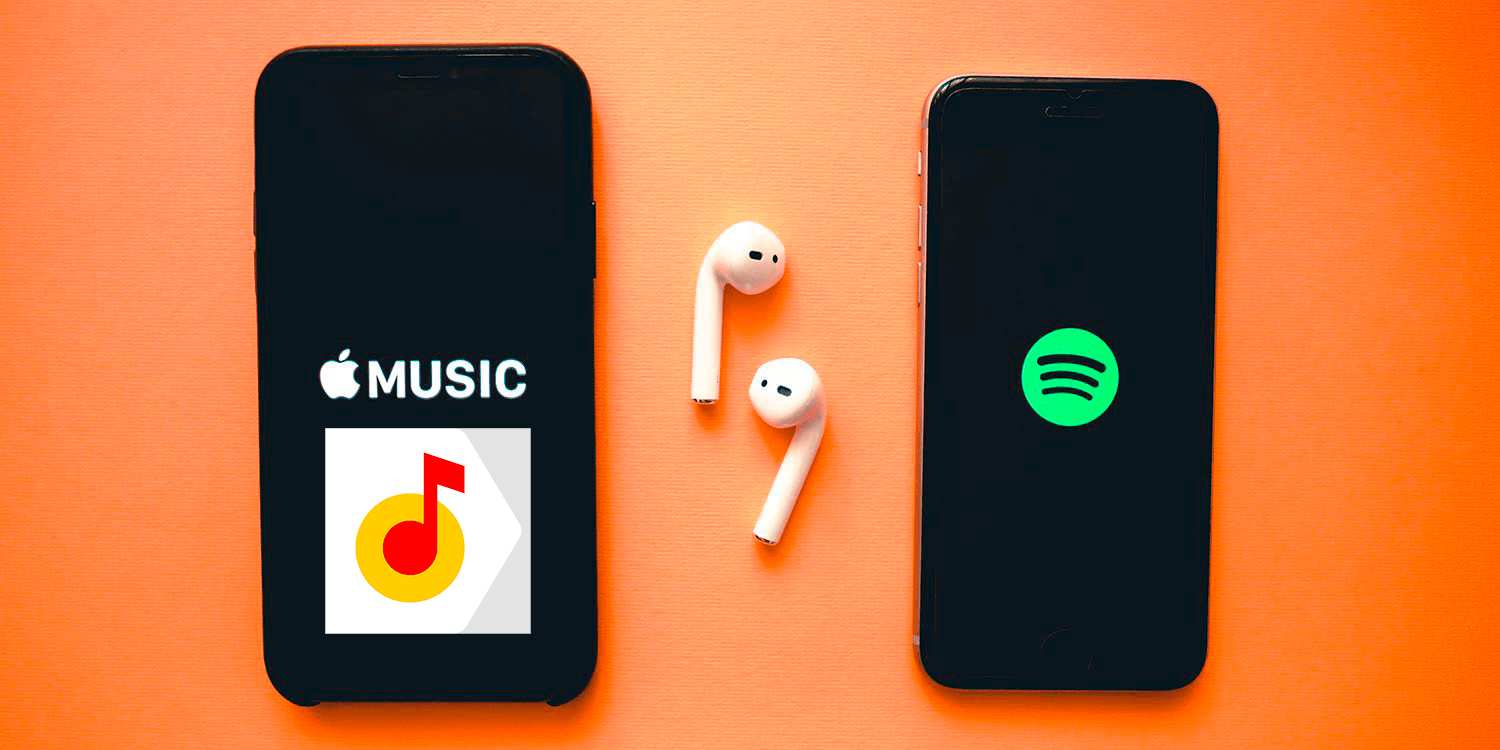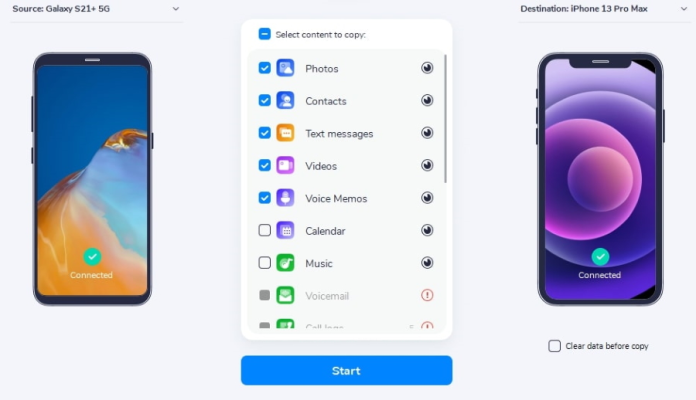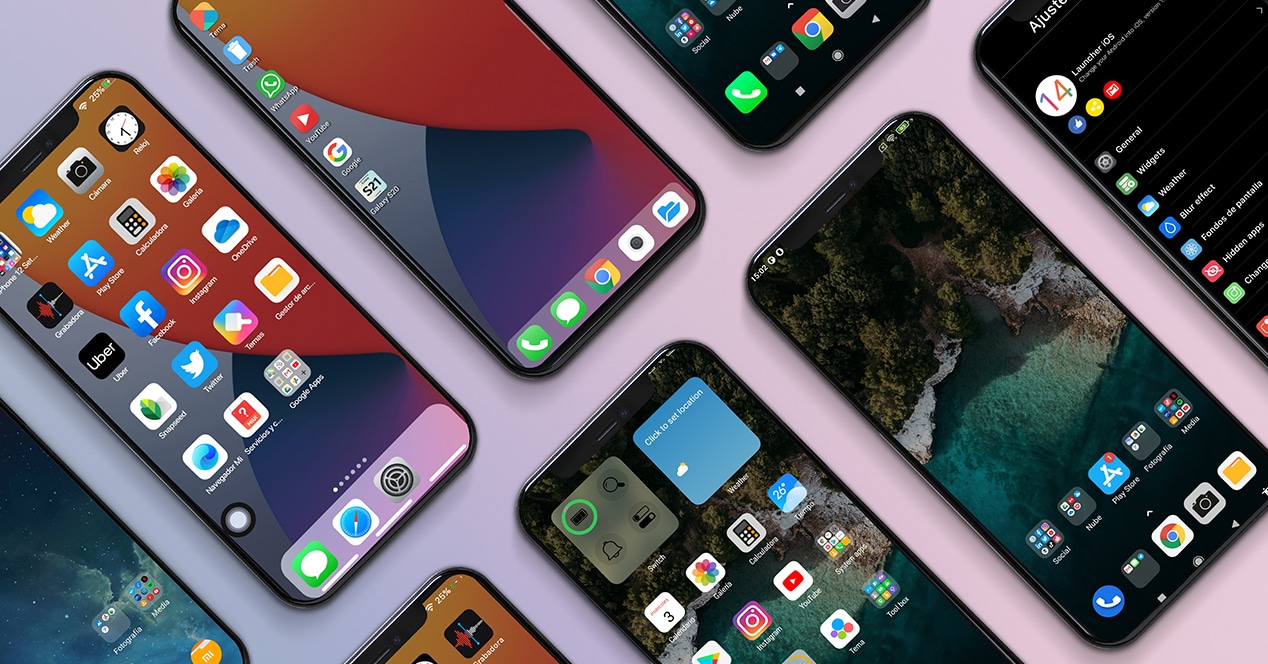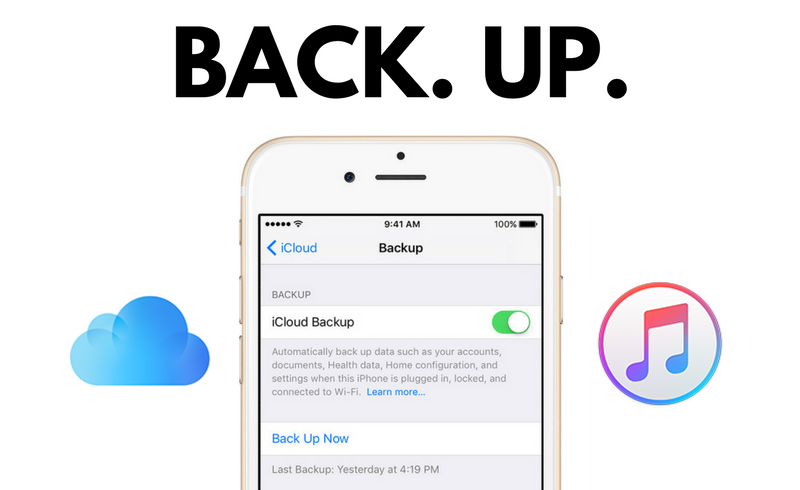Как перенести данные с Android на iPhone и сохранить все настройки
Переход с Android на iPhone может быть настоящим вызовом, особенно когда вам нужно перенести данные и сохранить все настройки. В этой статье мы рассмотрим подробные шаги по переносу данных и сохранению настроек, используя различные инструменты и методы. Следуйте этим рекомендациям, чтобы сделать ваш переход максимально гладким и простым. НУ или всегда можно обратиться к нам, мы всегда поможем перенести все данные в правильном порядке.
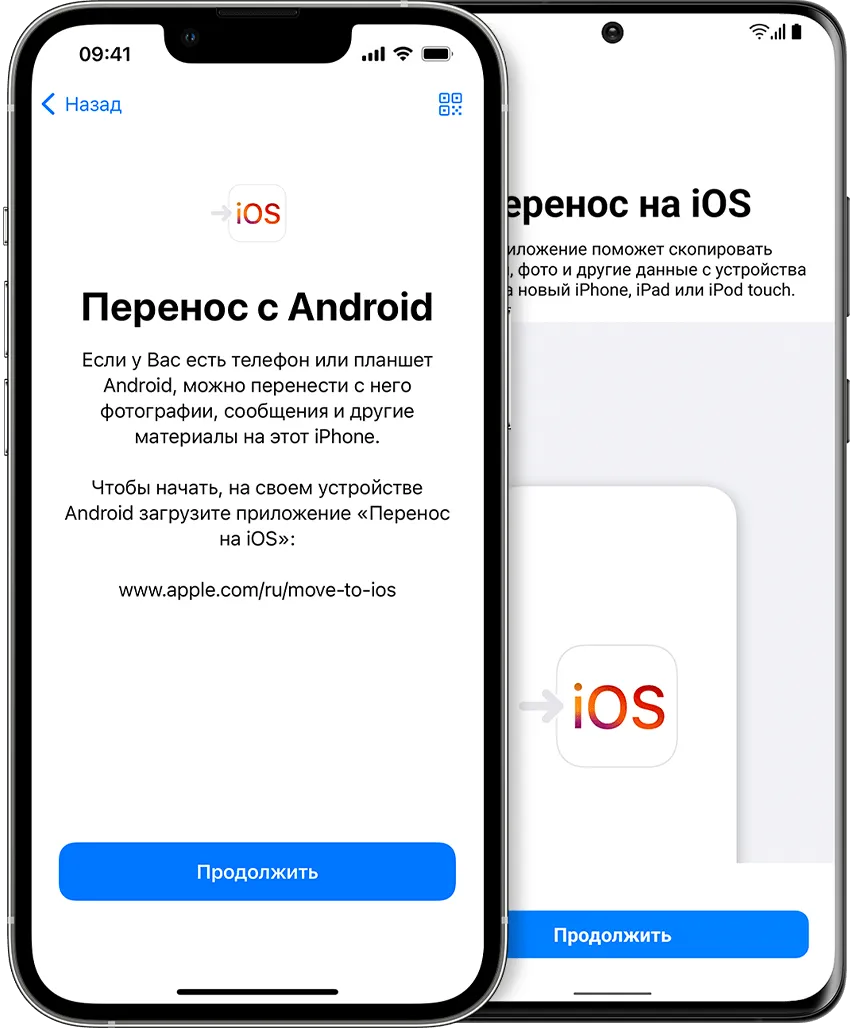
Наши мастера помогут в нашем офисе в Алматы, перенести все необходимые данные и даже What's App переписку с любых android устройств на iPhone.
1. Используйте "Перенос данных с Android" от Apple
Apple предлагает официальный инструмент для переноса данных с Android на iPhone – приложение "Move to iOS" или "Перенос данных с Android". Этот инструмент поможет вам перенести контакты, сообщения, фотографии, видео, закладки, учетные записи электронной почты и календари.
Шаги для использования "Перенос данных с Android":
Шаги для использования "Перенос данных с Android":
- На вашем Android-устройстве установите приложение "Перенос данных с Android" из Google Play.
- На новом iPhone начните процесс настройки и остановитесь на экране "Приложения и данные".
- Выберите "Перенести данные с Android".
- Откройте приложение "Перенос данных с Android" на вашем Android-устройстве и пройдите по инструкциям на экране.
- Введите код, предоставленный на iPhone, и начните процесс переноса данных.
2. Используйте Google-аккаунт для синхронизации данных
Другой способ перенести данные с Android на iPhone – использовать Google-аккаунт. Вы можете синхронизировать контакты, календари и почту с помощью вашего Google-аккаунта.
Шаги для синхронизации данных через Google-аккаунт:
Шаги для синхронизации данных через Google-аккаунт:
- На вашем Android-устройстве откройте "Настройки" > "Аккаунты" > "Google" и убедитесь, что все нужные данные синхронизированы.
- На вашем iPhone откройте "Настройки" > "Пароли и аккаунты" > "Добавить аккаунт" > "Google".
- Введите учетные данные вашего Google-аккаунта и выберите данные, которые вы хотите синхронизировать.
- Подождите, пока данные синхронизируются.
3. Используйте сторонние приложения и сервисы для переноса данных
Если вам нужно перенести данные, которые не поддерживаются официальными инструментами Apple или Google, вы можете использовать сторонние приложения и сервисы для переноса данных. Некоторые из них позволяют перенести фотографии, видео, музыку, SMS-сообщения, историю вызовов и другие данные.
Шаги для использования сторонних приложений и сервисов:
- Выберите подходящий инструмент для переноса данных. Некоторые популярные варианты включают MobileTrans, AnyTrans и dr.fone Switch.
- Установите и запустите выбранное приложение на вашем Android-устройстве и iPhone.
- Следуйте инструкциям на экране для подключения устройств и выбора данных, которые вы хотите перенести.
- Начните процесс переноса данных и дождитесь его завершения.
4. Перенос приложений и сохранение настроек
К сожалению, нельзя напрямую перенести приложения и их настройки с Android на iPhone, так как они имеют разные операционные системы. Вам придется заново установить приложения из App Store на вашем iPhone. Однако, многие приложения позволяют сохранить настройки и данные через облачные сервисы или связанные аккаунты.
Шаги для переноса настроек приложений:
- Убедитесь, что настройки и данные приложений на вашем Android-устройстве синхронизированы с облаком или связанными аккаунтами (например, Facebook, Google, iCloud).
- Установите приложения на вашем iPhone из App Store.
- Войдите в свои аккаунты на установленных приложениях и загрузите сохраненные данные и настройки.
5. Перенос музыки и плейлистов
Чтобы перенести музыку и плейлисты с Android на iPhone, вы можете использовать сторонние инструменты или облачные сервисы для хранения музыки.
Перенос музыки с помощью сторонних инструментов:
Перенос музыки с помощью облачных сервисов:
- Выберите подходящий инструмент для переноса музыки, такой как AnyTrans или dr.fone Switch.
- Установите и запустите выбранное приложение на вашем Android-устройстве и iPhone.
- Следуйте инструкциям на экране для подключения устройств и выбора музыкальных файлов и плейлистов, которые вы хотите перенести.
- Начните процесс переноса данных и дождитесь его завершения.
Перенос музыки с помощью облачных сервисов:
- Загрузите вашу музыкальную коллекцию на облачный сервис, такой как Google Drive, Dropbox или iCloud.
- Установите приложение выбранного облачного сервиса на вашем iPhone.
- Войдите в свой аккаунт и скачайте музыку на ваше устройство или слушайте её онлайн.
6. Перенос файлов и документов
Перенос файлов и документов с Android на iPhone можно осуществить с помощью облачных сервисов или сторонних инструментов.
Перенос файлов с помощью облачных сервисов:
Перенос файлов с помощью сторонних инструментов:
Перенос файлов с помощью облачных сервисов:
- Загрузите ваши файлы и документы на облачный сервис, такой как Google Drive, Dropbox или iCloud.
- Установите приложение выбранного облачного сервиса на вашем iPhone.
- Войдите в свой аккаунт и скачайте файлы и документы на ваше устройство.
Перенос файлов с помощью сторонних инструментов:
- Выберите подходящий инструмент для переноса файлов, такой как SHAREit или Send Anywhere.
- Установите и запустите выбранное приложение на вашем Android-устройстве и iPhone.
- Следуйте инструкциям на экране для подключения устройств и выбора файлов и документов, которые вы хотите перенести.
- Начните процесс переноса данных и дождитесь его завершения.
7. Настройка системных параметров
После переноса данных на ваш iPhone, убедитесь, что системные параметры, такие как язык, дата и время, звуки уведомлений и другие настройки, соответствуют вашим предпочтениям. Для этого выполните следующие шаги:
- Откройте "Настройки" на вашем iPhone.
- Пройдите по разделам, таким как "Общие", "Экран и яркость", "Звуки и тактильные сигналы", "Уведомления" и "Конфиденциальность", и внесите необходимые изменения.
- Убедитесь, что установлены правильные язык и регион в разделе "Общие" > "Язык и регион".
- Настройте свои предпочтения по дате и времени в разделе "Общие" > "Дата и время".
- Настройте уведомления для различных приложений и системных функций в разделе "Уведомления".
8. Настройка бэкапа данных на iPhone
Для того чтобы обезопасить свои данные на новом устройстве, настройте автоматическое резервное копирование на iPhone. Вы можете использовать для этого iCloud или iTunes.
Настройка бэкапа с помощью iCloud:
Настройка бэкапа с помощью iCloud:
- Откройте "Настройки" на вашем iPhone и нажмите на ваше имя в верхней части экрана.
- Выберите "iCloud".
- Включите тумблеры напротив тех данных, которые вы хотите сохранять в резервной копии iCloud.
- Прокрутите вниз и выберите "Резервное копирование в iCloud".
- Включите "Резервное копирование в iCloud" и нажмите "Создать резервную копию сейчас", чтобы сделать первую резервную копию.
Настройка бэкапа с помощью iTunes:
- Подключите ваш iPhone к компьютеру с установленным iTunes.
- Запустите iTunes и выберите ваш iPhone в левом верхнем углу.
- В разделе "Резервные копии" выберите "На этом компьютере".
- Нажмите "Создать резервную копию сейчас", чтобы сделать первую резервную копию.
9. Оптимизация и управление хранением на iPhone
После переноса данных с Android на iPhone, убедитесь, что ваше хранение оптимизировано и вы эффективно используете пространство на вашем новом устройстве. Вот несколько советов по управлению хранением:
Определите, какие данные занимают больше всего места:
Очистите ненужные файлы и приложения:
Определите, какие данные занимают больше всего места:
- Откройте "Настройки" на вашем iPhone.
- Перейдите в раздел "Общие" > "Хранение iPhone".
- Проанализируйте список приложений и данных, которые занимают больше всего места.
Очистите ненужные файлы и приложения:
- Удалите ненужные приложения, которые занимают много места и редко используются.
- Удалите старые фотографии, видео и другие файлы, которые больше не нужны.
Используйте оптимизацию хранения:
Используйте облачные сервисы для хранения данных:
- Включите "Оптимизация хранения фотографий" в разделе "Настройки" > "Фото", чтобы автоматически удалять оригиналы высокого разрешения, когда место на вашем устройстве заканчивается.
- Включите опцию "Скачивать только при просмотре" в приложении Apple Music, чтобы скачивать музыку на ваше устройство только при прослушивании.
Используйте облачные сервисы для хранения данных:
- Используйте iCloud, Google Drive, Dropbox и другие облачные сервисы для хранения файлов, документов, фотографий и видео.
- Синхронизируйте данные вашего приложения заметок, календаря и электронной почты с облачными сервисами для экономии пространства на вашем устройстве.
10. Настройка семейного доступа
Если вы используете несколько устройств Apple в семье, рекомендуется настроить семейный доступ для общего использования приложений, музыки, фильмов, книг и iCloud-пространства.
Шаги для настройки семейного доступа:
Теперь члены вашей семьи смогут совместно использовать приложения, музыку, фильмы, книги и другие данные, что позволит сэкономить деньги и облегчит управление контентом на разных устройствах.
Шаги для настройки семейного доступа:
- Откройте "Настройки" на вашем iPhone и нажмите на ваше имя в верхней части экрана.
- Выберите "Настройка семейного доступа" и следуйте инструкциям на экране для создания семейной группы или присоединения к существующей.
- Пригласите членов вашей семьи,используя их Apple ID, чтобы они могли присоединиться к семейной группе.
- Настройте параметры для общего использования приложений, музыки, фильмов, книг и iCloud-пространства в разделе "Семейный доступ".
- Убедитесь, что каждый член семьи активировал "Семейный доступ" в настройках своих устройств.
Теперь члены вашей семьи смогут совместно использовать приложения, музыку, фильмы, книги и другие данные, что позволит сэкономить деньги и облегчит управление контентом на разных устройствах.
11. Установка и настройка дополнительных аксессуаров
После переноса данных и настройки вашего iPhone, рассмотрите возможность установки и настройки дополнительных аксессуаров для улучшения пользовательского опыта. Некоторые аксессуары, которые могут быть полезными, включают:
Для настройки и использования аксессуаров, следуйте инструкциям, предоставленным производителем аксессуара, и обратитесь к справочным материалам Apple при необходимости.
- AirPods или другие беспроводные наушники для удобного прослушивания музыки и звонков.
- Apple Watch для отслеживания здоровья, фитнеса и уведомлений прямо на вашем запястье.
- Защитные чехлы и экраны для сохранения вашего устройства в хорошем состоянии.
- Беспроводные зарядные устройства и дополнительные кабели для зарядки.
Для настройки и использования аксессуаров, следуйте инструкциям, предоставленным производителем аксессуара, и обратитесь к справочным материалам Apple при необходимости.
Поздравляем с успешным переносом данных с Android на iPhone и настройкой вашего нового устройства! Теперь вы готовы наслаждаться всеми возможностями и функциями, которые предлагает экосистема Apple. Убедитесь, что вы регулярно обновляете свое устройство и приложения, чтобы получать новые функции и улучшения безопасности. Благодаря этим советам, вы сможете максимально использовать потенциал вашего iPhone и наслаждаться комфортным и продуктивным пользовательским опытом.