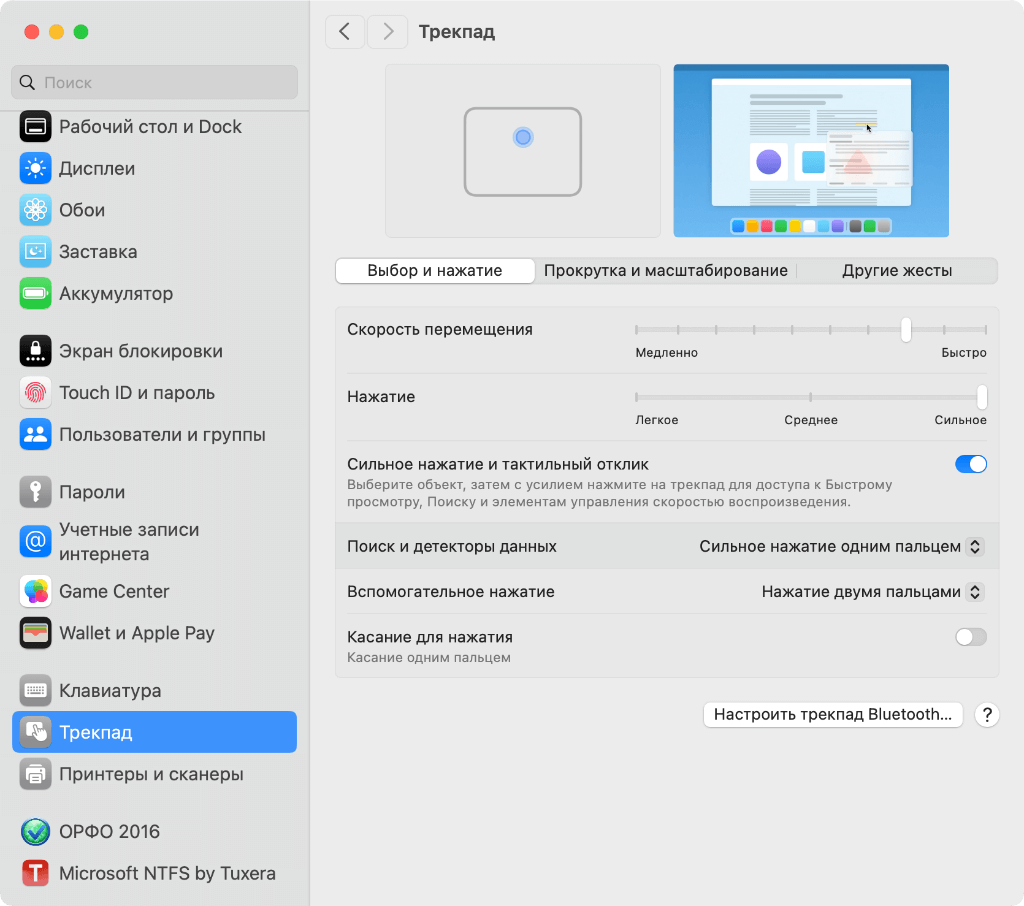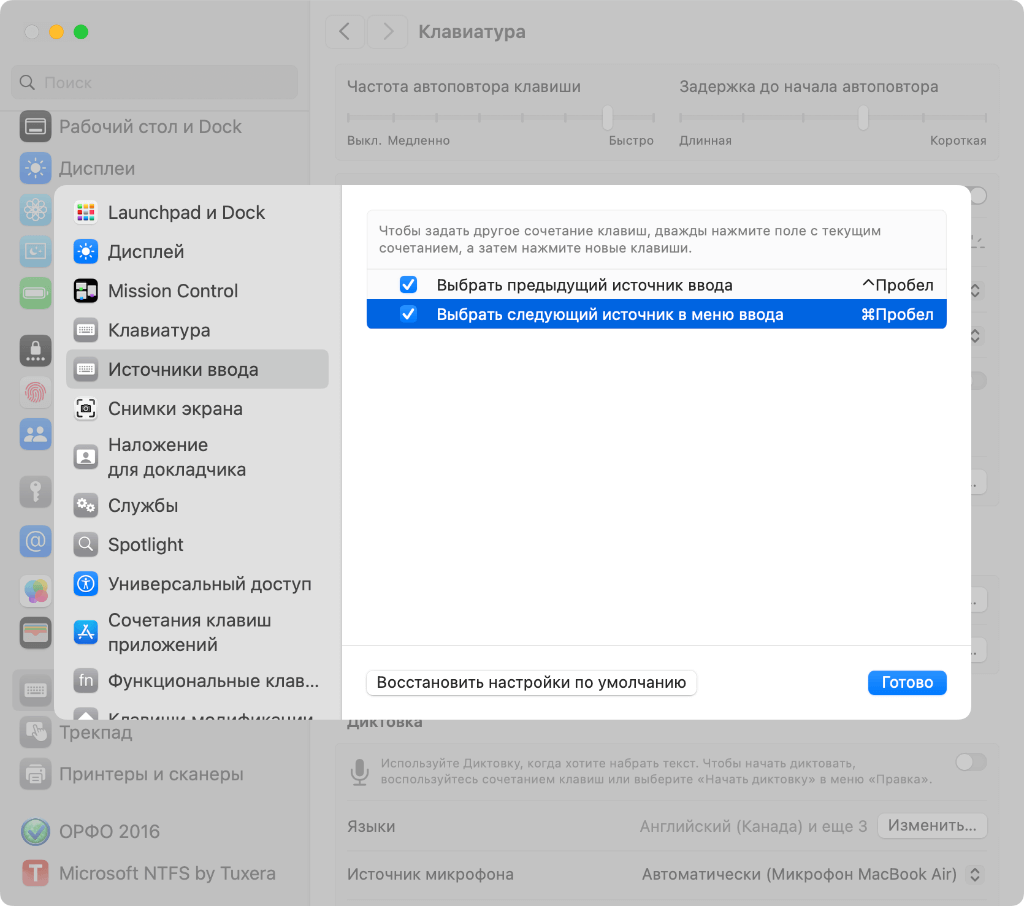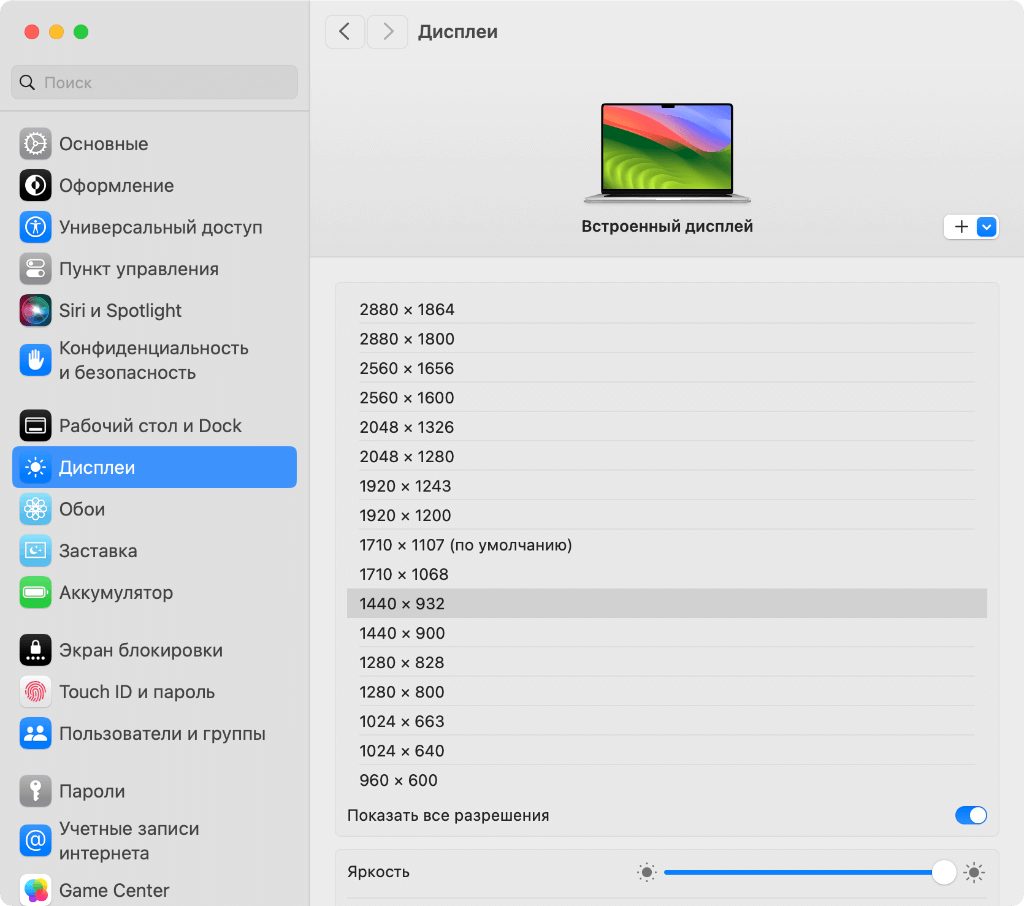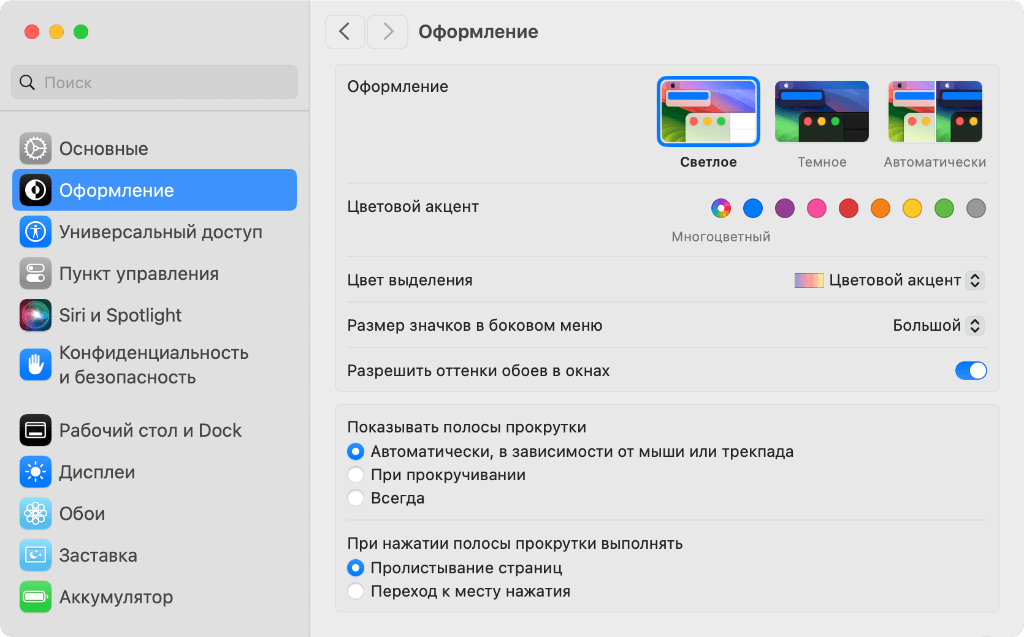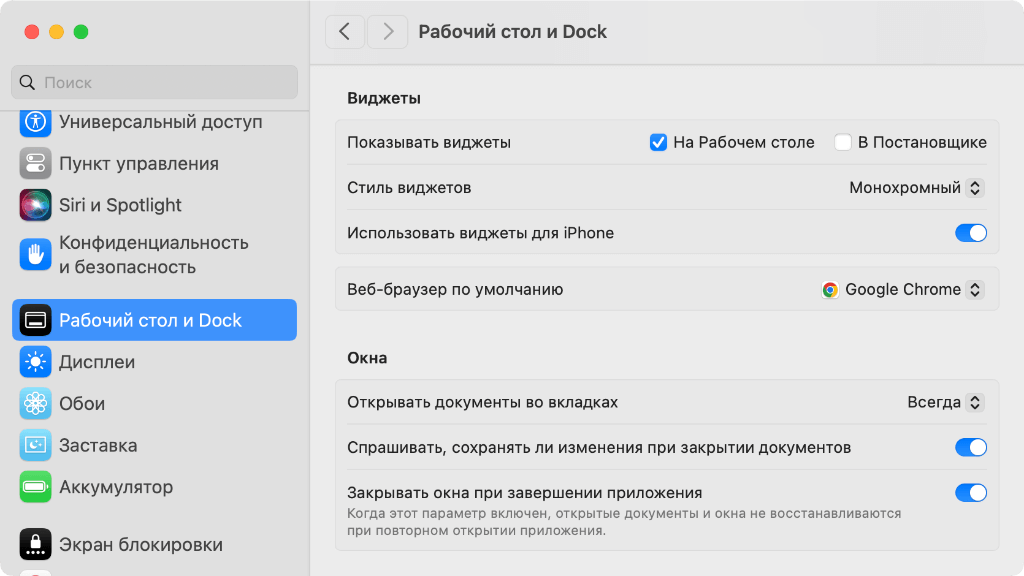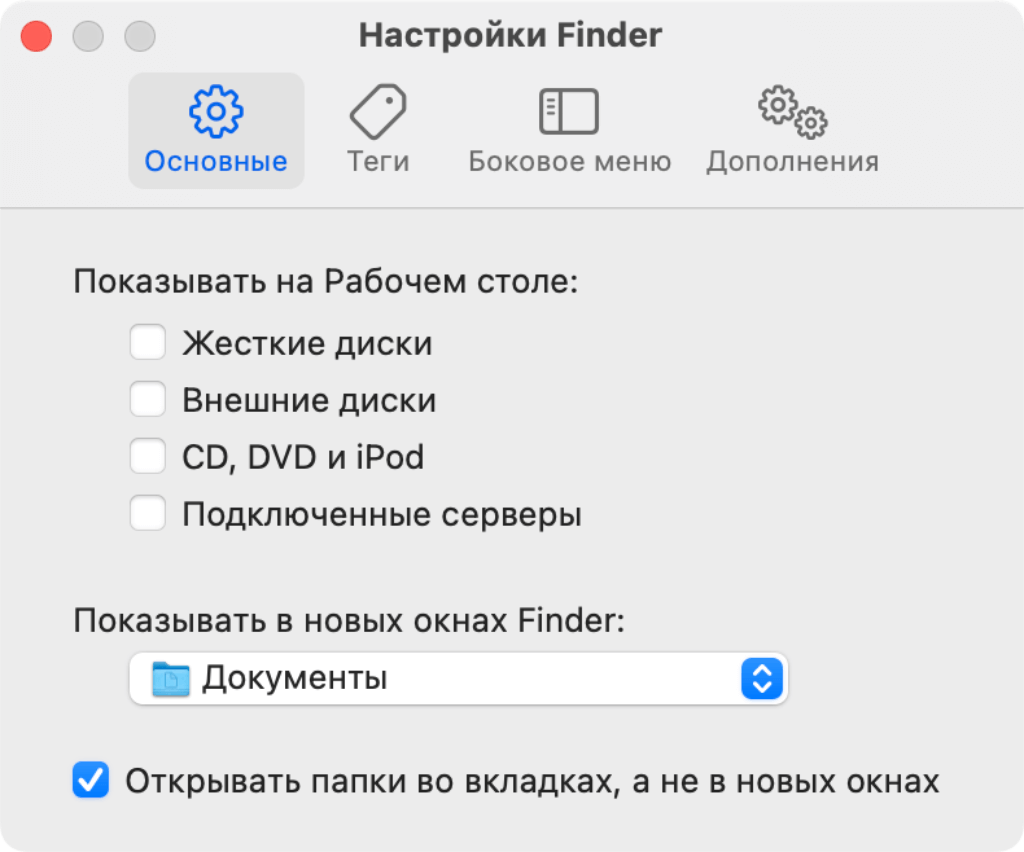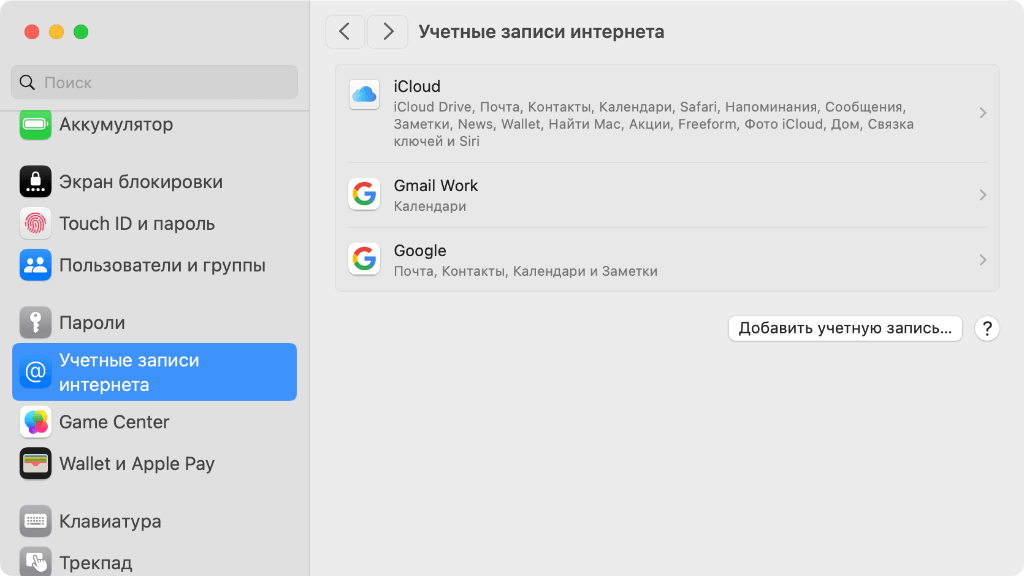Как настроить Mac
Рассказываем и даем правильные советы настраивая новый MacBook и iMac, который вы только что купили, гарантируя себе удовлетворение от его использования на долгие годы. Вот почему крайне важно тщательно подойти к первичной настройке макбука. Мы подготовили для вас краткий список рекомендаций и настроек, которые стоит настроить или перепроверить, чтобы обеспечить оптимальную работу и комфорт, также как и с настройкой нового iPhone.
Основные инструменты для настройки
- 1. Настрайка чувствительности мыши или трекпада
- 2. Добавляем все необходимые раскладки клавиатуры
- 3. Изменяем сочетание клавиш переключения языка
- 4. Выбираем масштаб для отображения интерфейса дисплея
- 5. Настраиваем Dock — панель со всеми приложениями
- 6. Выбираем цветовую схему оформления системы
- 7. Устанавливаем свои приложения по умолчанию
- 8. Определяем папку по умолчанию для Finder
- 9. Разбераемся с учётными записями интернета
- 10. Настраиваем «Активные углы» для частых действий
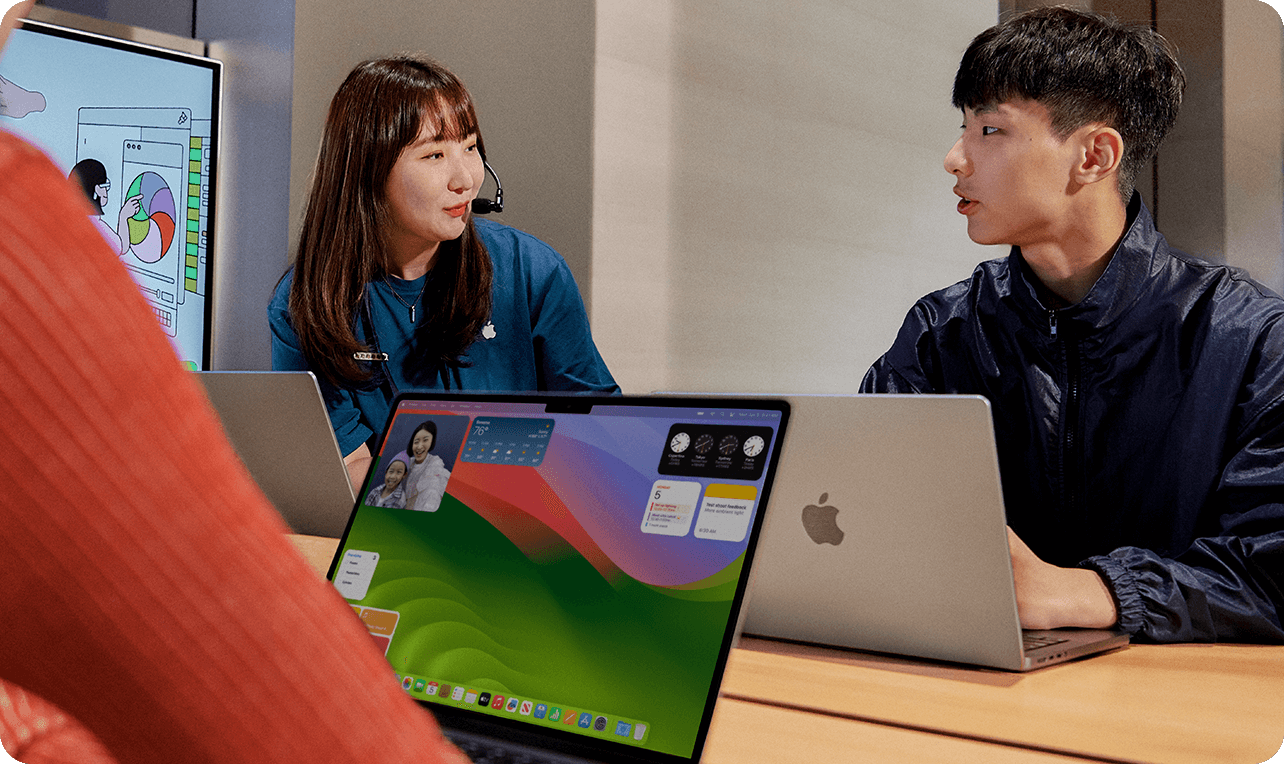
Настройка чувствительности мыши или трекпада
Куда заходим: Системные настройки → Трекпад (или Мышь) → Скорость перемещения
Одним из первых шагов в процессе настройки новенького ноутбука MacBook конечно же это регулировка чувствительности трекпада или мыши, что влияет на скорость перемещения курсора при его управлении. В зависимости от личных предпочтений, вы можете настроить устройство ввода на более плавное или, наоборот, на более отзывчивое перемещение.
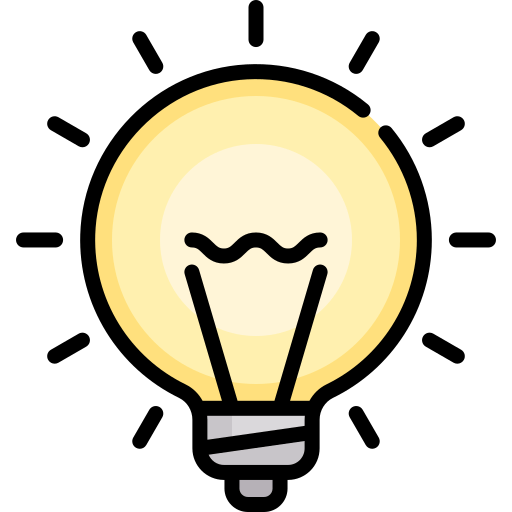
Совет от iSupport
Острегайтесь попадения воды в трекпад, это может привести к дорогому ремонту macbook, и полной замене трекпада.
Добавляем все необходимые раскладки клавиатуры
Куда заходим: Системные настройки → Клавиатура → Ввод текста → Источники вводаi
Настройка языковой раскладки клавиатуры — ключевой момент для пользователей новых устройств Apple, поскольку выбор языков влияет на удобство как работы, так и личного общения. Хотя английский, русский и казахсткий языки остаются основными для многих, потребности в дополнительных языках могут возникать в зависимости от специфики профессиональной сферы и личных предпочтений. Mac предоставляет возможность добавления почти неограниченного количества языковых раскладок, обеспечивая гибкость в использовании разнообразных языков.
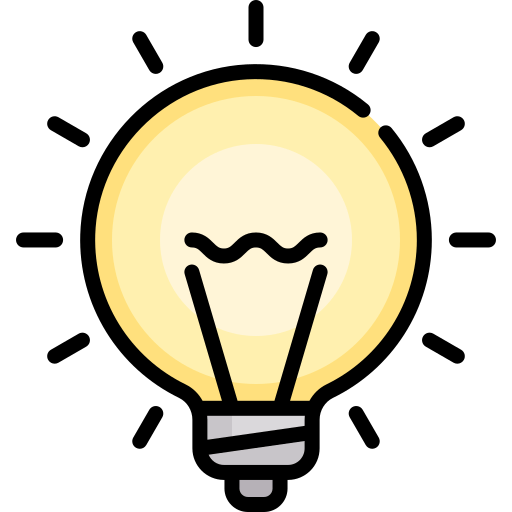
Совет от iSupport
Также как и с трекпадом острегайтесь попадения воды на клавиатуру, это может привести к дорогому ремонту macbook, и полной замене клавиатуры.
Изменяем сочетание клавиш переключения языка
Куда заходим: Системные настройки → Клавиатура → Клавиатурная навигация → Сочетания клавиш → Источники ввода → Выбрать следующий источник в меню ввода
Обычно для смены языкового ввода на Mac используется сочетание клавиш Command(⌘) и Пробел(␣). Однако в новейших версиях операционной системы macOS данная комбинация задействована для активации функции поиска Spotlight, что побуждает большинство пользователей Apple настроить этот горячий ключ на более привычную для себя операцию смены языка.
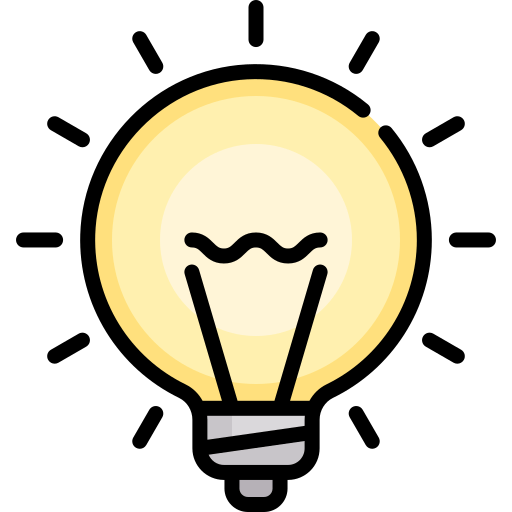
Совет от iSupport
Узнать более полный список горячих клавиш на macbook, можете прочитав нашу статью, на нашем сайте.
Выбираем масштаб для отображения интерфейса дисплея
Куда заходим: Системные настройки → Дисплеи → Показать все разрешения
Одним из ключевых аспектов настройки в macOS является адаптация масштаба интерфейса под личные предпочтения пользователя. Эта функция пользуется популярностью среди владельцев Mac, позволяя им настраивать размер элементов на экране для оптимального комфорта. К тому же, среди настроек доступна опция, которая дает возможность скрывать нотч — выемку в верхней части экрана некоторых моделей MacBook, где размещена веб-камера.
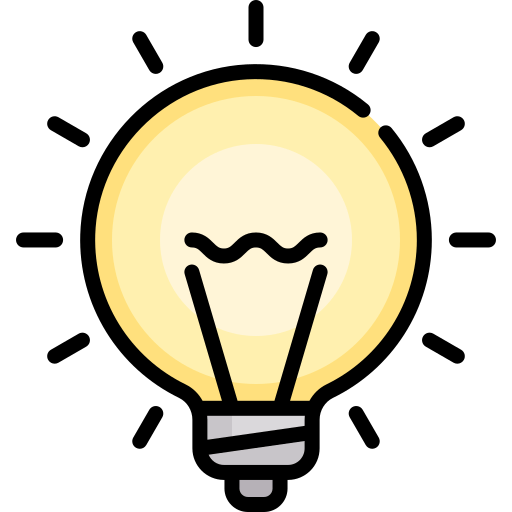
Совет от iSupport
Советуем сразу после покупки, наклеивать пленку на дисплей macbook, во избежании царапания дисплея в последствии замену экрана макбук.
Настраиваем Dock — панель со всеми приложениями
Куда заходим: Системные настройки → Рабочий стол и Dock
Настройка положения Dock — ключевой элемент персонализации интерфейса в macOS, позволяющий разместить панель управления приложениями внизу, слева (что пользуется особой популярностью) или справа от экрана. Включение функции автоматического скрытия Dock когда он не используется, является дополнительным способом увеличения рабочего пространства на экране, обеспечивая более эффективное использование места для ваших приложений.
Выбираем цветовую схему оформления системы
Куда заходим: Системные настройки → Рабочий стол и Dock
macOS предлагает ряд стандартных цветов для акцентов в интерфейсе, связанных с различными приложениями, но пользователи Mac имеют свободу выбора любого предпочитаемого цвета для персонализации своего опыта использования. Этот акцентный цвет часто выбирается в соответствии с обоями рабочего стола, чтобы создать гармоничный и единообразный внешний вид системы.
Устанавливаем свои приложения по умолчанию
Куда заходим:
- Системные настройки → Рабочий стол и Dock → Веб-браузер по умолчанию;
- Почта → Строка меню → Почта → Настройки → Почтовый клиент по умолчанию.
macOS поддерживает широкий спектр сторонних приложений, предназначенных для выполнения разнообразных функций. Такие как Microsoft Office, Photoshop, FinalCut и др. Пользователи имеют возможность устанавливать эти программы для mac как приложения по умолчанию для определённых типов задач. Особое внимание уделяется выбору веб-браузера: многие отдают предпочтение Google Chrome вместо встроенного в систему Safari, благодаря его многофункциональности и универсальности.
Определяем папку по умолчанию для Finder
Куда заходим: Finder → Строка меню → Finder → Настройки → Показывать в новых окнах
В Finder на macOS можно настроить определённую папку для её автоматического открытия при запуске приложения. Эта функция позволяет пользователям сразу же получить доступ к наиболее часто используемым файлам, будь то рабочие документы, медиаконтент для развлечений или любой другой предпочтительный контент, хранящийся на их Mac.
Разбераемся с учётными записями интернета
Куда заходим: Системные настройки → Учётные записи интернета → Добавить новую учётную запись
Владельцы Mac часто предпочитают использовать не только стандартнуюю почту, но и другие почтовые клиенты, управления календарём и контактами. Эти сервисы могут быть интегрированы с основными приложениями системы на устройствах Apple. Однако доступна также интеграция с различными сторонними приложениями, доступными через Mac App Store и за его пределами, что предоставляет пользователям гибкость в выборе инструментов для повседневной работы.
Настраиваем «Активные углы» для частых действий
Куда заходим: Системные настройки → Рабочий стол и Dock → Активные углы
Эта функция позволяет пользователям включать различные системные действия простым перемещением указателя мыши в один из углов экрана. Например, можно мгновенно свернуть все открытые приложения, обнажая рабочий стол операционной системы, или вызвать обзор всех установленных программ. Такой подход значительно упрощает навигацию и повышает эффективность работы на Mac.

Алексей ФоминАвтор статьи, основатель проекта iSupport
Главный инженер. Стаж работы более 15 лет.
Алексей Олегович Фомин — основатель и вдохновитель сервиса iSupport, который сегодня является одним из ведущих в сфере обслуживания и ремонта продукции Apple. Наша задача, вывести ремонт на новый уровень обслуживания! Будем рады, если поделитесь этой статьей с друзьями!