Как настроить iPhone сразу после покупки.
Хотите как знать как настроить новый iPhone сразу после его приобретения, тем самым вы гарантируете себе наилучее использование телефона со всеми функциями. Это ключевой момент для того, чтобы полностью насладиться всеми возможностями вашего устройства. Мы подготовили краткий список рекомендаций по настройке, который поможет адаптировать телефон под ваши личные потребности, обеспечив максимальное удобство и эффективность использования.
Основные инструменты для настройки
- 1. Задайте имя для своего смартфона Apple
- 2. Настройка «Пункт управления» нового iPhone
- 3. Настройка «Не беспокоить» и «Фокусирование»
- 4. Активируйте функцию «Безопасность общения»
- 5. Проверьте возможность «Расстояние до экрана»
- 6. Скройте уведомления во время «Общего экрана»
- 7. Включите «Сетку» и «Уровень» для «Камеры»
- 8. Уберите альбом «Скрытые» из галереи «Фото»
- 9. Разберитесь с учётными записями интернета
- 10. Выберите действия для касаний задней панели
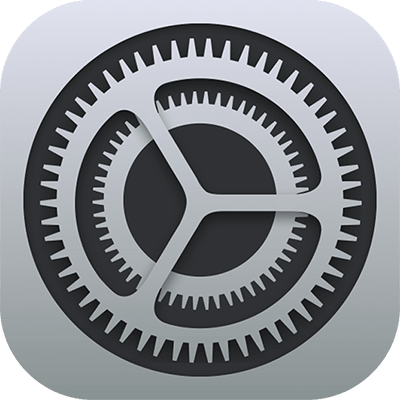
Задайте имя для своего смартфона Apple
Куда заходим: Настройки → Основные → Об этом устройстве → Имя устройства.
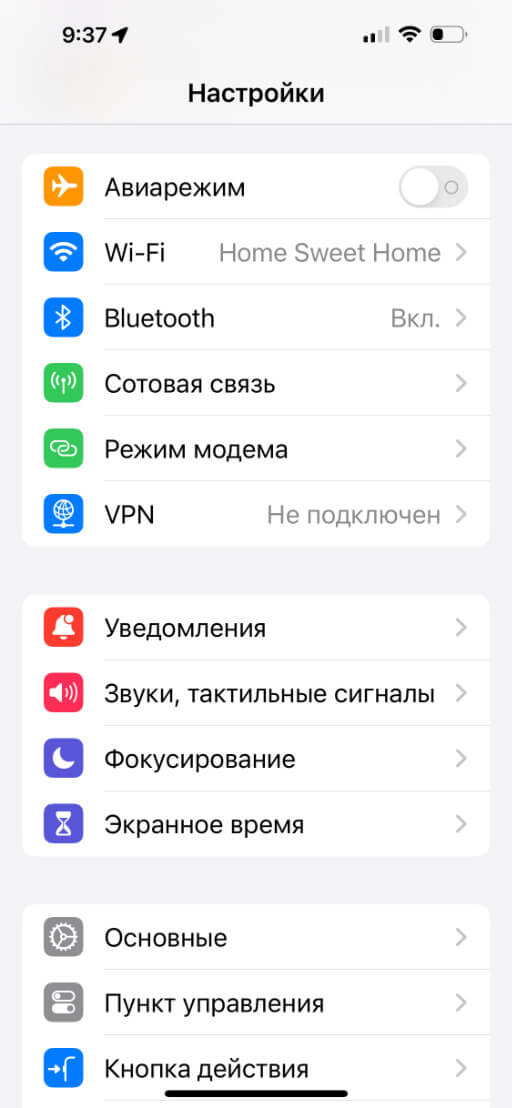
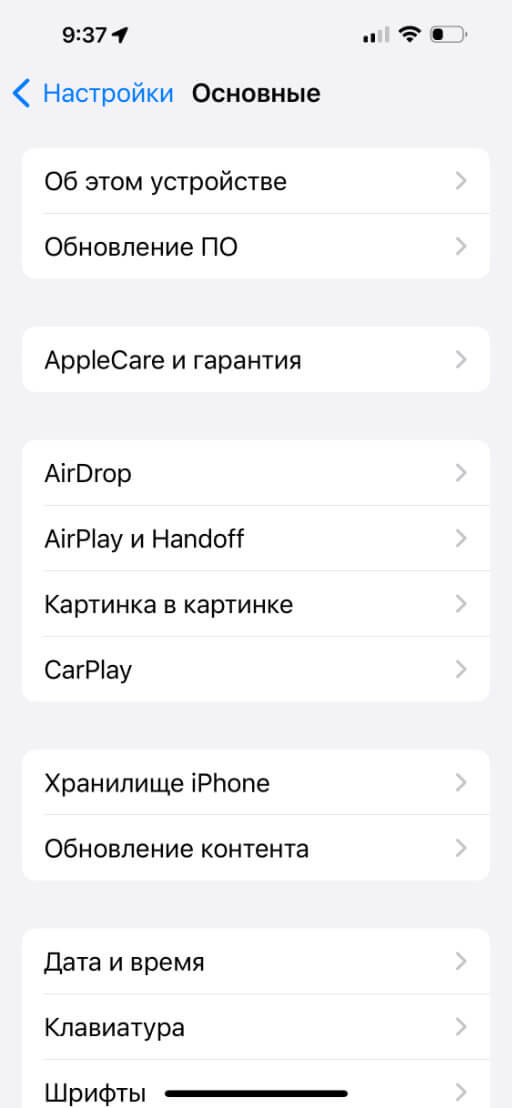
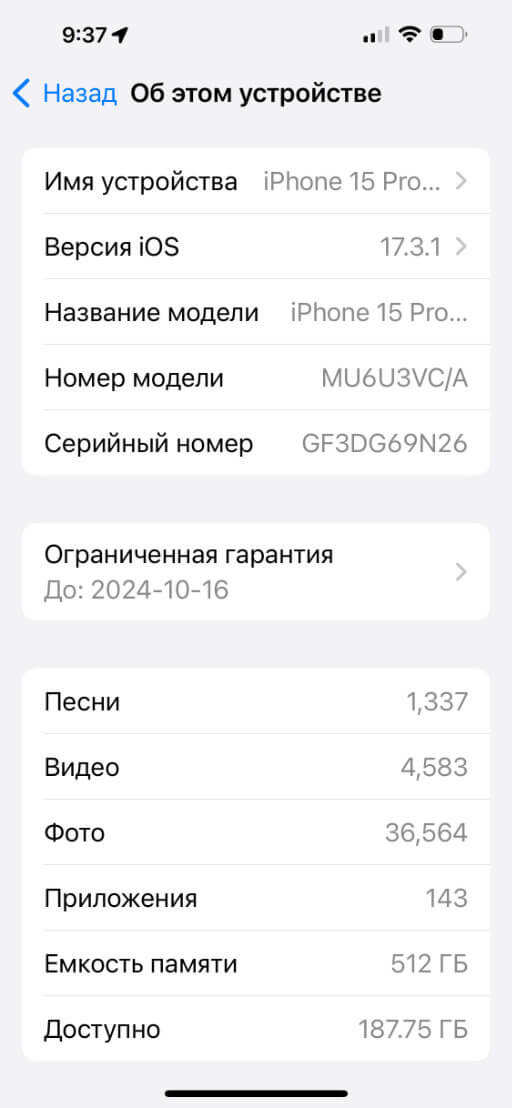
Использование имени по умолчанию для вашего смартфона может вызвать неудобства, особенно при обмене данными через AirDrop в местах с большим скоплением людей. В таких ситуациях множество устройств имеют идентичные наименования, что приводит к необходимости вносить дополнительные уточнения, замедляя процесс обмена. Рекомендуется переименовать ваше устройство в уникальное имя, чтобы облегчить его идентификацию и избежать путаницы.
Настройте «Пункт управления» нового iPhone
Куда заходим: Настройки → Пункт управления → Используемые элементы управления + Ещё элементы управления.
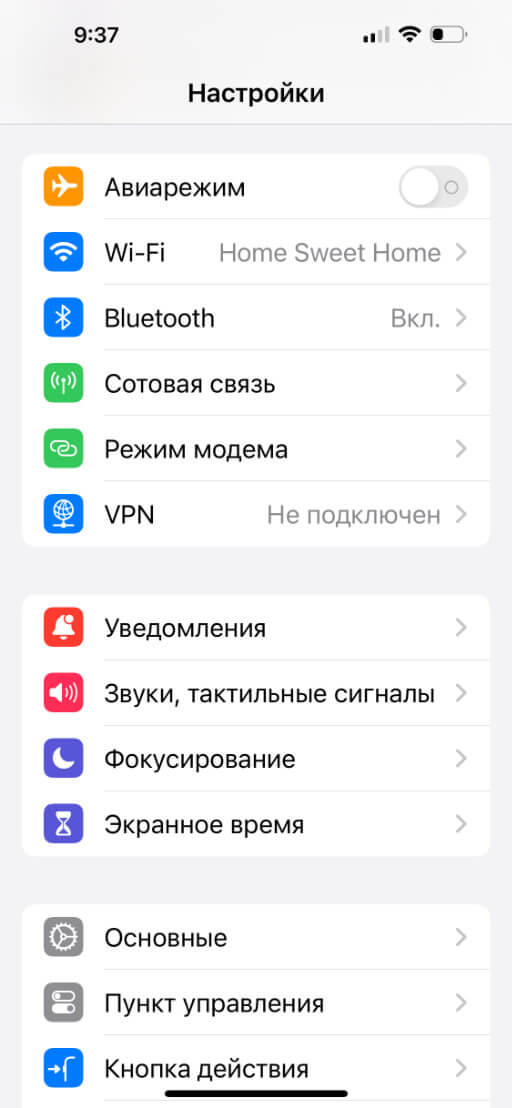
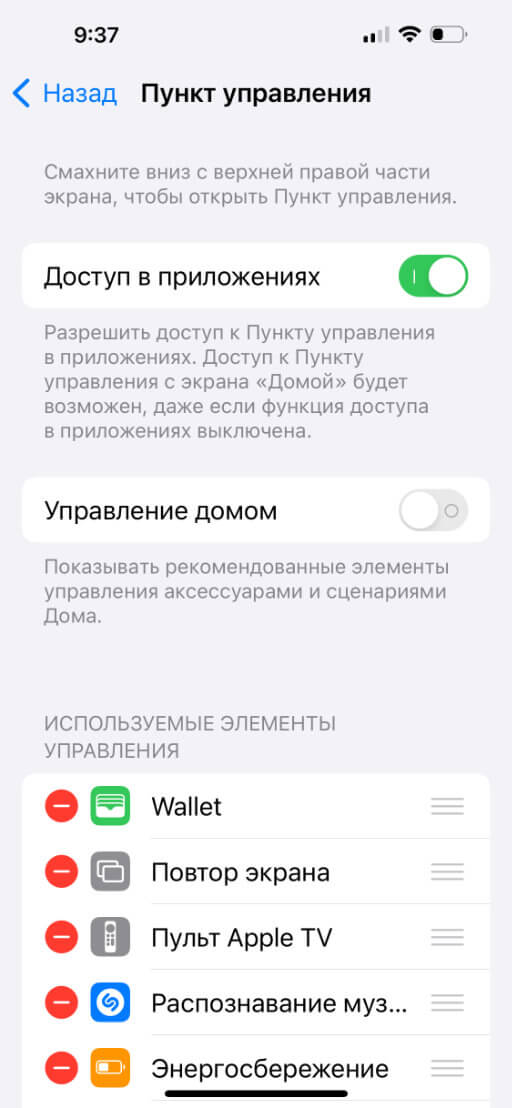
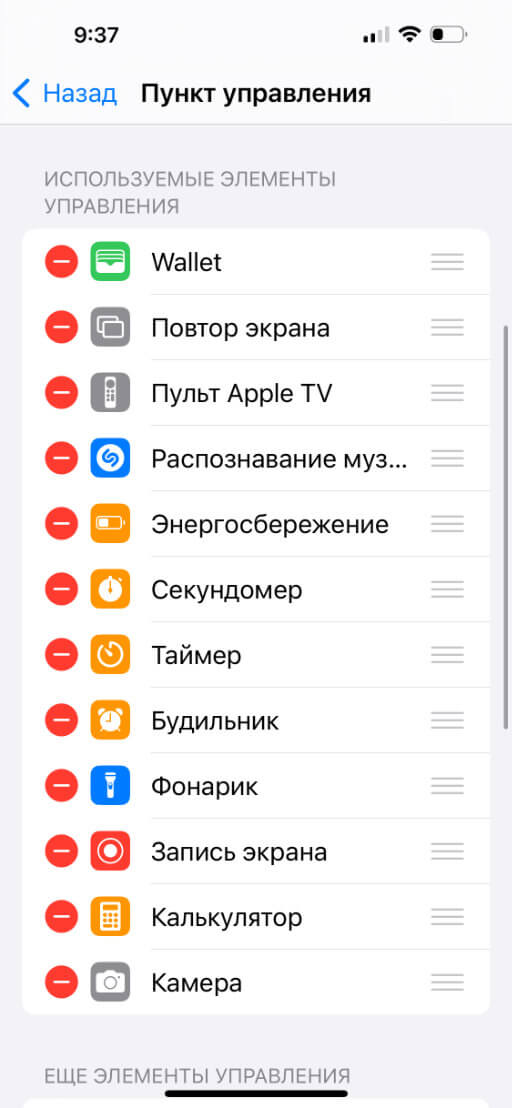
Центр управления, доступ к которому открывается простым жестом свайпа вниз от правого верхнего угла экрана, является неотъемлемым инструментом для быстрого доступа к основным функциям и настройкам вашего мобильного устройства. Удивительно, но факт: многие пользователи упускают возможность адаптировать этот полезный инструмент под свои индивидуальные потребности, несмотря на его очевидную пользу и удобство использования. Настраивая Центр управления под собственные предпочтения, вы можете значительно упростить взаимодействие с вашим устройством и повысить эффективность его использования.
Настройте «Не беспокоить» и «Фокусирование»
Куда заходим: Настройки → Фокусирование → Не беспокоить + другие режимы.
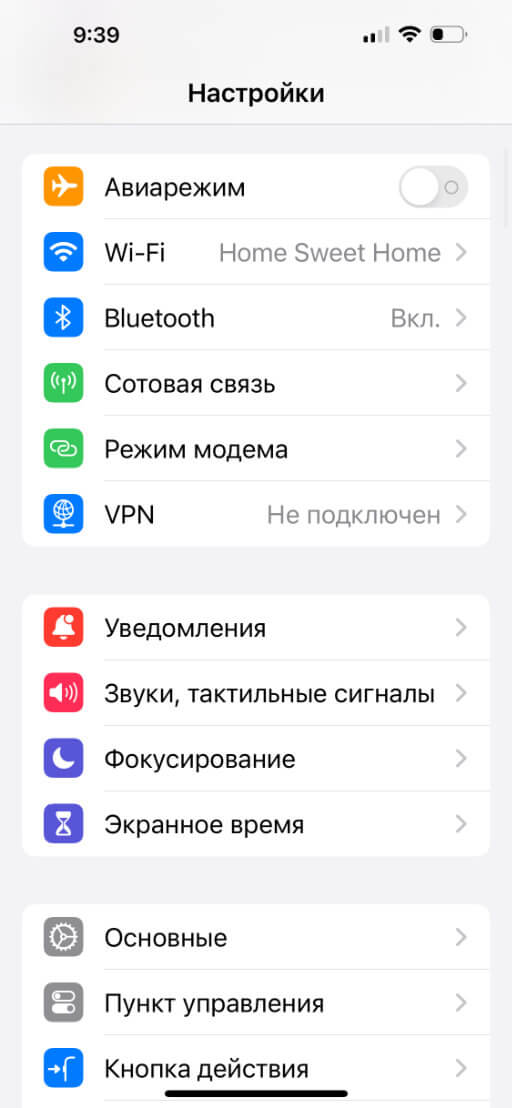
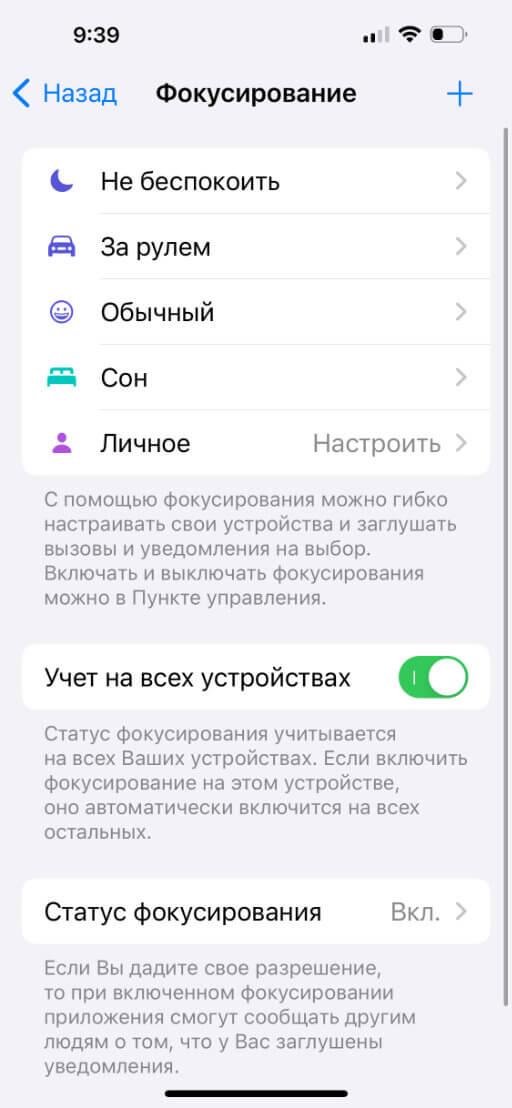
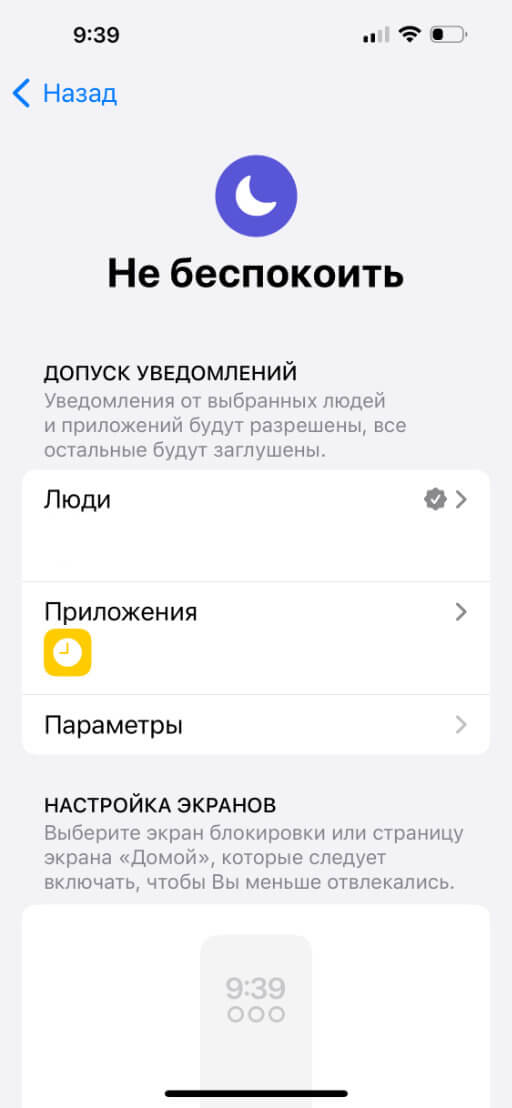
Новейшие обновления iOS предоставляют пользователям продвинутые настройки режимов активности, позволяющие эффективно управлять потоком входящих звонков, сообщений, уведомлений и других оповещений. Эта функциональность особенно полезна в моменты, когда необходимо сосредоточиться на работе или ценить спокойные моменты с семьей, обеспечивая настройку устройства под текущие потребности и задачи пользователя. Таким образом, iOS облегчает поддержание баланса между работой и личной жизнью, давая возможность пользователю контролировать своё взаимодействие с мобильным устройством и окружающим миром.
Активируйте функцию «Безопасность общения»
Куда заходим: Настройки → Экранное время → Безопасность общения.
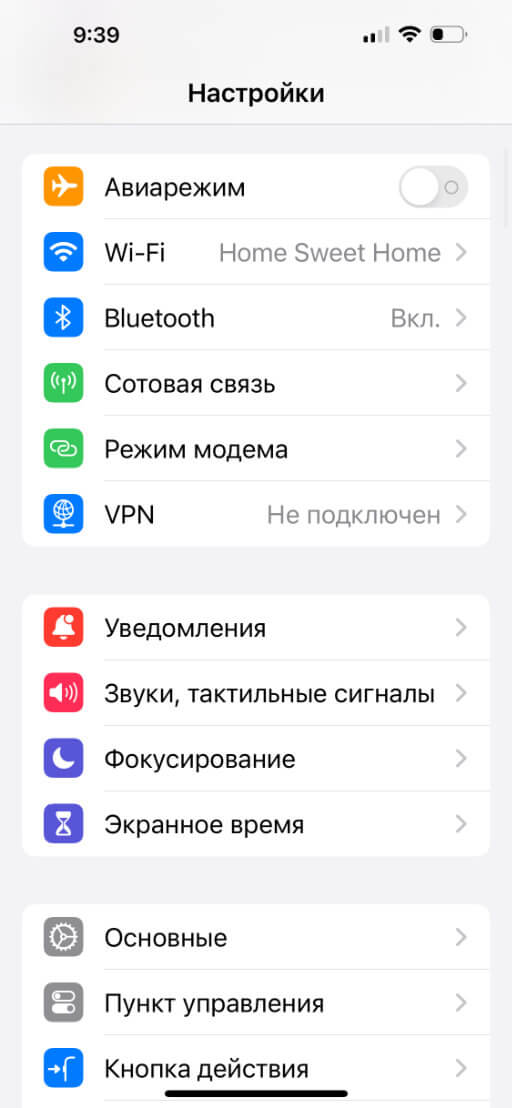
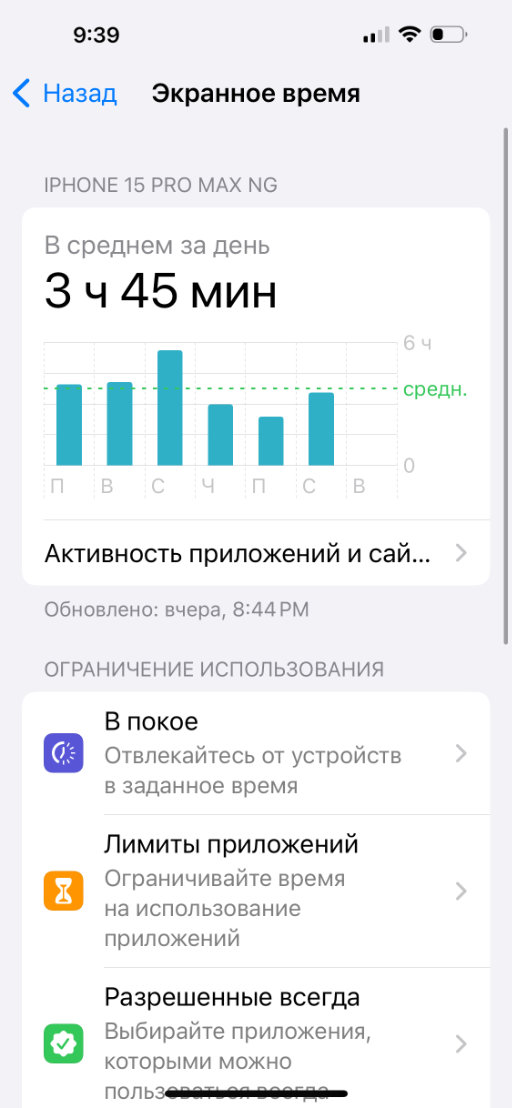
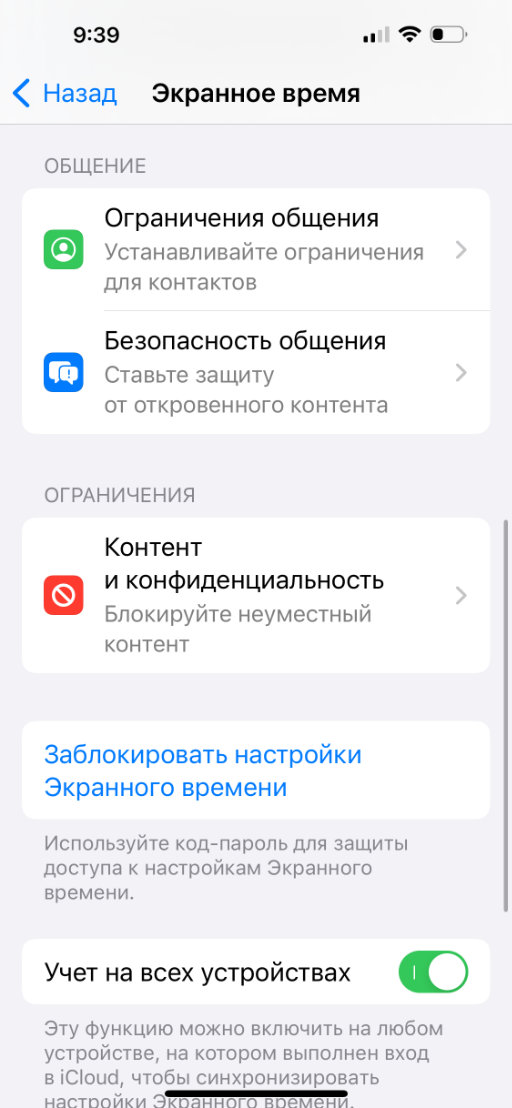
В недавно обновлённой операционной системе iOS появилась выдающаяся функция, обеспечивающая пользователей дополнительным контролем над отображаемым контентом на их устройствах Apple. Эта инновация дает возможность эффективно скрывать любые элементы на экране, которые пользователь может считать нежелательными. Система интеллектуально сканирует и идентифицирует такой контент не только в приложениях, разработанных Apple, но и в приложениях от третьих разработчиков, делая его видимым лишь после явного подтверждения пользователя. Эта функциональность предоставляет беспрецедентный уровень приватности и персонализации, позволяя владельцам устройств настраивать визуальное содержание своих экранов с учётом личных предпочтений и стандартов безопасности.
Проверьте возможность «Расстояние до экрана»
Куда заходим: Настройки → Экранное время → Расстояние до экрана.
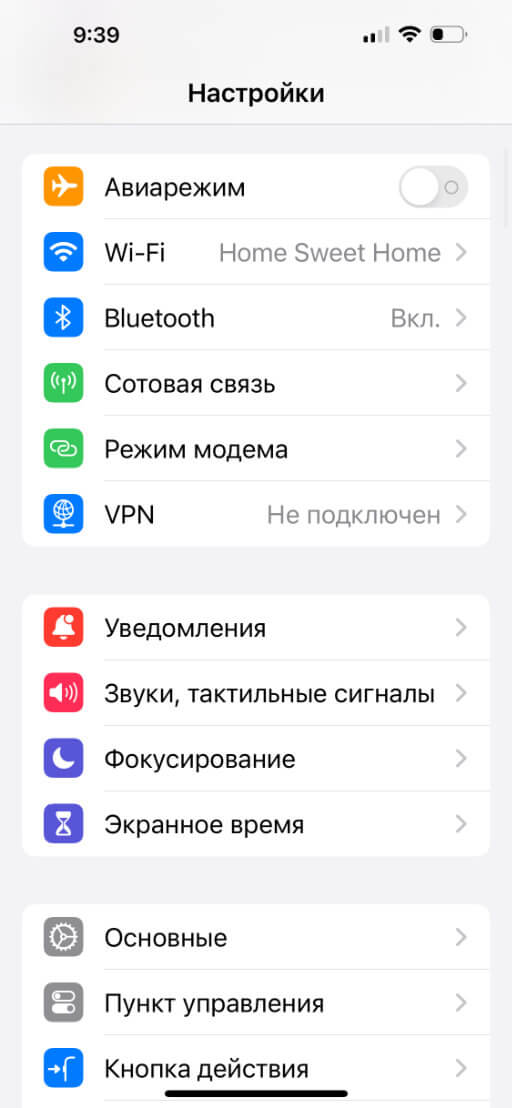
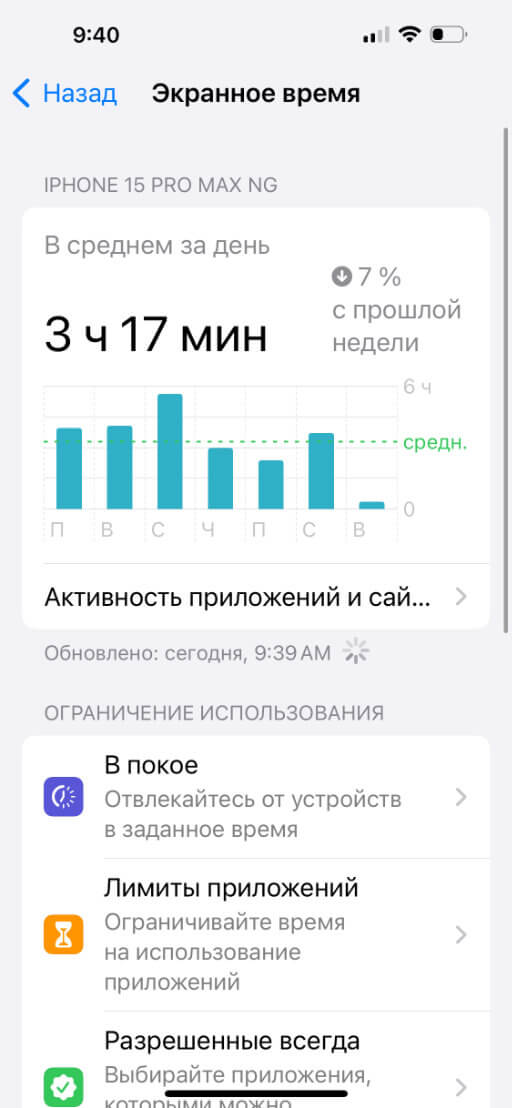
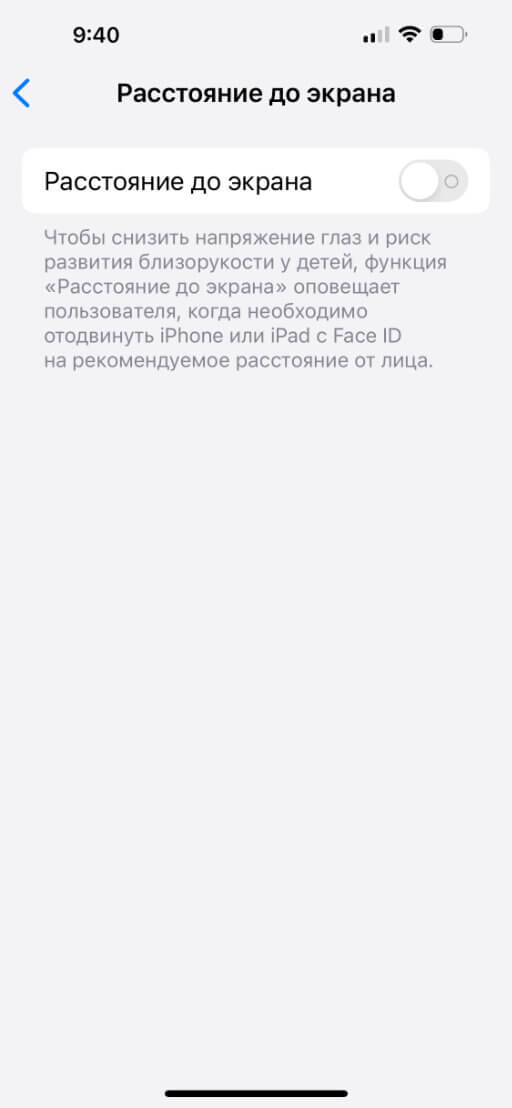
Современные модели iPhone оснащены передовой технологией, включающей фронтальную камеру и ряд дополнительных датчиков, интегрированных в дисплей. Эта система разработана для автоматического распознавания ситуаций, когда пользователь приближает смартфон к лицу на чрезмерно малое расстояние. В таких моментах устройство предоставляет рекомендацию отодвинуть его, целью которой является снижение визуального напряжения и защита глаз от перегрузок. Эта функция подчёркивает стремление Apple к заботе о здоровье пользователей и их комфортном взаимодействии с технологиями.
Скройте уведомления во время «Общего экрана»
Куда заходим: Настройки → Уведомления → Общий экран.
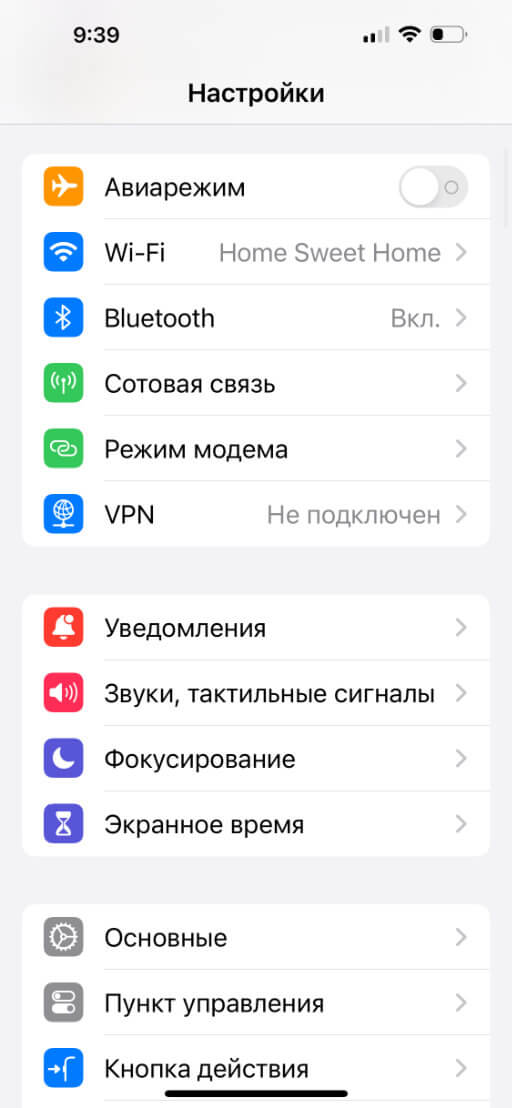
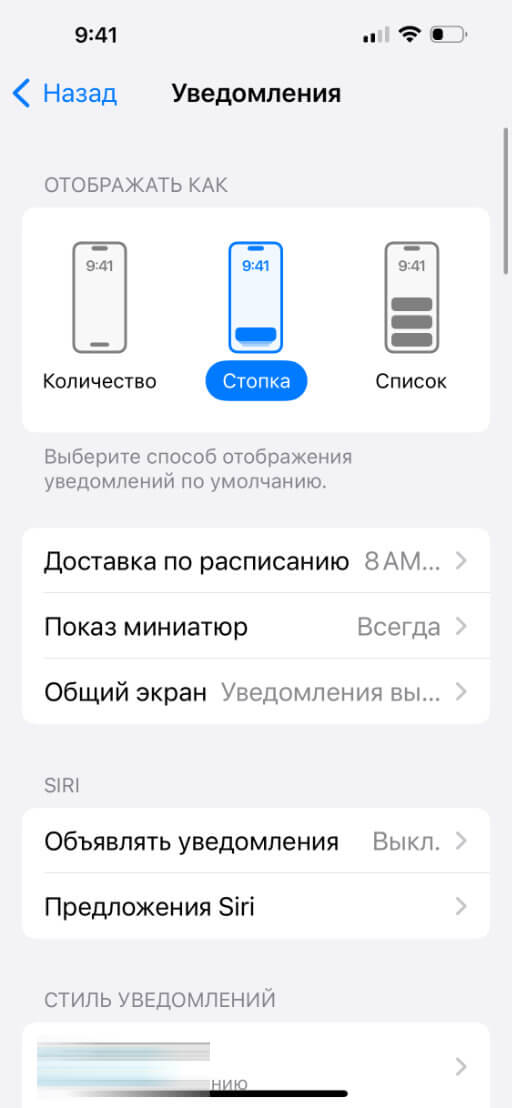
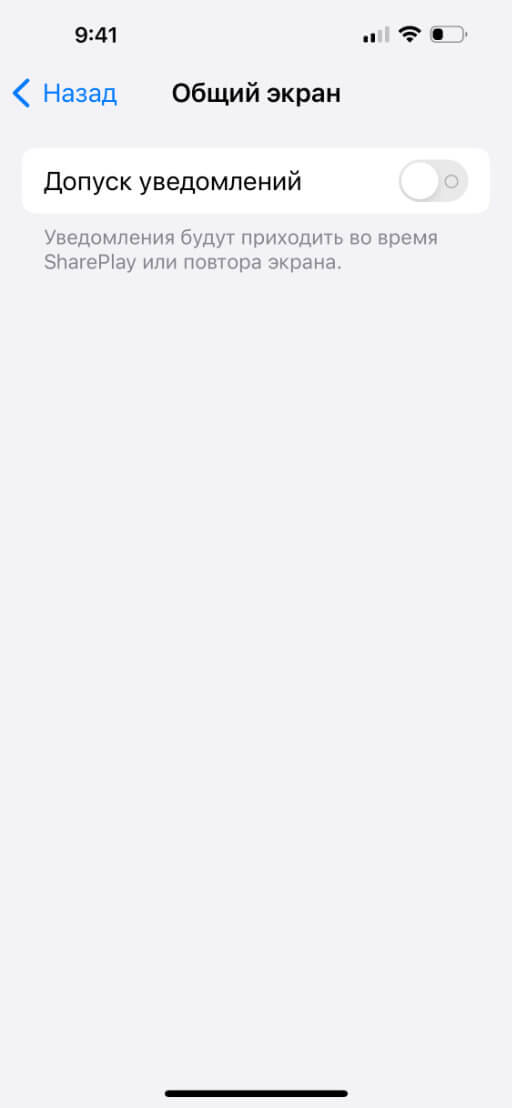
iPhone часто служит инструментом для вывода презентаций или различного контента на экраны телевизоров или мониторов. Однако, во время таких моментов, возможно возникновение неловких ситуаций из-за появления неуместных push-уведомлений от социальных сетей или мессенджеров. Чтобы избежать подобных моментов, рекомендуется заранее отключить уведомления.
Включите «Сетку» и «Уровень» для «Камеры»
Куда заходим: Настройки → Камера → Композиция → Сетка + Уровень.
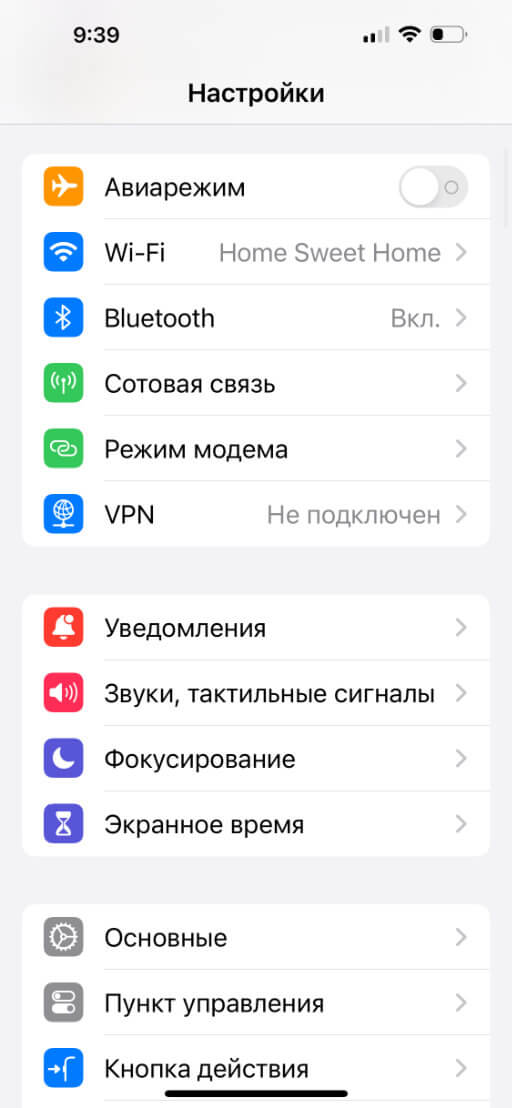
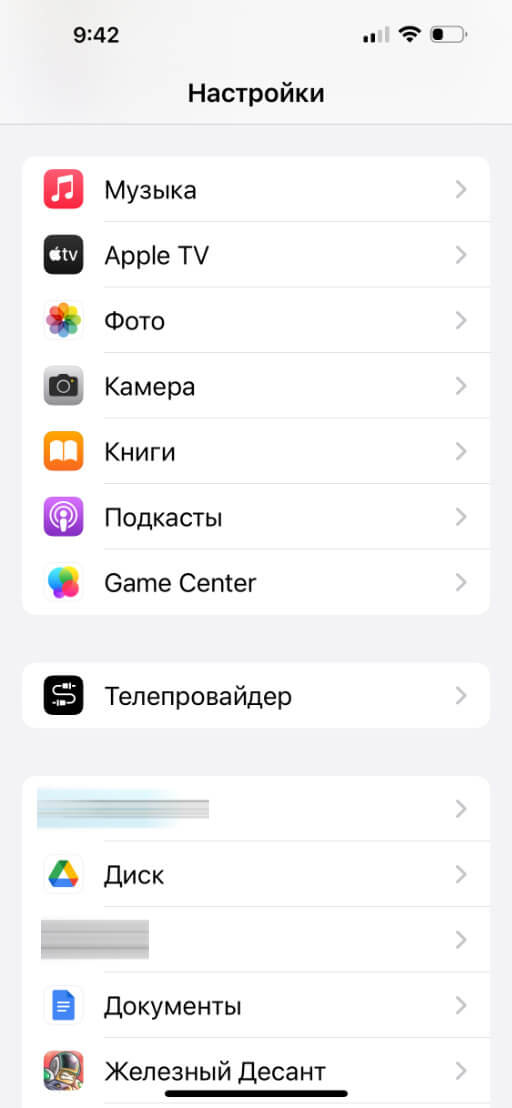
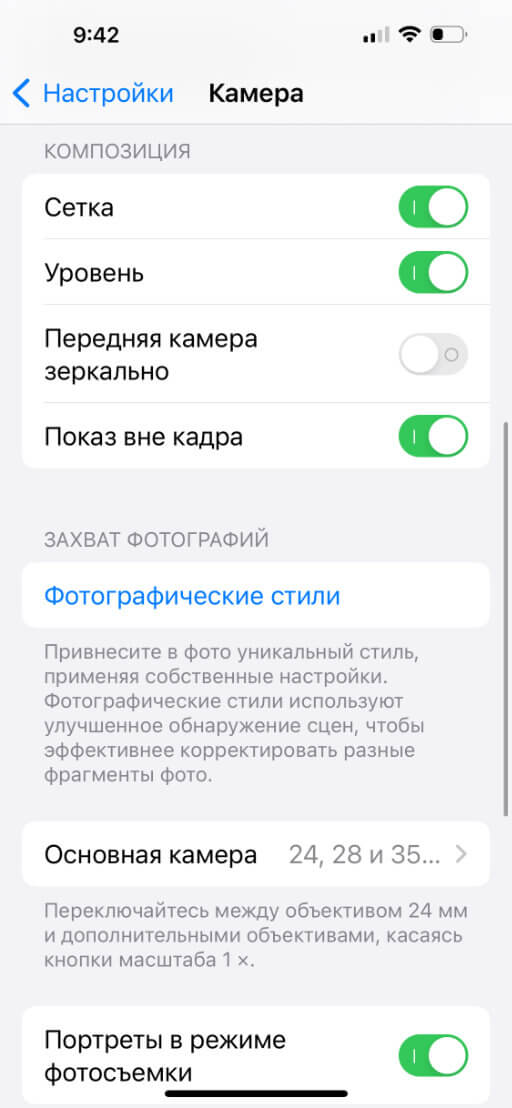
Для улучшения качества своих фотоснимков, первым шагом может быть применение простого правила третей — располагайте ключевые элементы композиции на пересекающихся линиях визуальной сетки. Также, чтобы избежать наклоненного горизонта, который может испортить впечатление от снимка, рекомендуется активировать функции «Сетка» и «Уровень» в настройках камеры вашего устройства. Эти инструменты помогут вам добиться более профессионального и гармоничного изображения.
Убираем альбом «Скрытые» из галереи «Фото»
Куда заходим: Настройки → Фото → Отображение альбома «Скрытые».
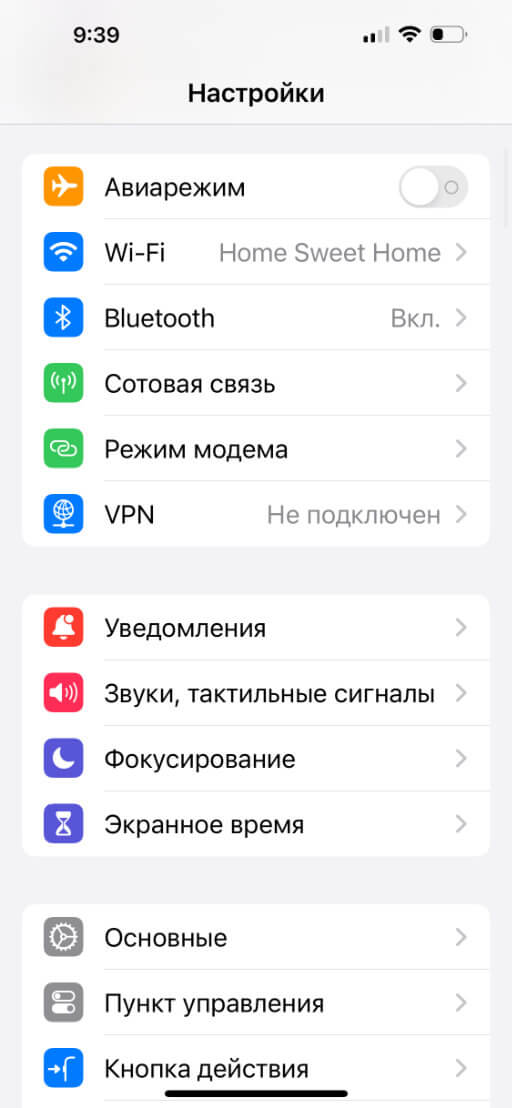
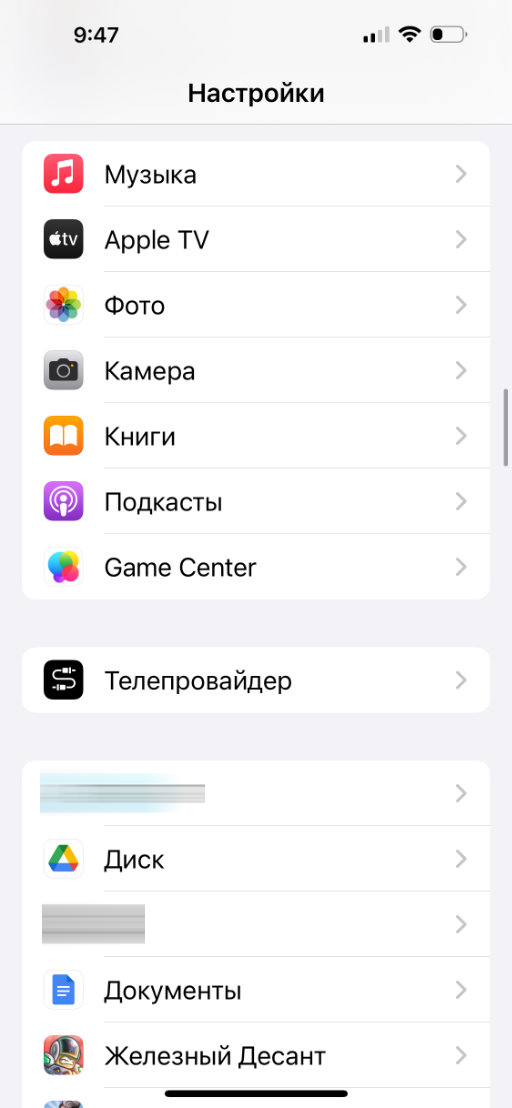
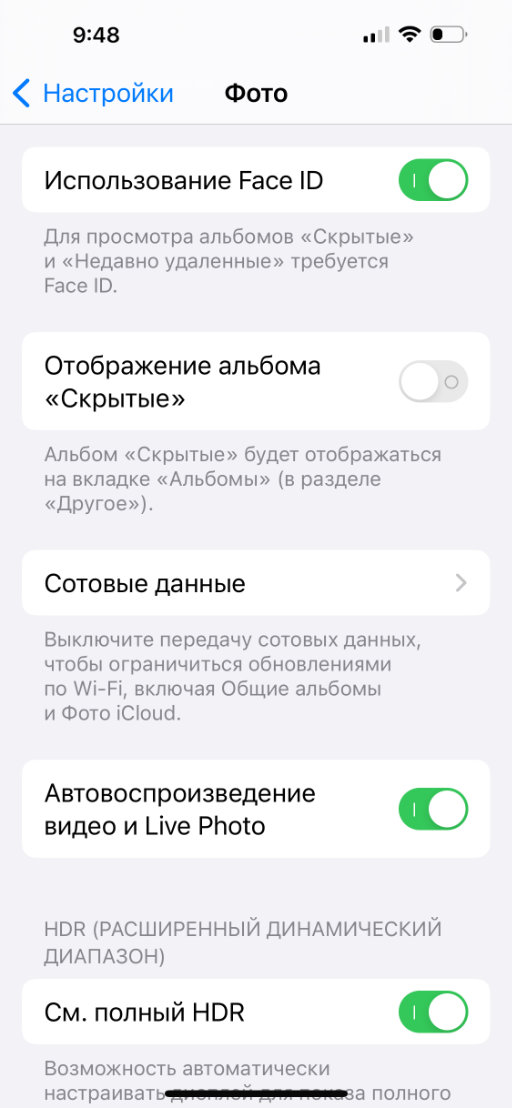
Для обеспечения конфиденциальности и защиты ваших фотографий и изображений от посторонних взглядов, используйте встроенную функцию в приложении «Фото», позволяющую скрывать выбранные файлы. Эти файлы будут перенесены в специальный альбом, доступ к которому можно ограничить паролем. Рекомендуется дополнительно настроить приложение так, чтобы этот защищенный альбом не отображался в общем списке, усиливая тем самым защиту вашей личной информации.
Разбираемся с учётными записями интернета
Куда заходим: Настройки → Почта (или Календарь) → Учётные записи.
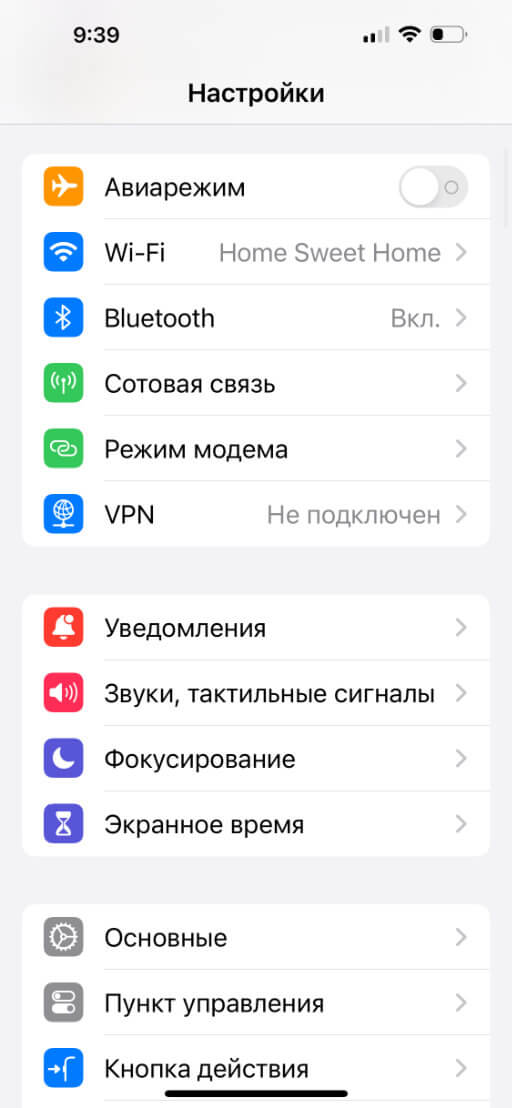
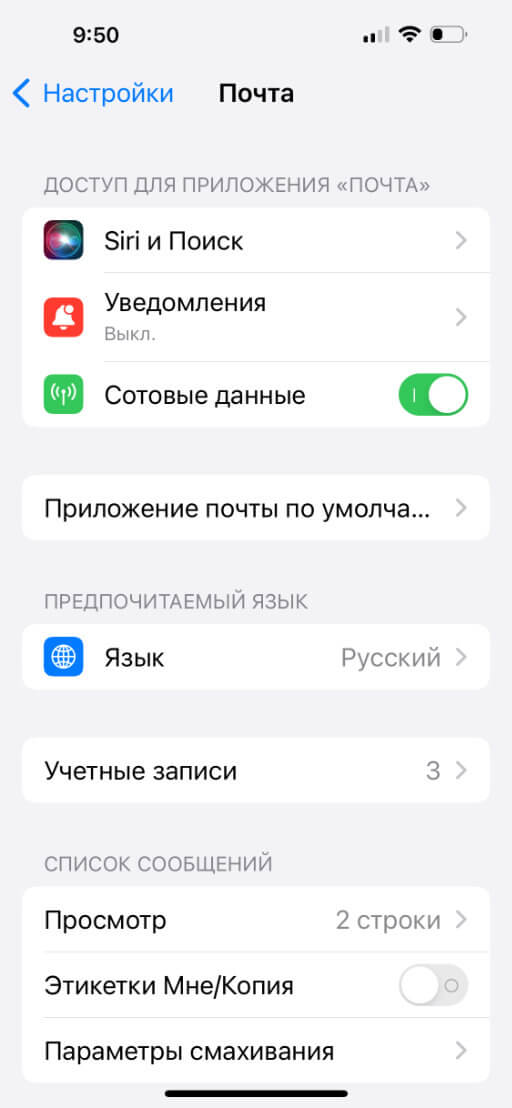
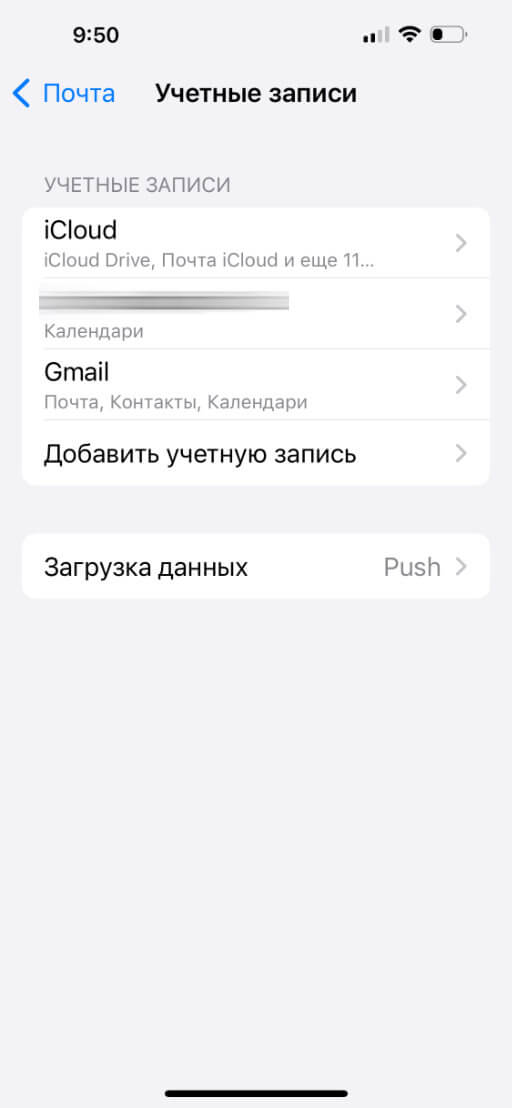
Владельцы iPhone часто предпочитают использовать альтернативные сервисы для электронной почты, синхронизации календаря и контактов, вместо стандартного набора приложений. Устройства Apple предлагают удобную интеграцию этих сторонних сервисов с системными приложениями, обеспечивая бесшовную синхронизацию и доступ. Однако, если вы ищете дополнительные функции или интерфейс, который лучше соответствует вашим потребностям, App Store предлагает широкий выбор приложений от сторонних разработчиков, которые могут стать отличной альтернативой стандартным решениям.
Выбираем действия для касаний задней панели
Куда заходим: Настройки → Универсальный доступ → Касание → Касание задней панели → Двойное касание + Тройное касание.
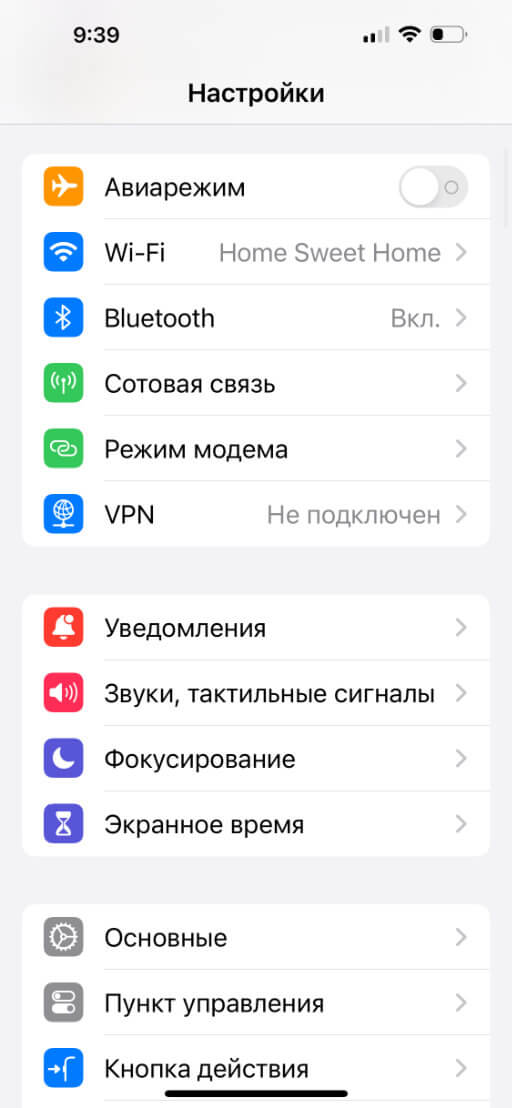
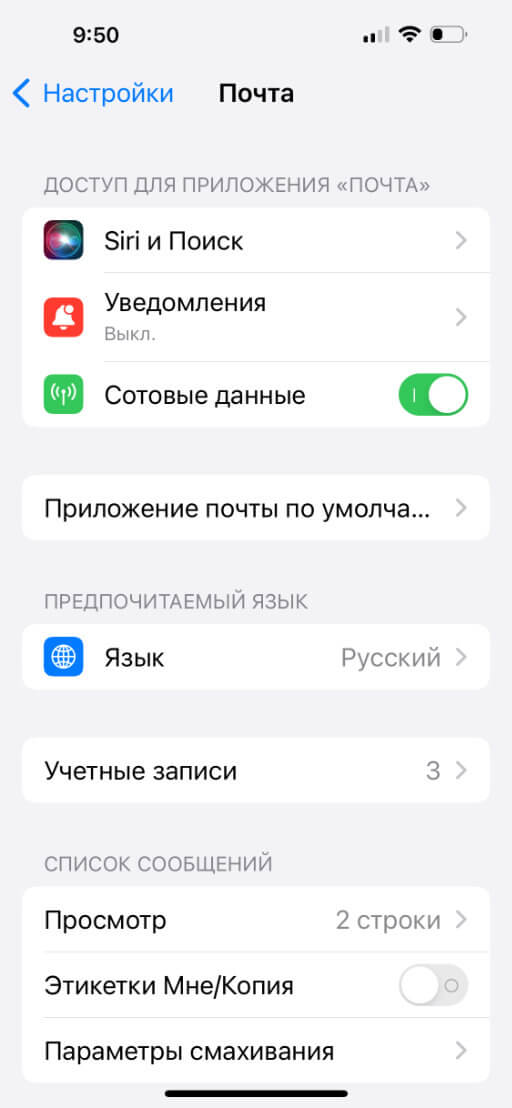
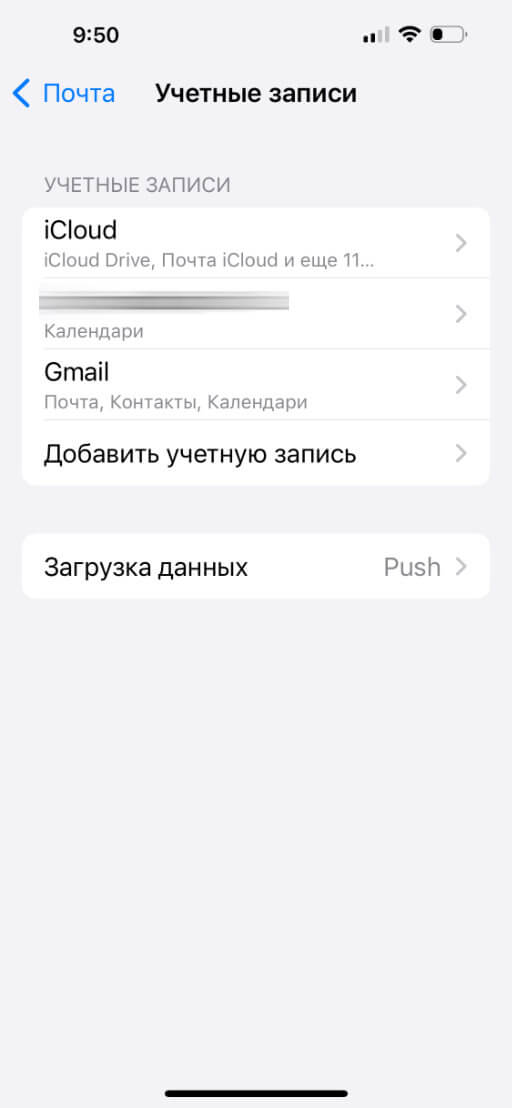
iPhone предлагает уникальную функцию, позволяющую назначить различные системные действия на двойные или тройные тапы по задней части телефона. Эта возможность облегчает использование устройства одной рукой, особенно когда другая рука занята. Например, вы можете быстро сделать скриншот экрана без необходимости одновременно нажимать кнопки. Такая настройка делает управление iPhone еще более интуитивно понятным и удобным в повседневном использовании.


