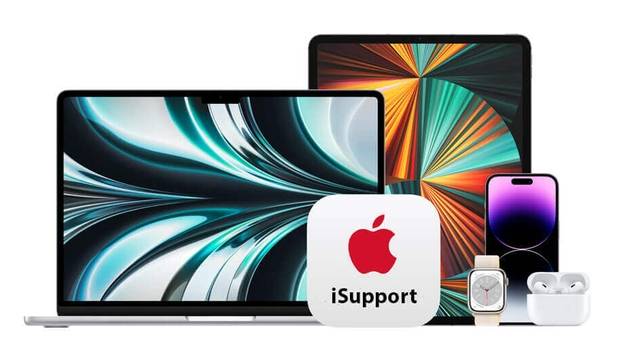Как использовать технику Apple для организации своего времени и управления задачами
Техника Apple зарекомендовала себя как один из лидеров в области электронных устройств, и многие пользователи рассматривают продукты Apple не только как стильные и функциональные гаджеты, но и как инструменты для повышения продуктивности. В этой статье мы рассмотрим, как использовать технику Apple для организации своего времени и управления задачами, сосредоточив внимание на таких устройствах и приложениях, как iPhone, iPad, Mac, Apple Watch, а также приложениях Calendar, Reminders, Notes и других сторонних приложениях.
1. Использование календаря и напоминаний
Приложения Calendar и Reminders являются основными инструментами организации времени и управления задачами на устройствах Apple. Они предоставляют возможность создавать события, задачи и напоминания, которые помогут вам структурировать свой день.
Календарь:
- Создайте событие, нажав на "+" в верхнем правом углу приложения Calendar на iPhone или iPad. Для Mac откройте приложение Calendar и нажмите на "Файл" > "Новое событие".
- Введите название события, выберите дату, время и местоположение.
- Если событие повторяется, укажите частоту повторения.
- Если хотите добавить уведомление, нажмите "Добавить уведомление" и выберите время напоминания.
- Сохраните событие, и оно появится в вашем календаре.
Напоминания:
- Откройте приложение Reminders на своем устройстве Apple.
- Создайте новую задачу, нажав на "+" или "Новый список" (для создания списка задач).
- Введите название задачи и добавьте дополнительные сведения, если необходимо.
- Установите дату и время напоминания.
- Если хотите добавить местоположение для напоминания, нажмите на значок "i" рядом с задачей и выберите "Напомнить мне на местоположении".
- Сохраните задачу, и она появится в вашем списке напоминаний.
2. Заметки и iCloud
Приложение Notes позволяет сохранять заметки, списки и идеи. Используйте iCloud для синхронизации заметок между устройствами Apple.
- Откройте приложение Notes и создайте новую заметку, нажав на "+".
- Введите текст заметки, добавьте изображения, таблицы или рисунки, если нужно.
- Заметки можно организовать в папках, для этого нажмите на "Файл" > "Новая папка".
- Включите синхронизацию iCloud в настройках вашего устройства, чтобы иметь доступ к заметкам на всех устройствах Apple.
3. Сторонние приложения для управления временем и задачами
Множество сторонних приложений может помочь вам организовать свое время и управлять задачами на устройствах Apple. Некоторые популярные приложения включают Todoist, Things, Trello, Asana, Notion, и Evernote. Эти приложения предоставляют различные функции для управления задачами, проектами и заметками, и многие из них предлагают интеграцию с календарем Apple и другими приложениями.
- Выберите подходящее для вас приложение и установите его на свое устройство.
- Зарегистрируйтесь и создайте свой аккаунт.
- Ознакомьтесь с функционалом приложения и создайте свои задачи, проекты или заметки.
- Используйте функции синхронизации и интеграции с другими приложениями и устройствами Apple для эффективного управления временем и задачами.
4. Apple Watch для управления временем
Apple Watch может быть полезным инструментом для организации времени благодаря своим напоминаниям, уведомлениям и приложениям.
- Настройте уведомления на вашем iPhone, чтобы они отображались на Apple Watch. Перейдите в "Настройки" > "Уведомления" и выберите приложения, уведомления от которых хотите видеть на часах.
- Используйте Siri для создания напоминаний и установки таймеров. Просто поднесите запястье к лицу и скажите, например, "Hey Siri, напомни мне купить молоко сегодня вечером" или "Hey Siri, поставь таймер на 20 минут".
- Установите компликации на циферблате вашей Apple Watch, чтобы видеть календарь, задачи или заметки прямо на экране часов. Это поможет вам оставаться в курсе предстоящих дел и легко отслеживать задачи.
- Используйте приложения для Apple Watch, такие как Things, Todoist или Trello, чтобы управлять задачами и проектами прямо с вашего запястья.
5. Используйте функцию "Снимки экрана"
Функция "Снимки экрана" на продуктах Apple может быть использована для быстрого сохранения и организации информации. Вы можете сделать снимок экрана важной информации, такой как расписание или список задач, и сохранить его в приложении "Фото". Затем вы можете организовать снимки экрана в альбомы, чтобы легко находить нужную информацию.
6. Используйте функцию "Время экрана"
Функция "Время экрана" на продуктах Apple позволяет отслеживать время, проводимое на устройстве и управлять им. Вы можете установить ограничения на использование определенных приложений или устройств в целом, чтобы уменьшить отвлекающее влияние технологий на вашу организацию времени. Это также может помочь вам отслеживать, сколько времени вы тратите на задачи и понять, где можно сделать изменения, чтобы повысить эффективность.
7. Используйте функцию "Карман"
Функция "Карман" на продуктах Apple позволяет сохранять статьи, видео, заметки и другие материалы для чтения позже. Вы можете сохранять материалы в "Карман" из различных приложений, таких как Safari, Apple News и другие. Это позволит вам организовать материалы, которые вы хотите прочитать, и избежать отвлекающих факторов, пока вы занимаетесь другими задачами.
Техника Apple предлагает множество инструментов и возможностей для организации времени и управления задачами. Используйте встроенные приложения, такие как Calendar, Reminders и Notes, а также сторонние приложения и Apple Watch для создания эффективной системы управления временем, которая будет работать для вас. Совмещая эти инструменты, вы сможете лучше контролировать свое время, управлять задачами и повышать свою продуктивность.