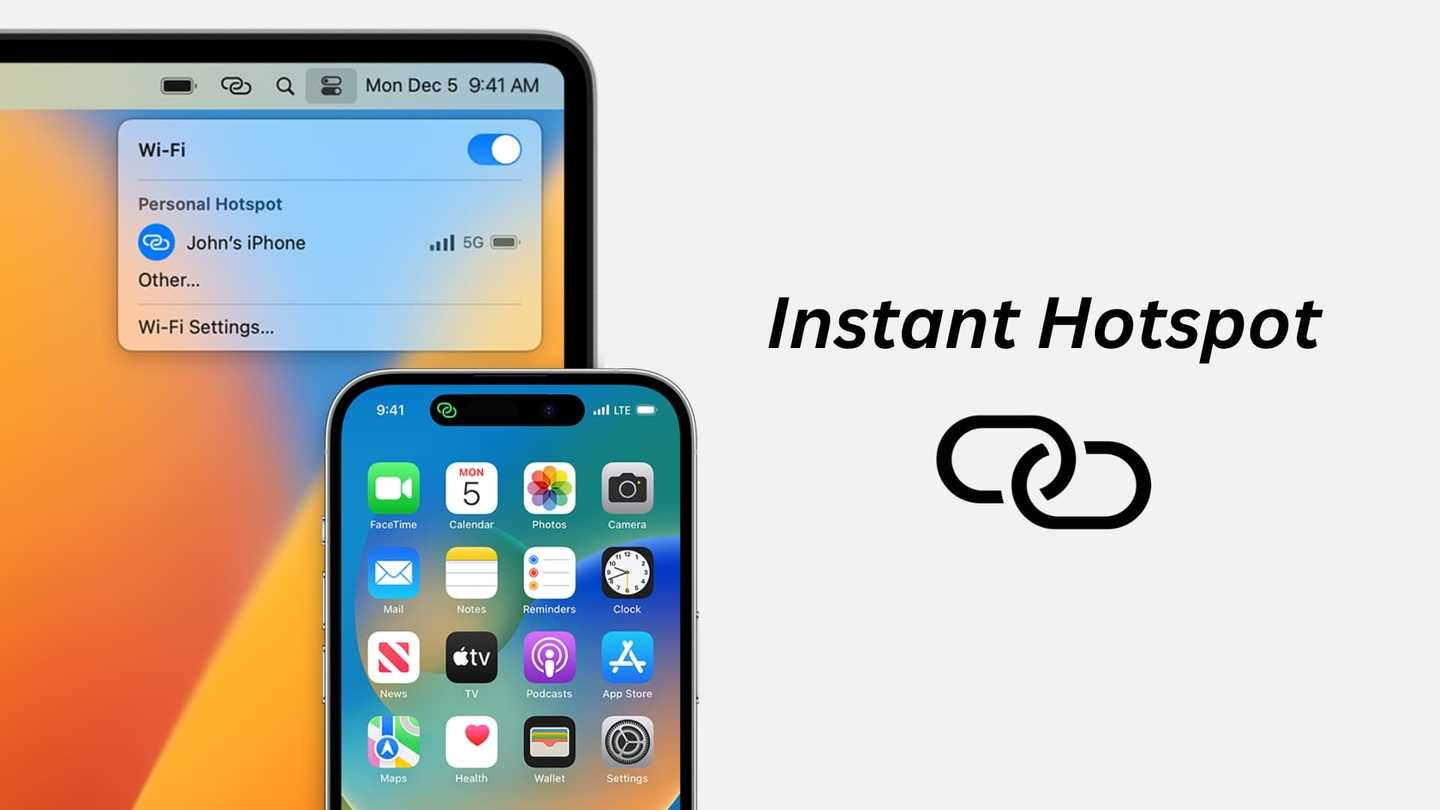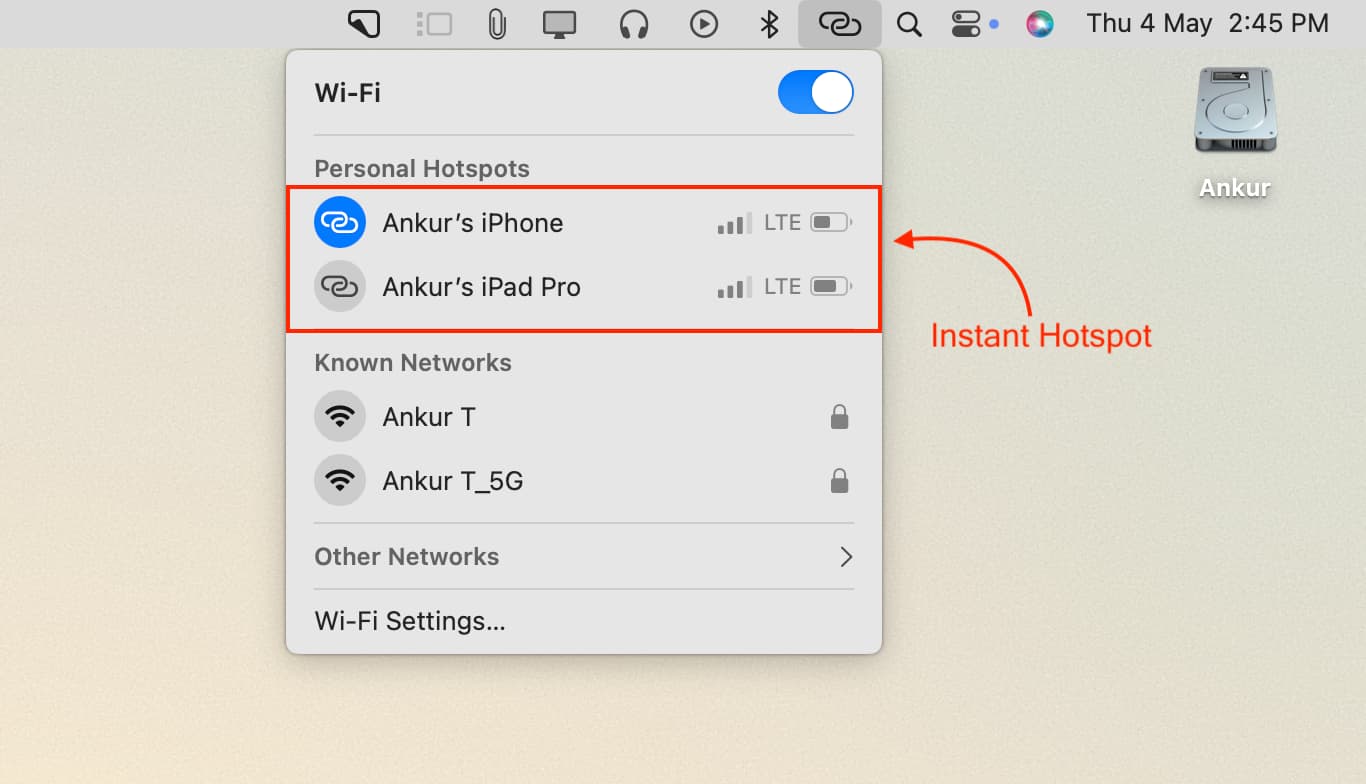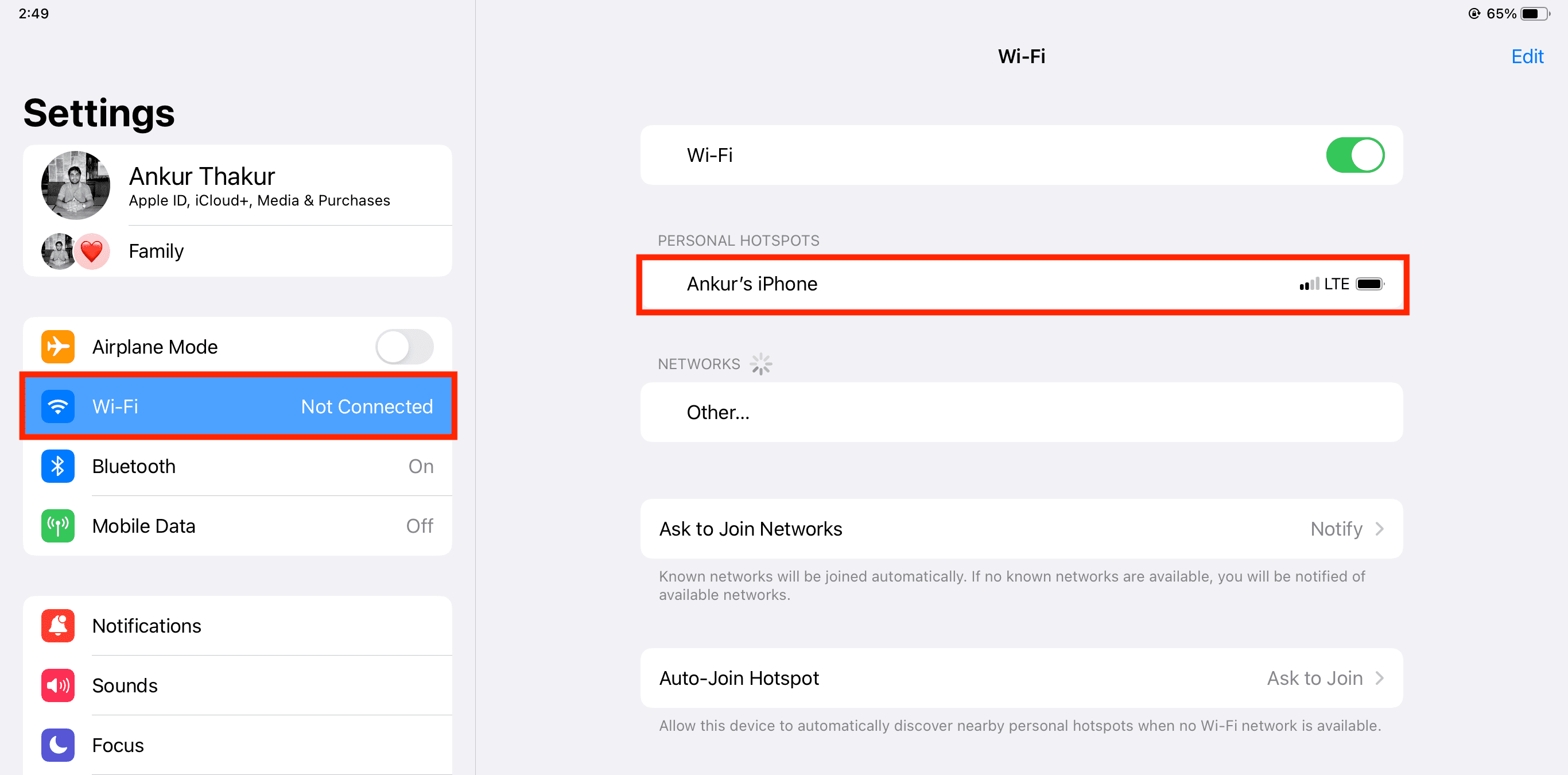Как использовать iPhone в качестве точки доступа в Интернет для Mac и других устройств Apple
Узнайте, как превратить iPhone в удобную точку доступа в Интернет, позволяющую без усилий делиться его интернет-соединением с другими устройствами.
Мгновенная точка доступа - это функция Continuity на iPhone и iPad с поддержкой мобильной связи, которая позволяет использовать это устройство в качестве точки доступа в Интернет для вашего Mac, другого iPhone или iPad, без ввода пароля Wi-Fi Hotspot.
Этот учебник показывает, как использовать эту полезную функцию, которая почти не требует дополнительной настройки.
Этот учебник показывает, как использовать эту полезную функцию, которая почти не требует дополнительной настройки.
Поддерживаемые устройства
Эти устройства могут делиться своими мобильными данными в качестве Мгновенной точки доступа, если на них установлена iOS 8.1 или более поздняя версия:
Вы можете подключиться к Мгновенной точке доступа и использовать ее на:
- iPhone 5 или новее
- Модели iPad mini с поддержкой мобильной связи или более поздние, iPad Air или более поздние, iPad (4-го поколения) или более поздние, и все модели iPad Pro
Вы можете подключиться к Мгновенной точке доступа и использовать ее на:
- Всех моделях iPhone и iPad, упомянутых выше, если на них установлена iOS 8 или более поздняя
- Большинство Mac, выпущенные в 2012 году или позже, работающие на OS X Yosemite или более поздней версии
Настройка мгновенной точки доступа
- Убедитесь, что ваш iPhone или iPad с поддержкой мобильной связи и устройство, на котором вы хотите использовать мгновенную точку доступа (Mac или другие устройства iOS), находятся поблизости (в радиусе ~33 футов или ~10 метров).
- У вас должен быть действующий тарифный план для мобильных данных на вашем iPhone или iPad.
- Кроме того, ваш мобильный оператор не должен ограничивать вас в использовании личной точки доступа. Большинство операторов так не делают.
- Включите Bluetooth и Wi-Fi на обоих устройствах (на том, которое будет делиться своим интернетом через точку доступа, и на том, которое будет подключаться к точке доступа).
- Убедитесь, что оба устройства используют один и тот же Apple ID. Если это не так, узнайте, как выйти из Apple ID и снова войти в систему.
Как использовать мгновенную точку доступа
После того, как все настроено, вы можете подключить ваши устройства Apple к мгновенной точке доступа iPhone или iPad с поддержкой мобильной связи, следуя этим простым шагам:
Подключение Mac к мгновенной точке доступа
После того, как все настроено, вы можете подключить ваши устройства Apple к мгновенной точке доступа iPhone или iPad с поддержкой мобильной связи, следуя этим простым шагам:
- Нажмите на иконку Wi-Fi в верхней панели меню или в Центре управления. Вы также можете перейти в Системные настройки > Wi-Fi.
- Вы увидите ваш iPhone или iPad с поддержкой мобильной связи в разделе "Личная точка доступа". Нажмите на него, чтобы присоединиться к его точке доступа. Вам не придется вводить пароль от личной точки доступа.
Подключение устройств iOS к мгновенной точке доступа
- Откройте приложение "Настройки" на вашем другом iPhone, iPad или iPod touch.
- Нажмите на "Wi-Fi".
- Нажмите на имя вашего iPhone или iPad с поддержкой мобильной связи в разделе "Личные точки доступа". Это устройство подключится к точке доступа без необходимости ввода пароля.
Устройство запрашивает пароль от точки доступа?
Если вам было предложено ввести пароль, убедитесь, что вы соответствуете требованиям, указанным выше.
Кроме того, вы можете перейти в Настройки iPhone/iPad > Личная точка доступа и включить опцию "Разрешить другим присоединяться".
Кроме того, вы можете перейти в Настройки iPhone/iPad > Личная точка доступа и включить опцию "Разрешить другим присоединяться".
Остановите автоматическое подключение вашего Mac или других устройств iOS к мгновенной точке доступа
Вы можете заметить, что ваш Mac или другой iPhone/iPad автоматически подключается к мгновенной точке доступа, когда другие известные Wi-Fi сети недоступны. Вы можете следовать этим шагам, если хотите прекратить это.