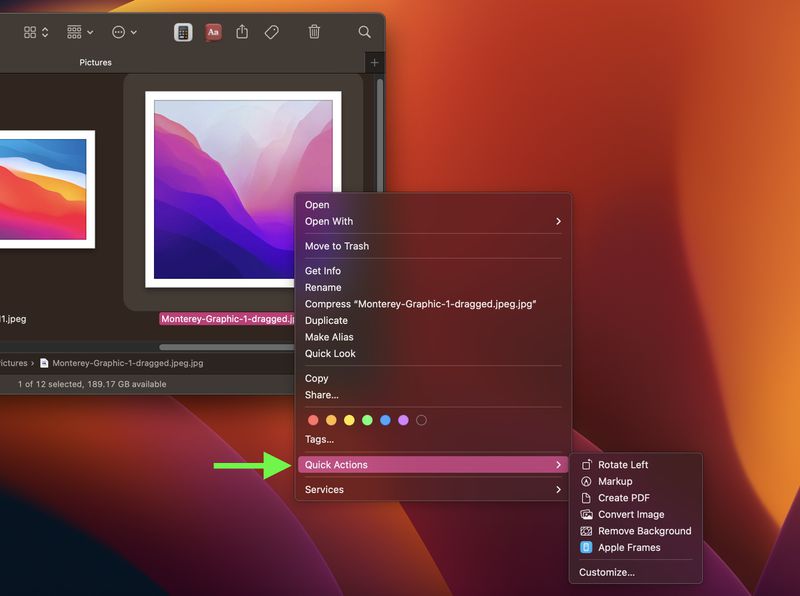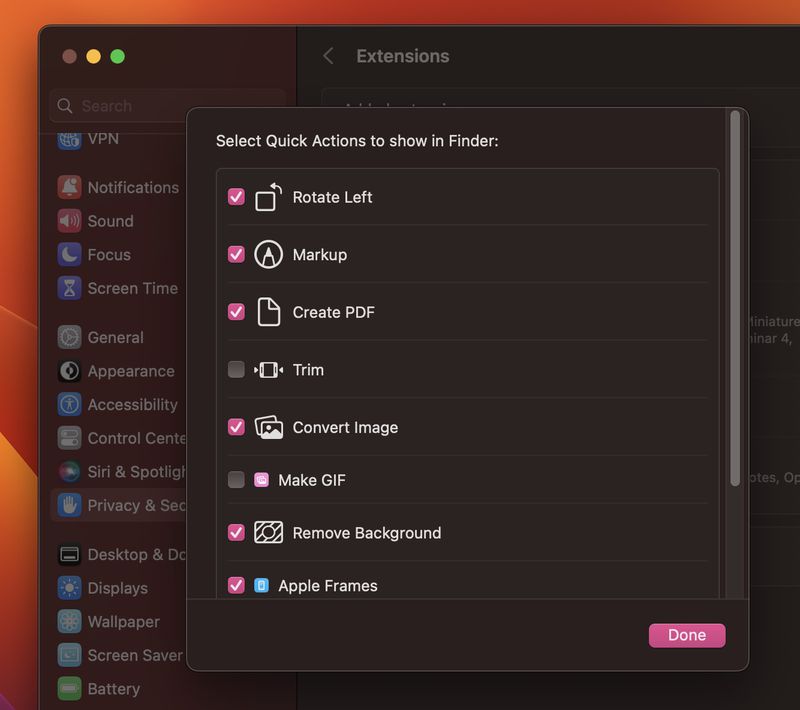Как использовать быстрые действия в Finder на Mac: подробное руководство
Если вы являетесь пользователем Mac, то вы, вероятно, знакомы с Finder - приложением, которое позволяет вам управлять файлами и папками на вашем компьютере. Но вы знали, что Finder также имеет множество удобных функций, которые могут значительно упростить вашу работу?
Одной из таких функций являются быстрые действия (Quick Actions) - инструмент, который позволяет выполнять различные операции с файлами прямо из Finder. В этой статье мы расскажем вам о том, как использовать быстрые действия в Finder, чтобы значительно повысить эффективность вашей работы.
1. Что такое быстрые действия в Finder?
Быстрые действия - это набор инструментов в Finder, которые позволяют вам быстро и легко выполнять операции с файлами без необходимости открывать другие приложения. С их помощью вы можете изменять размер изображений, объединять PDF-файлы, поворачивать видео, добавлять водяные знаки и многое другое.
Чтобы использовать быстрые действия в Finder, вам нужно выбрать файл или файлы, с которыми вы хотите работать, а затем выбрать нужное действие в меню быстрых действий. Вы также можете настроить свои собственные действия, чтобы они отображались в меню быстрых действий.
Чтобы использовать быстрые действия в Finder, вам нужно выбрать файл или файлы, с которыми вы хотите работать, а затем выбрать нужное действие в меню быстрых действий. Вы также можете настроить свои собственные действия, чтобы они отображались в меню быстрых действий.
2. Как использовать быстрые действия в Finder?
Чтобы использовать быстрые действия в Finder, выполните следующие шаги:
Если вы не видите нужного действия в меню быстрых действий, вы можете добавить его самостоятельно. Для этого нужно:
- Выберите файл или файлы, с которыми вы хотите работать.
- Нажмите на кнопку "Действия" в правом верхнем углу окна Finder.
- Выберите нужное действие из меню быстрых действий.
Если вы не видите нужного действия в меню быстрых действий, вы можете добавить его самостоятельно. Для этого нужно:
- Откройте Finder и выберите любой файл.
- Нажмите на кнопку "Действия" в правом верхнем углу окна Finder и выберите "Автоматизация" в меню.
- Выберите "Создать действие" из выпадающего меню.
- Выберите тип действия, которое вы хотите создать.
- Настройте параметры действия и нажмите на кнопку "Записать".
- Назовите свое действие и сохраните его.
3. Примеры быстрых действий в Finder
- "Создать PDF". Это действие позволяет создавать PDF-файлы из изображений, текстовых документов и других типов файлов. Выберите нужные файлы, нажмите на кнопку "Действия" и выберите "Создать PDF".
- "Поворот влево/вправо". Это действие позволяет поворачивать изображения на 90 градусов влево или вправо. Выберите нужные файлы, нажмите на кнопку "Действия" и выберите "Повернуть влево" или "Повернуть вправо".
- "Сжать". Это действие позволяет уменьшить размер изображений. Выберите нужные файлы, нажмите на кнопку "Действия" и выберите "Сжать".
- "Добавить водяной знак". Это действие позволяет добавлять на изображения водяные знаки. Выберите нужные файлы, нажмите на кнопку "Действия" и выберите "Добавить водяной знак".
- "Объединить PDF". Это действие позволяет объединять несколько PDF-файлов в один. Выберите нужные файлы, нажмите на кнопку "Действия" и выберите "Объединить PDF".
4. Настройка собственных быстрых действий
Вы также можете настроить свои собственные действия в меню быстрых действий. Для этого выполните следующие шаги:
- Откройте Automator на вашем Mac.
- Выберите тип документа "Быстрое действие".
- Выберите действие, которое вы хотите добавить.
- Настройте параметры действия.
- Сохраните документ.
- После этого ваше собственное действие появится в меню быстрых действий в Finder.
Быстрые действия в Finder могут значительно упростить вашу работу с файлами на Mac. Они позволяют выполнять различные операции с файлами прямо из Finder, без необходимости открывать другие приложения. Вы можете использовать предустановленные действия или настроить свои собственные. Надеемся, что наше подробное руководство поможет вам лучше понять, как использовать быстрые действия в Finder на вашем Mac.