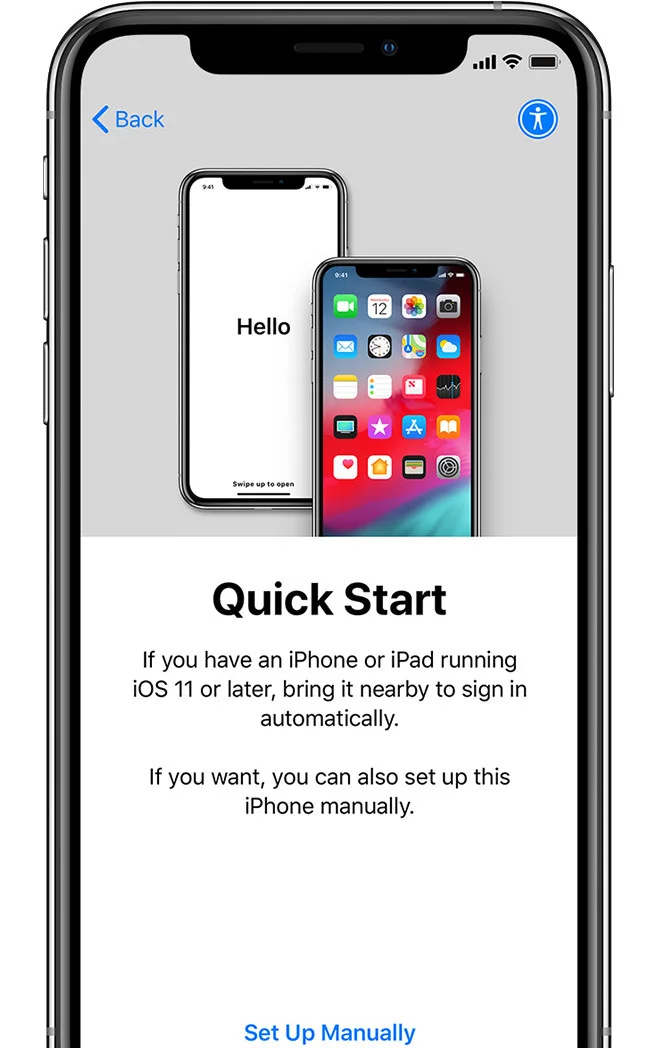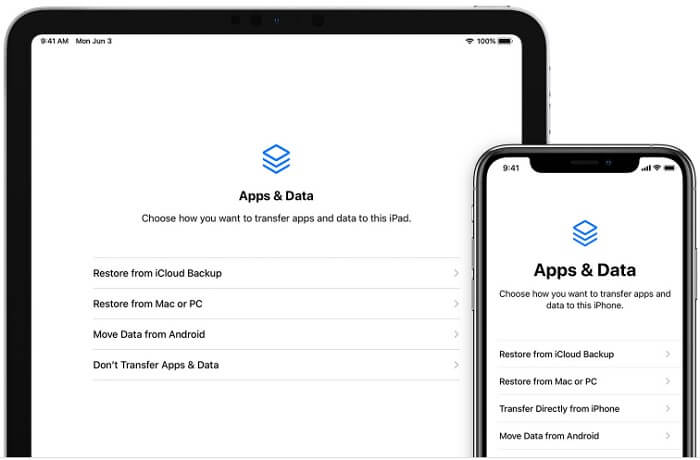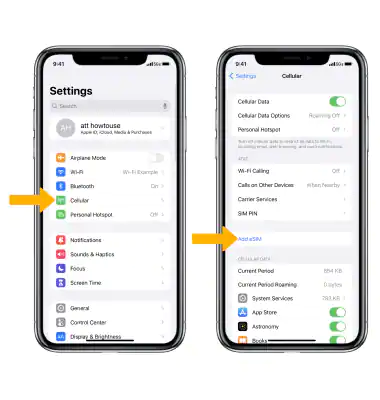Как настроить айфон
Осуществление первоначальной установки является необходимым процессом на вновь приобретённом iPhone. Необходимо выбрать язык, настроить защитные функции, подключить нужные сервисы (iCloud iMessage), а также активировать новое устройство. Все эти действия можно выполнить, как только будет включен новый Айфон.

Как включить
После извлечения из упаковки потребуется включение телефона. Для этого необходимо нажать и удерживать клавишу сбоку до появления логотипа Apple. Для начала работы нужно следовать инструкциям, которые отображает экран. Люди, у которых есть нарушения зрения, могут воспользоваться функцией VoiceOver или «Увеличение» прямо в приветствии.
Выбрать язык и домашний регион
Это нужно, чтобы отображаемая на Айфон информация была на языке, понятном владельцу устройства. Если смартфон приобретён на территории Российской Федерации или Казахстана, то это будет страна по умолчанию и русский язык, также и с другими государствами.
Подключить к глобальной сети
Здесь для активации нового гаджета Apple потребуется беспроводная сеть Wi-Fi. Можно будет воспользоваться списком беспроводных сетей, которые будут доступны к подключению. Этот список покажет экран. Стоит воспользоваться известной сетью для авторизации с использованием пароля.
В случае недоступности беспроводных сетей необходимо использование мобильного интернета. Для этого требуется воспользоваться функцией «Использовать сотовую связь». Пропуск этого шага не допускается, так как это обязательно на новом устройстве.
В случае недоступности беспроводных сетей необходимо использование мобильного интернета. Для этого требуется воспользоваться функцией «Использовать сотовую связь». Пропуск этого шага не допускается, так как это обязательно на новом устройстве.
Как подготовить настройку
Перед началом работы потребуется операционная система последней версии. Чтобы обновиться, нужно войти в «Настройки», потом в раздел «Основные» на самом верху «Обновление ПО». Может быть показана информация о версии iOS с надписью «iOS актуальна», то обновление не требуется, последняя версия уже используется. Если этого не произошло, поступит предложение для обновления устройства до предоставленной последней версии iOS.
Для упрощения процесса необходимо выполнить такие действия:
Внимание! Если при резервном копировании не хватит памяти, iCloud найдёт место для временного резервного копирования столько, сколько нужно. Такое действие будет бесплатным три недели с того времени, как купили iPhone. Чтобы выполнить копирование, нужно на старом гаджете найти «Настройки», затем «Основные», потом «Перенос или сброс (устройства)». Использовать параметр «Приступить» и выполнять всё, что показано в инструкциях на дисплее.
Для упрощения процесса необходимо выполнить такие действия:
- Подключить к сети интернет через Wi-Fi(возможно, придётся воспользоваться изменением сети и паролем к ней) или через сотовую сеть.
- Понадобится использование своего AppleID и пароля. В случае отсутствия этих параметров они могут быть созданы, когда проводится настройка.
- Чтобы добавить кредитную или дебетовую карту в ApplePay, потребуется введение их реквизитов.
- Для переноса информации на купленный смартфон понадобится старое устройство или его резервная копия.
Внимание! Если при резервном копировании не хватит памяти, iCloud найдёт место для временного резервного копирования столько, сколько нужно. Такое действие будет бесплатным три недели с того времени, как купили iPhone. Чтобы выполнить копирование, нужно на старом гаджете найти «Настройки», затем «Основные», потом «Перенос или сброс (устройства)». Использовать параметр «Приступить» и выполнять всё, что показано в инструкциях на дисплее.
Как настроить iCloud
С помощью облачного хранилища, которое предоставляется компанией Apple, пользователь имеет возможность прослушивать свою музыку, просматривать фотографии, документацию и другие файлы с любых устройств. Помимо этого, такая функция помогает в сохранении резервных копий информации iPhone, а также в нахождении потерянных устройств Apple. Здесь пользователь может поделиться материалами со своими друзьями.
Также она предоставляет возможность переноса контактов, истории сообщений, закладок в сети, учётных записей, почты и календарей с предыдущего гаджета.
Также она предоставляет возможность переноса контактов, истории сообщений, закладок в сети, учётных записей, почты и календарей с предыдущего гаджета.
Подключение
Для активирования функции потребуется:
После того как будет проверен идентификатор и пароль AppleID, поступит предложение объединить браузер Safari на гаджете и данных хранилища iCloud.
После этого потребуется включение функции «Найти iPhone» вместе со службой геолокации. Будет не лишним принять это предложение, так как оно может пригодиться, чтобы найти пропавший Айфон.
- На Айфон воспользоваться опцией «Настройки», затем «iCloud».
- Введение идентификатора AppleID с паролем.
- Нажмите клавишу «Войти».
После того как будет проверен идентификатор и пароль AppleID, поступит предложение объединить браузер Safari на гаджете и данных хранилища iCloud.
После этого потребуется включение функции «Найти iPhone» вместе со службой геолокации. Будет не лишним принять это предложение, так как оно может пригодиться, чтобы найти пропавший Айфон.
Как настроить e-sim
e-Sim относится к стандартным цифровым SIM-картам, предоставляющих возможность активации сотового тарифа местных операторов. При этом использование физической SIM-карты не потребуется. Здесь допускается установка нескольких e-sim карт (восемь, девять и больше) на один гаджет и параллельное использование двух телефонных номеров.
Активация
При возникновении желания приобрести электронную сим-карту не требуется приходить в офис операторов. Можно воспользоваться сайтом, чтобы оставить заявку, и безошибочной активацией.
Пошагово это выглядит так:
Пошагово это выглядит так:
- На странице сайта сотового оператора или в пределах мобильного приложения создать заказ электронной сим-карты.
- В течение нескольких минут придётся подождать подготовку карты.
- Дисплей смартфона покажет QR-код. Для его сохранения понадобится распечатка, отправка на сторонние гаджеты или изготовление скриншота.
- Воспользоваться установками iOS: «Настройки» → «Сотовая связь» → «Добавить сотовый тариф». В разных версиях iOSназвание этого пункта может выглядеть как «Добавить e-sim».
- Сканирование присланного QR-кода.
- Выполнять требование инструкции, которую покажет экран.
Как установить Face ID
Данная методика помогает в разблокировке iPhone, подтверждении закупок, входе в приложения и при других действиях.
Настройка iphone перед первым использованием
В первую очередь необходимо удостовериться, что камера TrueDepth и лицо не закрыты. Очки или маску придётся на время снять.
Следует использовать информацию, которую предоставляет инструкция:
Для выбора задач применения Face ID или сброса настроек Face ID перейти в «Настройки» и выбрать «Face ID и код-пароль».
После всех настроек потребуется загрузка контактов, фотографий, видео и других данных. Для этого можно воспользоваться резервной копией.
Для этого понадобятся такие действия:
После выполнения всех действий, которые предписывают инструкции, можно использовать все функции нового смартфона Apple на 100%.
Следует использовать информацию, которую предоставляет инструкция:
- В каталоге «Настройки» найти «FaceID и код-пароль». Если понадобится, придется ввести пароль. Если его нет, придётся создать, чтобы проверить личность.
- Нажать «Настройка FaceID».
- Перпендикулярно (портретно) сориентировать смартфон напротив лица и нажать «Приступить».
- Расположить лицо так, чтобы оно было в пределах рамки, и делать лёгкие круговые движения головой. При невозможности движения головы использовать «Параметры Универсального доступа».
- Когда будет завершено первое сканирование при помощи FaceID нажать «Дальше».
- Повторить плавное вращение головы.
- Использовать клавишу «Готово».
Для выбора задач применения Face ID или сброса настроек Face ID перейти в «Настройки» и выбрать «Face ID и код-пароль».
После всех настроек потребуется загрузка контактов, фотографий, видео и других данных. Для этого можно воспользоваться резервной копией.
Для этого понадобятся такие действия:
- Включить iTunes.
- Соединить айфон с компьютером.
- Зайти в меню: «Файл» - «Устройства» - «Восстановить из резервной копии».
- Выбрать копии, которые были созданы раньше.
После выполнения всех действий, которые предписывают инструкции, можно использовать все функции нового смартфона Apple на 100%.
Популярные услуги по ремонту айфон