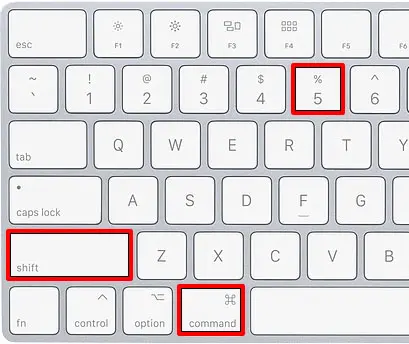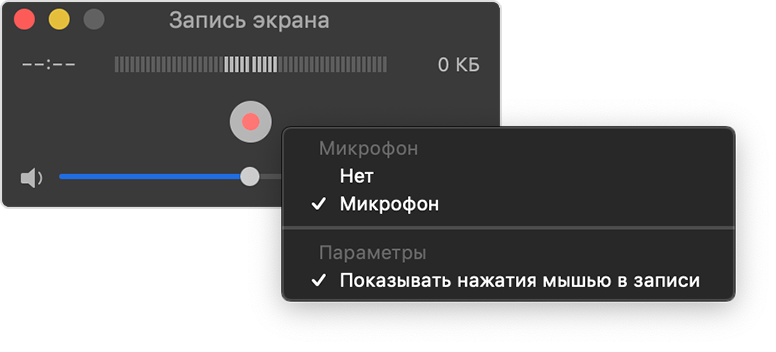Запись экрана макбук, как сделать и куда нажимать
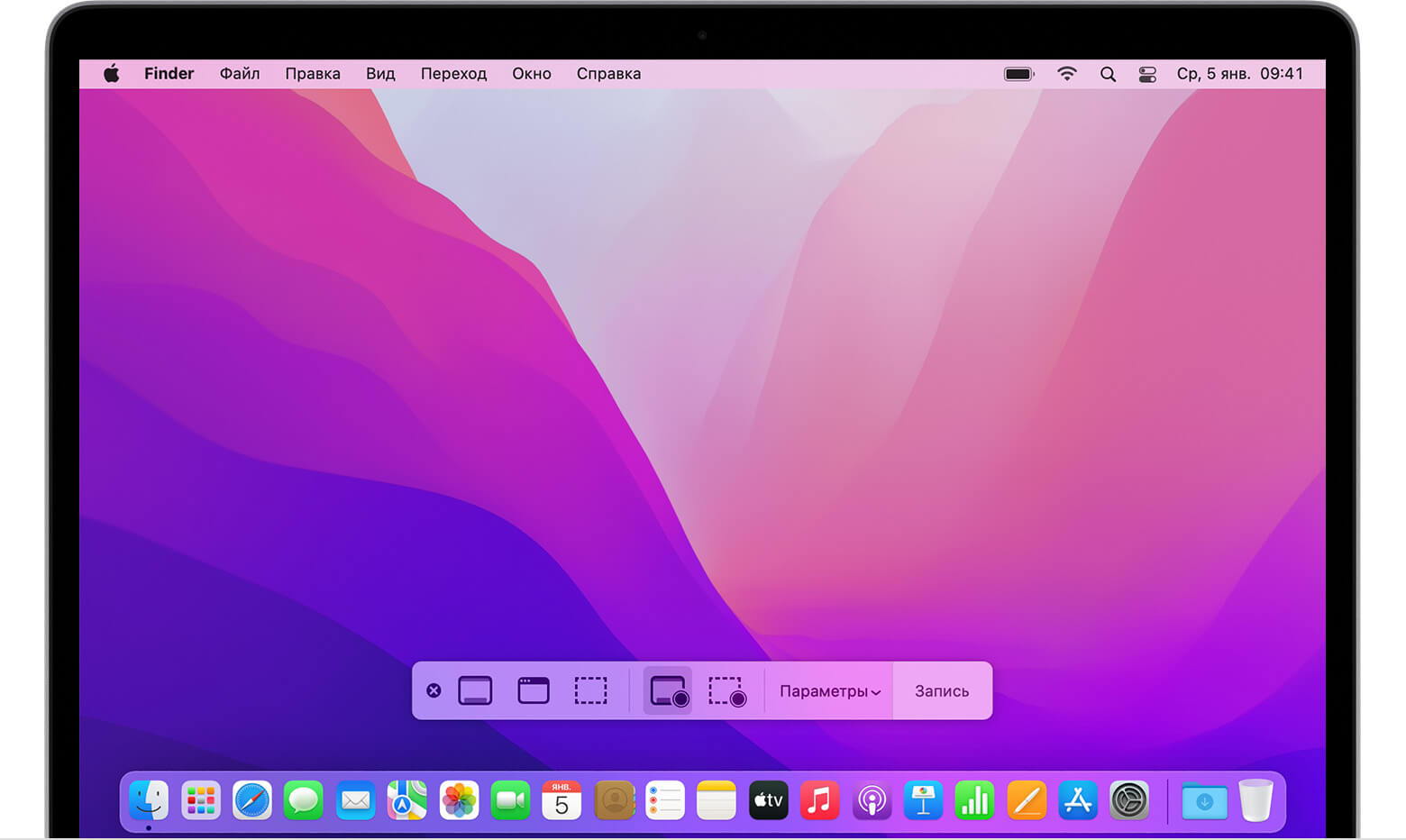
Модельный ряд «Макбуков» состоит из двух вариантов, среди которых MacBook Pro и MacBook Air. Их отличие от обычных ноутбуков в операционной системе MacOS. Запись с экрана осуществляется разными способами.
Сначала необходимо зайти в пункт «Приложения» и открыть папку QuickTime Player. Далее кликнуть по разделу меню и выбирать рубрику «Новая запись экрана». Для изменения параметров нажмите на стрелку, расположенную возле кнопки «Запись». Для фиксации голоса выберите нужный микрофон. Благодаря перемещению ползунка звука регулируется громкость. Если появилось эхо, то для его удаления можно использовать наушники или в динамиках уменьшить громкость.
Запись Экрана на Макбуке
Чтобы записать экран на Mac, нажмите клавиши Command + Shift + 5 на клавиатуре. Затем выберите одну из кнопок "Записать весь экран" или "Записать выбранную область" во всплывающей панели инструментов, появляющейся внизу экрана. Наконец, нажмите "Записать".
Затем выберите "Записать весь экран" или "Записать выбранную область". Четвертая кнопка после "x" позволит вам записать весь экран. Пятая кнопка позволит вам записать выбранную часть экрана. Вы можете увидеть, что делает каждая кнопка, наведя курсор мыши на каждую иконку.
Если вы выбираете запись части экрана, на экране появится рамка с прерывистыми линиями. Затем вы можете щелкнуть и перетащить края рамки вокруг того, что вы хотите записать.
Далее нажмите "Записать". Вы увидите это на крайней правой стороне панели инструментов.
Наконец, щелкните иконку квадрата в круге вверху экрана вашего Mac, чтобы остановить запись. Кроме того, вы также можете нажать комбинацию клавиш Command + Control + Esc, чтобы остановить запись.
Примечание: Если вы хотите записать звук или аудио во время записи экрана, нажмите кнопку "Параметры" в панели инструментов скриншотов. Здесь вы также можете выбрать место сохранения записи, установить таймер перед началом записи и показывать щелчки мыши в видео.
Затем выберите "Записать весь экран" или "Записать выбранную область". Четвертая кнопка после "x" позволит вам записать весь экран. Пятая кнопка позволит вам записать выбранную часть экрана. Вы можете увидеть, что делает каждая кнопка, наведя курсор мыши на каждую иконку.
Если вы выбираете запись части экрана, на экране появится рамка с прерывистыми линиями. Затем вы можете щелкнуть и перетащить края рамки вокруг того, что вы хотите записать.
Далее нажмите "Записать". Вы увидите это на крайней правой стороне панели инструментов.
Наконец, щелкните иконку квадрата в круге вверху экрана вашего Mac, чтобы остановить запись. Кроме того, вы также можете нажать комбинацию клавиш Command + Control + Esc, чтобы остановить запись.
Примечание: Если вы хотите записать звук или аудио во время записи экрана, нажмите кнопку "Параметры" в панели инструментов скриншотов. Здесь вы также можете выбрать место сохранения записи, установить таймер перед началом записи и показывать щелчки мыши в видео.
Чтобы начать записывать изображения экрана, кликните по виртуальной клавише «Запись». Если требуется записать лишь часть дисплея – переместите курсор мыши в нужную зону, выделите ее, кликните по надписи «Начать запись» и она осуществится внутри выделенной области.
Для остановки записи используют кнопку «Остановить». После этого действия видеозапись откроется автоматически. Ее можно будет воспроизвести, отредактировать или отправить друзьям. Пользоваться можно не только мышью, но и клавишами на клавиатуре – Esc, Command, Control.
Виртуальная панель инструментов для записи снимков экрана доступна не только в приложении macOS Mojave, но и в более ранней версии. Для автоматического сохранения записи дисплея пользуются вкладкой: «Запись экрана». Для отмены данной функции задействуют клавишу Esc. Некоторые приложения неспособны осуществлять запись окон. При использовании программы macOS найдите рубрику: «Об этом Mac» и кликните по этой надписи. Появляются словосочетания – macOS Monterey, а также macOS Ventura. При желании просмотра номера сборки кликните по номеру одной из появившихся версий. Актуальные версии приложений добавляются по мере выхода следующих обновлений.
Для остановки записи используют кнопку «Остановить». После этого действия видеозапись откроется автоматически. Ее можно будет воспроизвести, отредактировать или отправить друзьям. Пользоваться можно не только мышью, но и клавишами на клавиатуре – Esc, Command, Control.
Виртуальная панель инструментов для записи снимков экрана доступна не только в приложении macOS Mojave, но и в более ранней версии. Для автоматического сохранения записи дисплея пользуются вкладкой: «Запись экрана». Для отмены данной функции задействуют клавишу Esc. Некоторые приложения неспособны осуществлять запись окон. При использовании программы macOS найдите рубрику: «Об этом Mac» и кликните по этой надписи. Появляются словосочетания – macOS Monterey, а также macOS Ventura. При желании просмотра номера сборки кликните по номеру одной из появившихся версий. Актуальные версии приложений добавляются по мере выхода следующих обновлений.
Программное обеспечение Movavi Screen Recorder
Не менее распространенное приложение – Movavi Screen Recorder.
Преимущественные особенности продукта:
Преимущественные особенности продукта:
- повышенные показатели качества записи звука и видео;
- наличие удобных инструментов для осуществления редактирования;
- наличие функции завершения записи в автоматическом режиме.
Данное приложение получило широкое распространение среди пользователей благодаря многим преимуществам:
- простота в использовании;
- многофункциональность;
- надлежащее качество записи;
- большое разнообразие форматов, необходимых для сохранения файлов;
- понятный современный интерфейс.
Пошаговая инструкция записи экрана:
- Скачайте установочный файл с интернета в «Макбук» и загрузите программу Movavi Screen Recorder. Ее установка осуществляется с учетом имеющихся подсказок.
- Настройте параметры записи. После появления панели управления кликните по иконке с камерой, благодаря чему происходит видеозахват экрана.
- Запишите требуемые действия. После нажатия на виртуальную клавишу REC приложение начнет записывать все происходящие на экране события.
- Отредактируйте запись с последующим сохранением. Это можно сделать в окошке предварительного просмотра методом удаления ненужных фрагментов. Запись можно сохранить в удобном для него формате.
При желании можно добавить привлекательные эффекты – подсветку курсора, звуки щелчков мыши, отображение нажатия клавиш. С целью записи голосовых комментариев следует подключить микрофон. Возможен захват отдельных видеопотоков, создание фотографий, оставление рисунков на видео и многое другое. Для прекращения процесса записывания того, что происходит на экране, кликают по красной виртуальной клавише или по надписи: «Остановить».
Программатор True-tone не поможет. К сожалению это может сделать далеко не каждый сервис, а это только iSupport: снять микросхему не повредив шлейф и дисплей — очень сложно здесь.
Как записывать изображение с экрана Mac
С помощью функции «Снимок экрана» или проигрывателя QuickTime Player можно делать видеозапись всего экрана или только выбранной его части.
Использование панели инструментов для создания снимков экрана
Чтобы просмотреть панель инструментов для создания снимков экрана, нажмите одновременно эти три клавиши: Shift, Command и 5. На экране появятся элементы управления для записи всего экрана, записи выбранной части экрана или создания снимка экрана:
Использование QuickTime Player
1) - Откройте QuickTime Player из папки «Приложения», затем выберите пункт меню «Файл» > «Новая запись экрана».
- Если вы видите на экране описанные выше элементы управления, выполните следующие действия.
- Если вы видите окно «Запись экрана», описанное ниже, выполните следующие действия
2) - До начала записи можно нажать стрелку рядом с кнопкой «Запись» , чтобы изменить параметры записи.
- Чтобы записать голос или другой звук вместе с изображением с экрана, выберите нужный микрофон. Чтобы отрегулировать звук во время записи, переместите ползунок громкости. Если вы слышите эхо, уменьшите громкость или используйте наушники с микрофоном.
- Чтобы при нажатии вокруг курсора мыши отображался черный кружок, выберите пункт «Показывать нажатия мышью в записи».
3) - Чтобы начать запись, нажмите кнопку «Запись» , а затем выполните одно из указанных ниже действий.
- Щелкните в любом месте экрана для записи всего экрана целиком.
- Если нужно записать только часть экрана, переместите курсор мыши для выделения требуемой области и нажмите кнопку «Начать запись» внутри области.
3) - Чтобы начать запись, нажмите кнопку «Запись» , а затем выполните одно из указанных ниже действий.
- Щелкните в любом месте экрана для записи всего экрана целиком.
- Если нужно записать только часть экрана, переместите курсор мыши для выделения требуемой области и нажмите кнопку «Начать запись» внутри области.
4) - Чтобы остановить запись, используйте кнопку «Остановить» в строке меню или сочетание клавиш Command, Control и Esc (Escape).
5) - После остановки записи приложение QuickTime Player автоматически откроет получившуюся видеозапись. Вы сможете воспроизвести, отредактировать видеозапись или поделиться ею с друзьями.