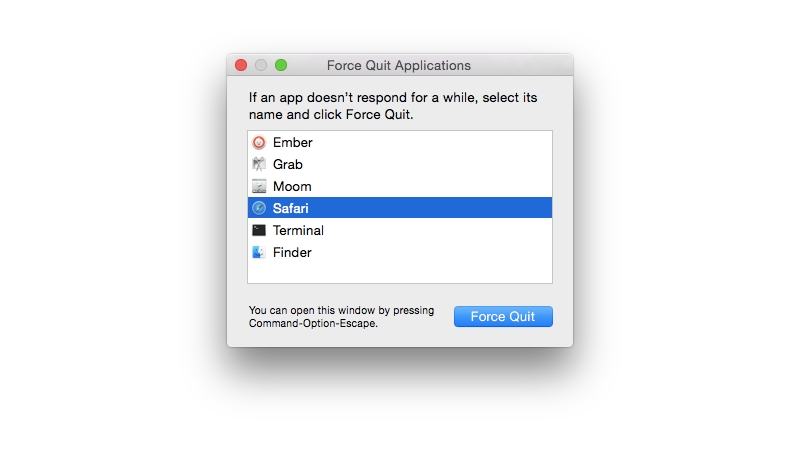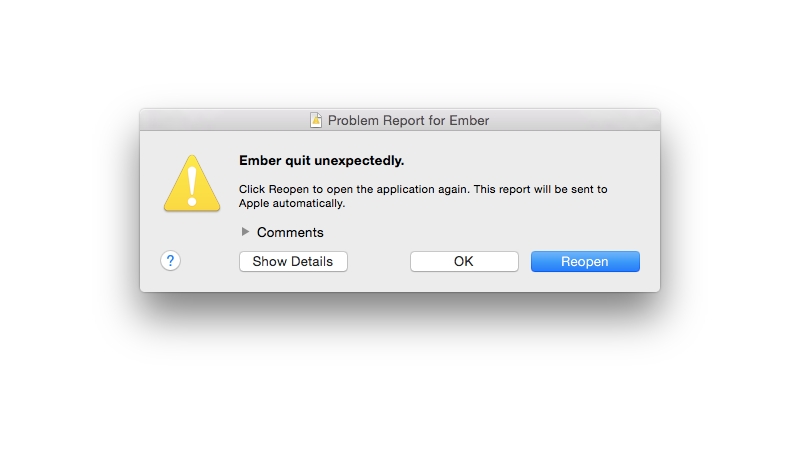Что делать если завис Macbook
Что-то заставило ваш Mac или MacBook зависнуть и перестать реагировать? Вот как разблокировать Mac, который завис, и что делать, если вы не можете нажать на что-либо.
Зависание Mac - редкое явление, но Mac (как и все компьютеры) работает циклично, и иногда программное обеспечение дает сбой. Когда это происходит, вы можете обнаружить, что такое приложение, как Word, или весь macOS, становится нереагирующим.
В этой статье мы рассмотрим, что делать, когда ваш Mac зависает, запускается крутящийся пляжный мяч/радужное колесо, или вы не можете двигать мышью или курсором, не можете использовать клавиатуру, не можете выполнить принудительное завершение, не можете выключить, не можете выключить и не можете войти в систему. В худшем случае вы можете беспокоиться о потере работы, например, документа, над которым вы работаете, и в этом случае вы, возможно, захотите найти способ разблокировать ваш Mac, который не будет включать его выключение.
Следуйте шагам в этой статье, чтобы исправить зависший Mac. Мы поможем вам разблокировать ваш Mac и снова заставить его работать. Вам также может быть интересно, как исправить Mac, который не включается и не загружается, а также наше руководство по самостоятельному ремонту Mac и полное руководство по исправлению некоторых наиболее распространенных проблем с Mac.
Вот пять шагов, которые нужно предпринять, чтобы разблокировать ваш Mac. Мы рассмотрим каждый из них подробнее ниже.
В этой статье мы рассмотрим, что делать, когда ваш Mac зависает, запускается крутящийся пляжный мяч/радужное колесо, или вы не можете двигать мышью или курсором, не можете использовать клавиатуру, не можете выполнить принудительное завершение, не можете выключить, не можете выключить и не можете войти в систему. В худшем случае вы можете беспокоиться о потере работы, например, документа, над которым вы работаете, и в этом случае вы, возможно, захотите найти способ разблокировать ваш Mac, который не будет включать его выключение.
Следуйте шагам в этой статье, чтобы исправить зависший Mac. Мы поможем вам разблокировать ваш Mac и снова заставить его работать. Вам также может быть интересно, как исправить Mac, который не включается и не загружается, а также наше руководство по самостоятельному ремонту Mac и полное руководство по исправлению некоторых наиболее распространенных проблем с Mac.
Вот пять шагов, которые нужно предпринять, чтобы разблокировать ваш Mac. Мы рассмотрим каждый из них подробнее ниже.
- Если ваш Mac завис во время использования приложения, попробуйте принудительно закрыть это приложение. Проблема может быть связана с конкретным приложением, а не с вашим Mac в целом. Иногда закрытие этого приложения может решить проблему. Мы рассмотрим, как принудительно закрыть приложение, ниже.
- Если вы не можете двигать курсором или использовать клавиатуру, вы не сможете принудительно закрыть приложение. В этом случае вам, возможно, потребуется перезагрузить Mac. Мы рассмотрим, как перезагрузить ваш Mac, подробнее ниже.
- Если после перезагрузки проблема продолжается, вам может помочь отключение любых периферийных устройств, подключенных к вашему Mac, и повторная перезагрузка.
- Если это не помогает, вы можете выполнить безопасную загрузку Mac. Мы рассмотрим, как выполнить безопасную загрузку, ниже.
- Даже если вам удастся разблокировать ваш Mac, вы захотите исследовать причину проблемы. Мы рассмотрим шаги, которые нужно предпринять, чтобы определить, недостаточно ли у вас места для хранения, проблема ли это с памятью, проблема ли это с версией операционной системы Mac, которую вы загрузили.
Как принудительно закрыть зависшее приложение
Первая задача - определить, затрагивает ли проблема весь macOS или только одно приложение.
Вероятно, если вы все еще можете использовать мышь и клавиатуру, проблему вызывает одно конкретное приложение. Часто это можно заметить по тому, что меню и иконки приложения не реагируют, и вы можете увидеть радужное колесо, также известное как крутящийся пляжный мяч, 'крутящуюся пиццу смерти' или просто SPOD.
Есть несколько способов определить, вызывается ли проблема приложением. Закрытие и перезапуск проблемного приложения обычно является лучшим способом разблокировать ваш Mac.
Используйте одну из приведенных ниже опций для закрытия приложения (даже если вы не знаете, какое именно вызывает проблему):
Вероятно, если вы все еще можете использовать мышь и клавиатуру, проблему вызывает одно конкретное приложение. Часто это можно заметить по тому, что меню и иконки приложения не реагируют, и вы можете увидеть радужное колесо, также известное как крутящийся пляжный мяч, 'крутящуюся пиццу смерти' или просто SPOD.
Есть несколько способов определить, вызывается ли проблема приложением. Закрытие и перезапуск проблемного приложения обычно является лучшим способом разблокировать ваш Mac.
Используйте одну из приведенных ниже опций для закрытия приложения (даже если вы не знаете, какое именно вызывает проблему):
- Нажмите на окно другого приложения или на рабочий стол - в общем, перейдите в другую область macOS. В качестве альтернативы нажмите Command-Tab и переключитесь на другое приложение. Это должно позволить вам взять под контроль ваш Mac, если ранее все было неотзывчивым.
- Нажмите на логотип Apple в строке меню и выберите "Принудительный выход".
- Если приложение не отвечает, оно будет выделено здесь, и вы можете нажать на него и выбрать "Принудительный выход".
Есть еще один способ проверить и закрыть приложение:
- Щелкните правой кнопкой мыши на иконке приложения в док-панели. Вы увидите либо опцию "Выйти" (в этом случае приложение, вероятно, работает нормально), либо увидите опцию "Принудительный выход" (что говорит о проблемах).
- Если вы хотите принудительно закрыть приложение, которое имеет только опцию "Выйти", нажмите клавишу Option/Alt при щелчке правой кнопкой мыши на приложении, и "Выйти" изменится на "Принудительный выход".
Где на Mac клавиши Ctrl + Alt + Delete?
Те, кто знаком с ПК, могут знать комбинацию клавиш Ctrl + Alt + Delete, используемую для выхода из приложений на ПК, и могут задаться вопросом, каков аналог на Mac?
- На Mac нажмите Cmd + Alt/Option + Esc, чтобы получить тот же эффект, что и от Ctrl + Alt + Delete на ПК.
У нас есть подробное руководство по принудительному выходу на Mac здесь, плюс мы рассмотрим, как принудительно выйти и перезапустить Finder здесь.
В большинстве случаев, если проблема в одном приложении (обычно потому, что оно застряло в цикле и занимает слишком много памяти), вы сможете легко это понять, потому что получите предупреждение (например, как на картинке ниже), информирующее вас о том, что приложение неожиданно завершилось.
В большинстве случаев, если проблема в одном приложении (обычно потому, что оно застряло в цикле и занимает слишком много памяти), вы сможете легко это понять, потому что получите предупреждение (например, как на картинке ниже), информирующее вас о том, что приложение неожиданно завершилось.
Как перезагрузить ваш Mac, если приложение не закрывается принудительно
Если вы не можете принудительно закрыть приложение или если macOS полностью не реагирует, следуйте этим шагам, чтобы перезагрузить ваш Mac:
- Нажмите на меню Apple в верхнем левом углу экрана, затем выберите "Перезагрузить" и нажмите "Перезагрузить".
- Если вы не можете взаимодействовать с меню Apple (возможно, ваша мышь не отзывается), попробуйте нажать Command-Control-Eject на очень старом Mac или Control-Option-Command-Power на более новом Mac. Это закроет приложения после предложения сохранить и затем выключит Mac. (Если у вас есть датчик Touch ID, это может не сработать).
- Если это не работает (если ваша клавиатура также не отзывается), нажмите и удерживайте кнопку питания на вашем Mac, пока ваш Mac не выключится. Подождите несколько секунд, затем нажмите и отпустите кнопку питания, чтобы включить его снова.
Как узнать, почему ваш Mac завис или выключился
Вам следует исследовать причину сбоя, чтобы избежать повторения этой ситуации. Если вы столкнулись с частыми зависаниями, проверьте следующее:
- Убедитесь, что у вас достаточно места для хранения данных - идеально убедиться, что примерно 20% объема вашего жесткого диска свободны, чтобы избежать замедлений. (Смотрите также Как освободить больше места на Mac.)
- Убедитесь, что macOS обновлена до последней версии. Либо перейдите в "Системные настройки" > "Обновление программного обеспечения", либо с более старыми версиями macOS откройте Магазин приложений Mac и проверьте обновления там. Если у вас возникли проблемы с обновлением, проверьте, как исправить Mac, который не может завершить обновление macOS.
- Проверьте обновления ваших приложений в Магазине приложений Mac.
- Обновите приложения, установленные вне App Store, вручную. У большинства приложений есть функция 'Проверить наличие обновлений'.
- После обновления вашего программного обеспечения отключите все ваши периферийные устройства и подключите их по одному, чтобы увидеть, не вызывает ли одно из них проблему.
- Отключите плагины. Если вы используете приложения с плагинами, вы должны отключить (или удалить) их, чтобы узнать, не вызывают ли они проблемы.
- Используйте безопасный режим, который запускает macOS без дополнительных процессов и запускает скрипты очистки. Вы получите доступ к этому режиму, удерживая клавишу Shift во время запуска вашего Mac (Intel), или, если у вас есть Mac M1, нажмите и продолжайте удерживать кнопку питания, пока не появятся опции запуска > выберите диск запуска > удерживайте Shift > нажмите Продолжить в безопасном режиме. Прочитайте, Как запустить Mac в безопасном режиме.
- Используйте функцию "Восстановление диска" в программе "Дисковая утилита", чтобы устранить любые проблемы с вашим жестким диском.
- Запустите Диагностику Apple. Это специальная утилита с сайта поддержки Apple, которая обнаруживает проблемы на вашем Mac. Как и в случае с безопасным режимом, метод зависит от модели вашего Mac. Если у вас M1, вам нужно выключить > удерживать кнопку питания во время запуска Mac > когда появятся опции запуска, нажмите Command + D. Если у вас Mac на Intel, выключите и затем нажмите клавишу D во время запуска вашего Mac. Apple объясняет, как пройти через Диагностику здесь.
Как сообщить о проблеме
Если вы считаете, что причиной проблемы было проблемное приложение, мы рекомендуем вам провести несколько проверок, чтобы убедиться, что это не проблема, которая может повториться.
- Запустите приложение снова.
- Если вы видите опцию отправить отчет Apple или разработчику, сделайте это. macOS отправляет отчет о сбое в Apple каждый раз, когда приложение выходит из строя. Apple использует эти данные для управления разработкой macOS и обеспечения более стабильной операционной системы (и более стабильных приложений) в будущем.
- Откройте "Монитор активности", чтобы следить за тем, какие процессы происходят, когда вы используете приложение. Например, у вас могут возникнуть проблемы, когда открыто окно Safari, или вы можете заметить, что ваш Mac использует почти всю доступную ему память (RAM), в таком случае это может быть причиной проблемы.
Мог ли сбой быть вызван вирусом или атакой вредоносного ПО?
Вряд ли проблема была вызвана вирусом, так как они редки на Mac. Однако известно, что мошеннические веб-сайты, такие как те, которые используют атаку, известную как «safari-get», могут загружать вредоносное ПО на посещаемые Mac, которое заставляет их открывать огромное количество черновиков электронной почты или окон iTunes, перегружая системную память и вызывая блокировку.
Если это звучит знакомо, ознакомьтесь с нашими советами по безопасности Mac и статьями о лучших антивирусах для Mac для получения дополнительных рекомендаций.
Если это звучит знакомо, ознакомьтесь с нашими советами по безопасности Mac и статьями о лучших антивирусах для Mac для получения дополнительных рекомендаций.