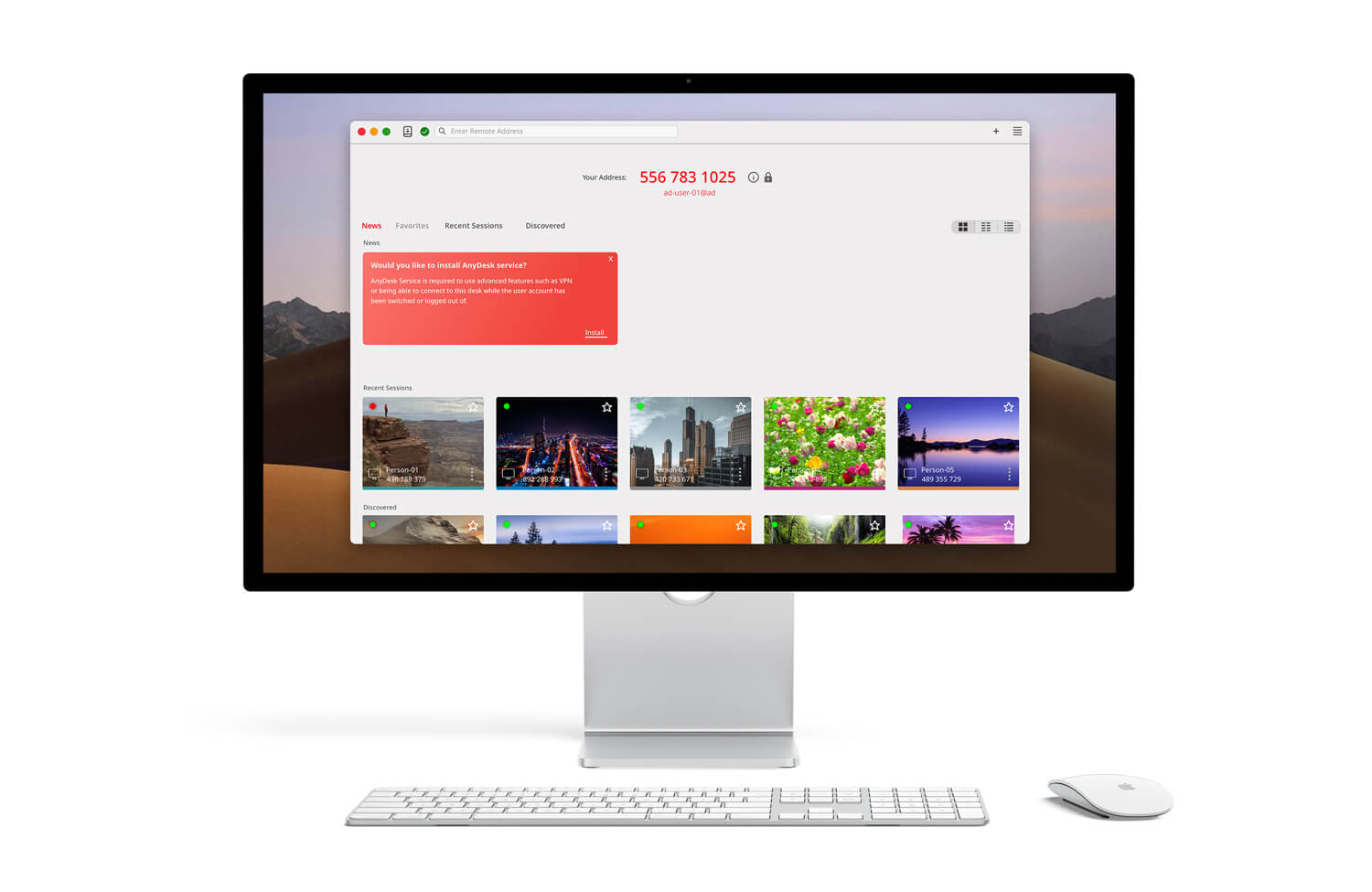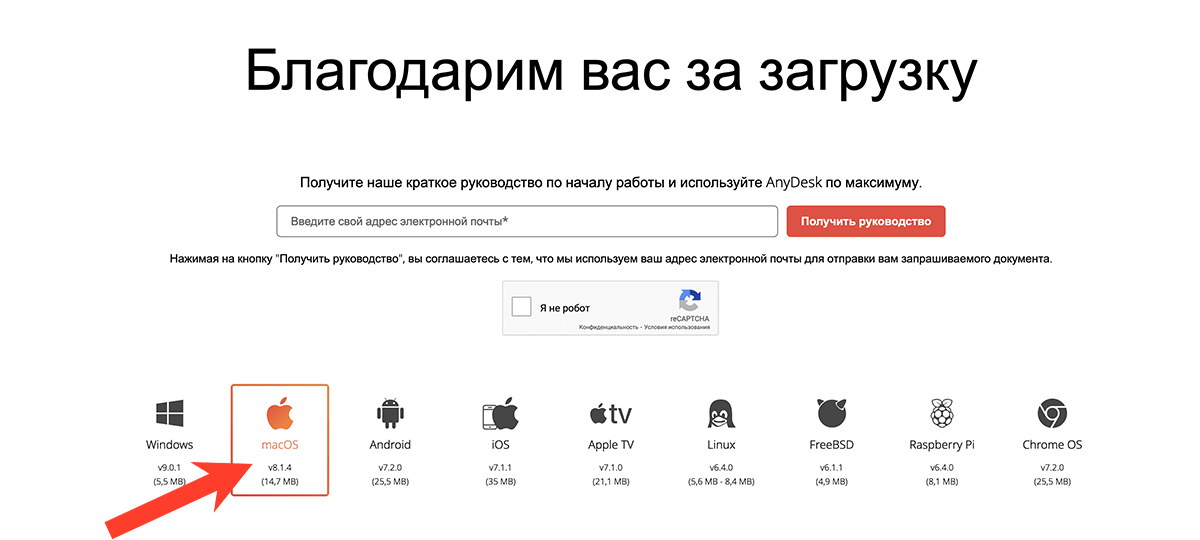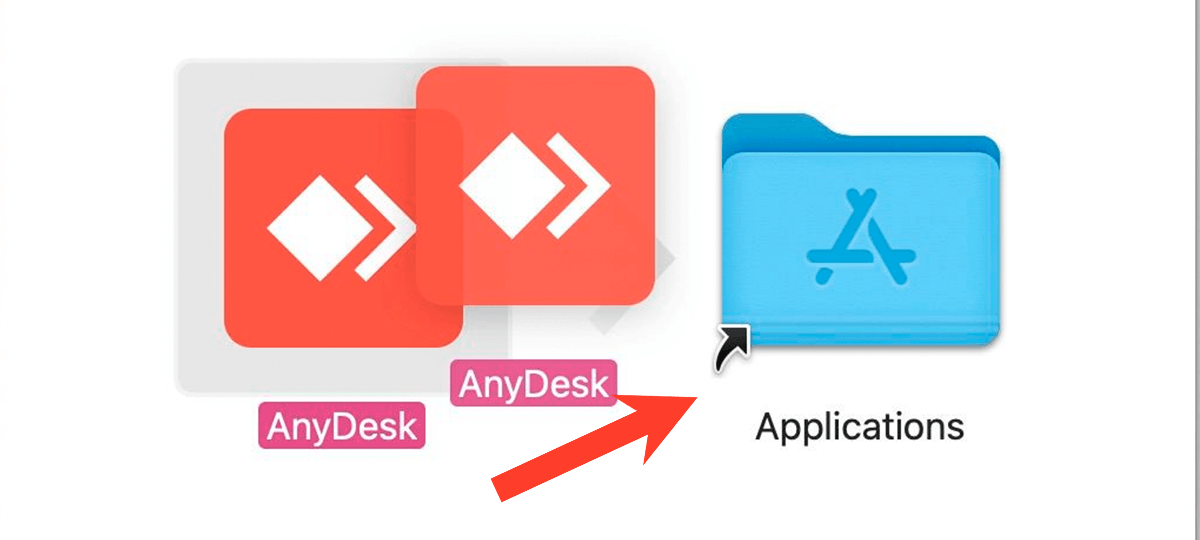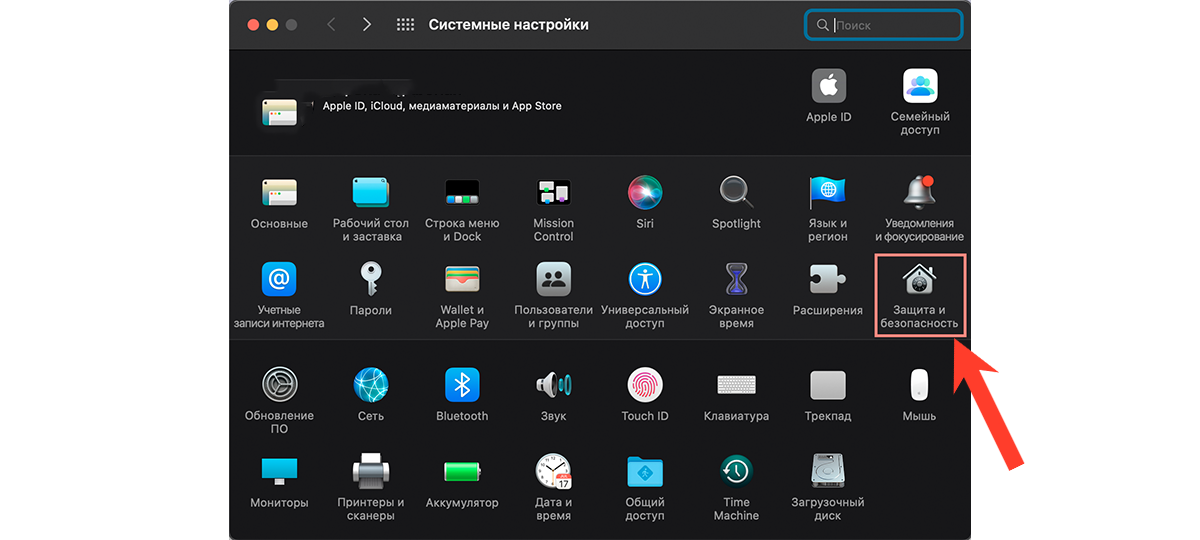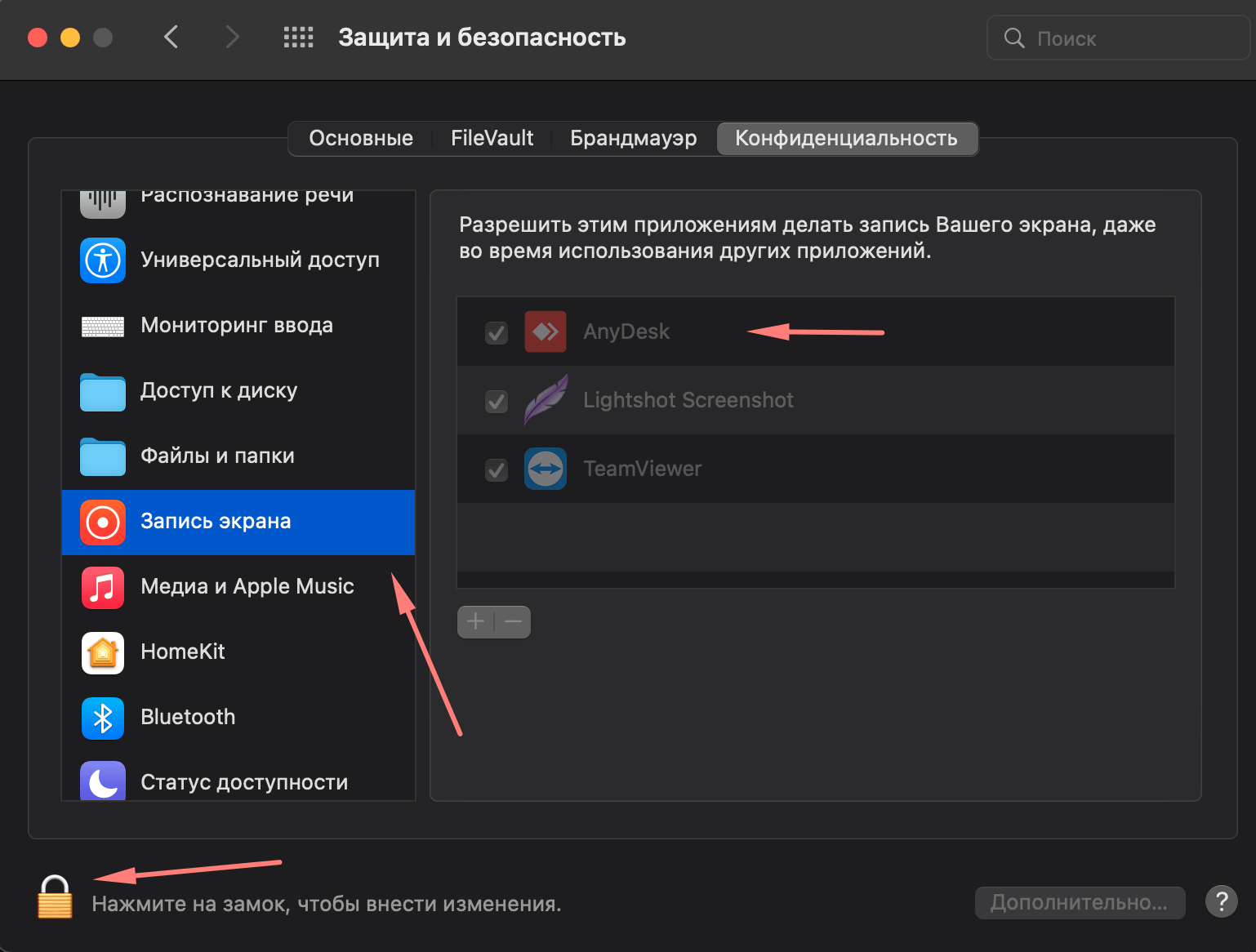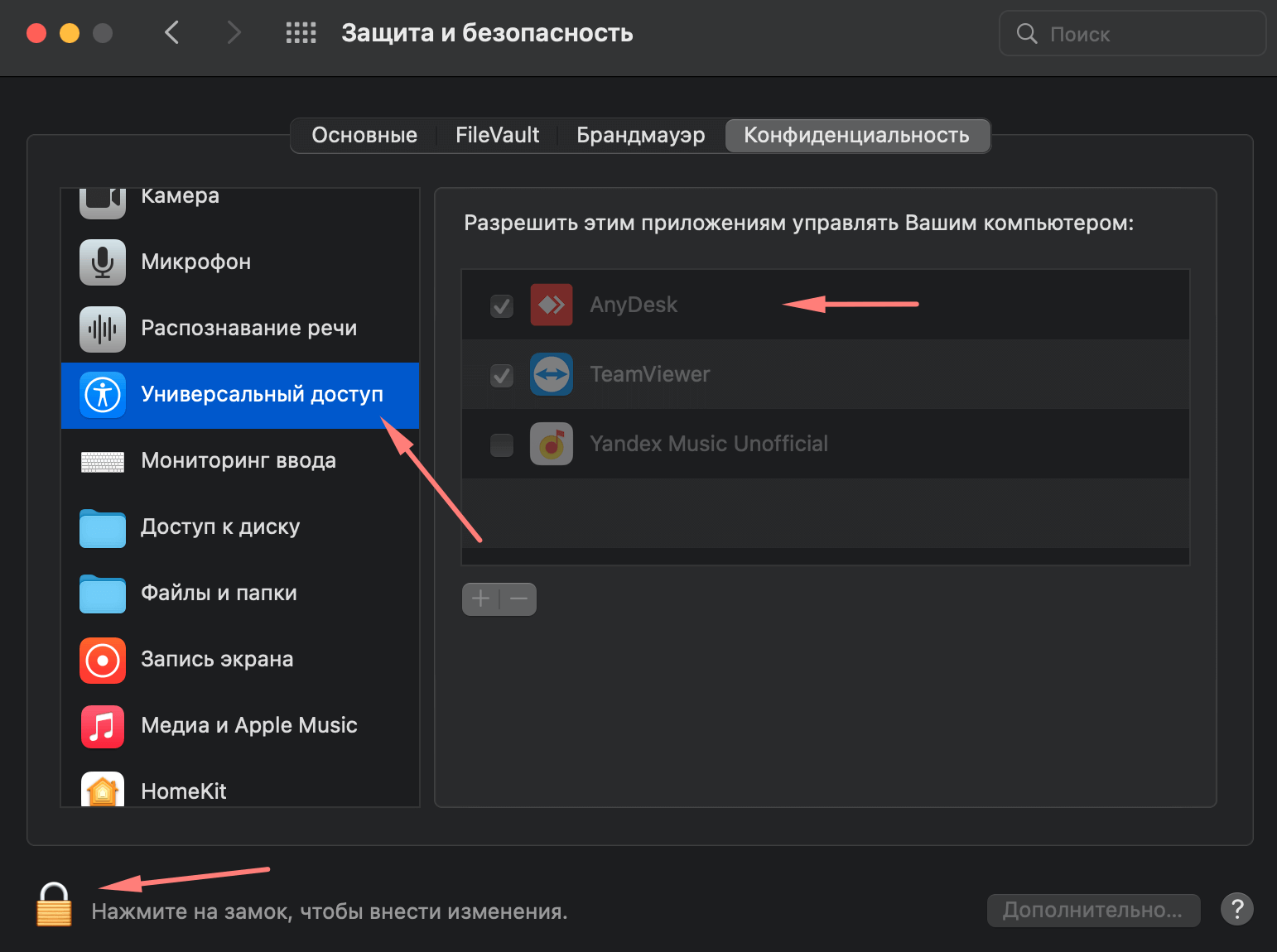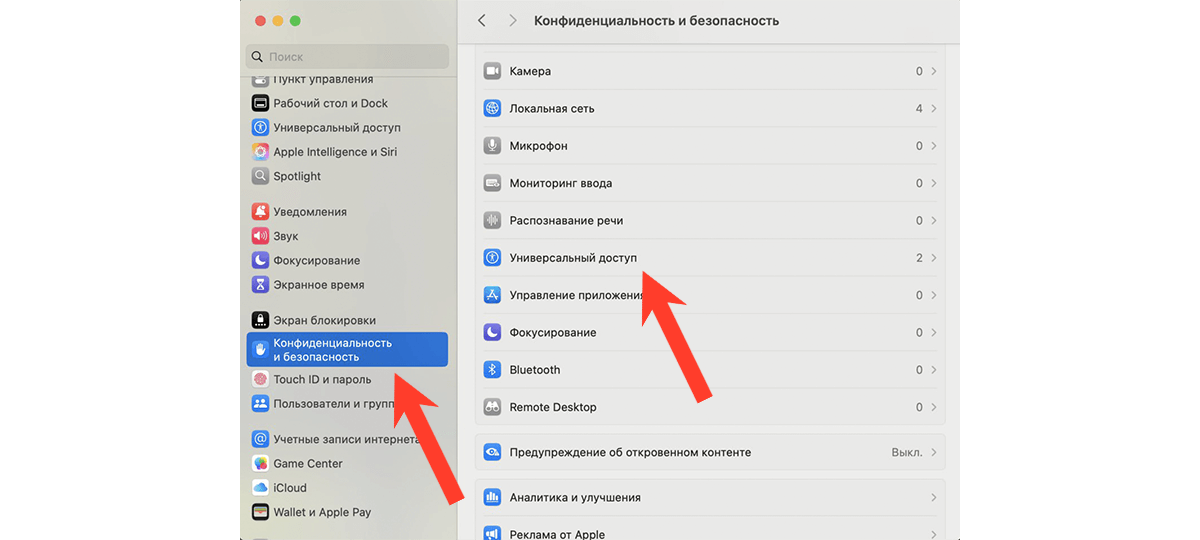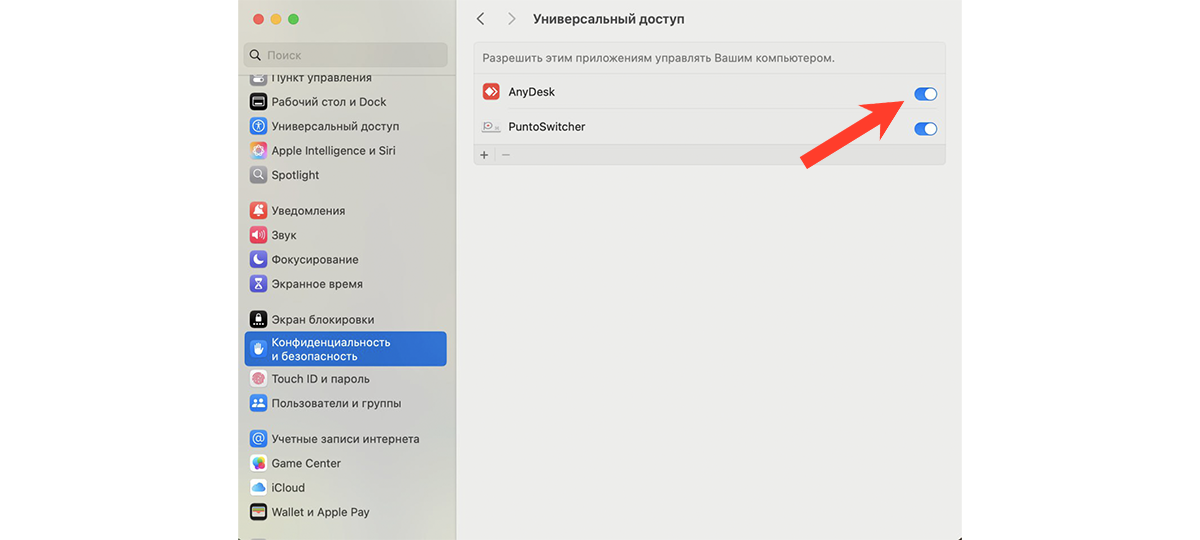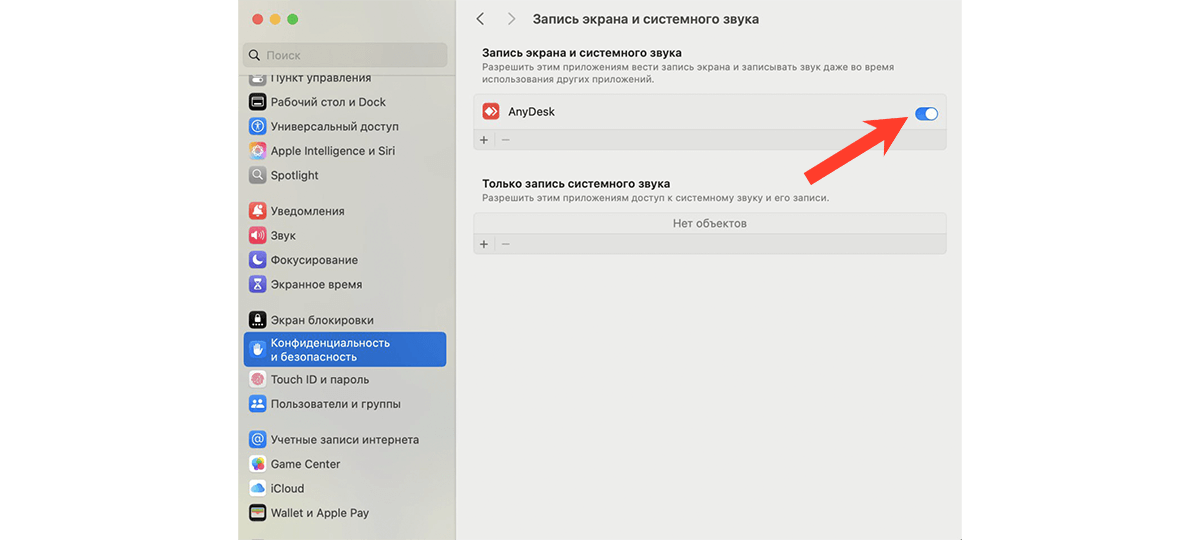Как скачать и настроить Anydesk (Анидеск) под Mac и Windows
Нам с вами очень часто нужно сделать так, чтобы друг, мастер или коллега зашел на наш компьютер и установил или настроил уделенно ту или иную программу или настройку. И многие незнают какие программы использовать для этого. Ниже мы приведем пример такой программы как Anydesk, с помощью которой можно зайти удаленно с любой точки мира, и все сделать быстро, защищенно и безопастно и бесплатно! Также Важно не просто скачать но и правильно настроить ( дать доступ приложению, чтобы человек смог зайти на ваше устройство ).
Как скачать AnyDesk
Шаг 1: Переходим на официальный сайт AnyDesk
Что такое Anydesk? - энидеск удаленный доступ! Для того чтобы скачать AnyDesk бесплатно, вам нужно перейти на официальный сайт AnyDesk. На сайте вы найдете актуальную версию программы для всех популярных операционных систем. Нажимаем кнопку СКАЧАТЬ - В зависимости с какого устройства и под какой операционной системой Вы будете заходить, сайт автомотически подберет для Вас версию системы под ваше устройство!
Шаг 2: Выбор версии для вашей операционной системы
Как и писали выше, на следующей странице Вам будет предложено выбрать версию операционной системы, для данного устройства ( с которого вы заходите на сайт ). В нашем случае речь пойдет об Mac OS для таких продуктов как MacBook, iMac, Mac Mini, Mac Pro и др.
Для Windows:
Для macOS:
Для Linux:
Для Windows:
- На главной странице сайта автоматически будет предложена версия для Windows.
- Нажмите на кнопку "Download for Windows" (Скачать для Windows), чтобы загрузить установочный файл с расширением .exe.
Для macOS:
- На странице загрузки выберите "Download for macOS" (Скачать для macOS), и получите файл с расширением .dmg.
Для Linux:
- Выберите нужный пакет для вашего дистрибутива (например, .deb для Ubuntu или .rpm для Fedora).
Как установить AnyDesk на компьютер
Шаг 3: Установка AnyDesk на устройство
После того как вы скачали файл установки, на Mac OS он обычно скачивается по умолчанию в Загрузки ( Download ) начинаем процесс установки программы!
Windows: Для Windows просто дважды щелкните на файл с расширением .exe и следуйте инструкциям установщика.
macOS: Для macOS откройте файл .dmg и перетащите иконку AnyDesk в папку "Программы".
Linux: Для пользователей Linux используйте соответствующий пакет для установки через менеджер пакетов или скачайте архив.
Windows: Для Windows просто дважды щелкните на файл с расширением .exe и следуйте инструкциям установщика.
macOS: Для macOS откройте файл .dmg и перетащите иконку AnyDesk в папку "Программы".
Linux: Для пользователей Linux используйте соответствующий пакет для установки через менеджер пакетов или скачайте архив.
Запуск программы, подключение и настройка прав доступа для AnyDesk
Шаг 4: Запуск программы, подключение и настройка
Внимание процесс настройки отличается в зависимости от вашей версии системы! ВЫШЕ ВЕРСИИ OS X Monterey Настройка отличается! Будет предсталено две версии установки!
Открываем Настройки операционной системы Mac.
Открываем Настройки операционной системы Mac.
Пример 1
В открывшемся окне переходим в раздел "Защита и безопасность".
В пункте "Запись экрана" в первую очередь нажать на "Замочек" ( возможно потребуется ввести пароль от вашей учетной записи ), в левом нижнем углу, а после этого галочку возле приложения AnyDesk. Если программы в списке нет, то повторите установку и перенесите программы в папку "Программы".
Теперь переходим в раздел "Универсальный доступ". Повторить процесс - "Замок" ( возможно потребуется ввести пароль от вашей учетной записи ) - галочка возле АниДеск.
Пример 2
Открываем Настройки операционной системы Mac.
В открывшемся окне переходим в раздел "Конфиденциальность и безопастность". и в правом открывшемся столбце выбераем "Универсальный доступ"
В открывшемся пункте "Универсальный доступ" напротив Anydesk активируем ползунок, как показано на фото. Если у вас нет Anydesk в списке, его можно добавить через +, в закладках прораммы.
Вернемся в раздел "Конфиденциальность и безопастность". и выбераем "Запись экрана системного звука"
В открывшемся пункте "Запись экрана системного звука" напротив Anydesk активируем ползунок, как показано на фото. Если у вас нет Anydesk в списке, его можно добавить через +, в закладках прораммы также.
Теперь, когда вы знаете, как скачать и установить AnyDesk, вы можете начать использовать его для удаленной работы и технической поддержки. Программное обеспечение предлагает простоту использования и надежность, делая удаленное подключение доступным для каждого.