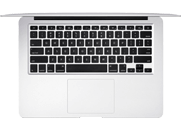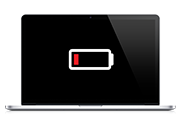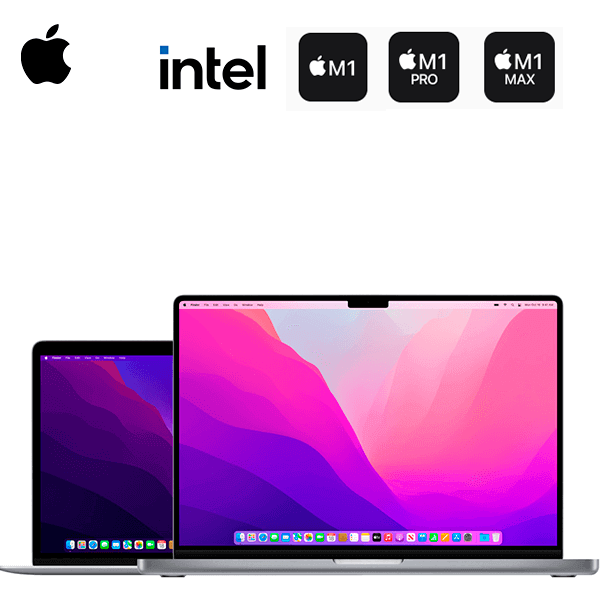
Не включается MacBook? Приносите, исправим от 60 минут. Детали в наличии!
Ценаот 4990 ₸
Гарантия90 дней
Времяот 20 мин

MacBook не включается - решение проблемы
Мы объясняем, что делать, если ваш Mac не включается. Вы узнайте, почему ваш MacBook не включается и как это исправить, в том числе как принудительно запустить Mac.
Что делать если Не включается макбук
Существует множество причин, по которым вы можете обнаружить, что ваш Mac не включается или MacBook не запускается, и вы конечно хотите чтобы он снова включился). Мы расскажем про различные комбинации и секреты, после которых возможно ваш Мак включится.
Прочтите несколько простых советов, которые должны заставить ваш Mac работать, от очевидных вещей, таких как проверка подключения к источнику питания, до выполнения цикла питания, запуска в режиме восстановления и проверки файловой системы. И если ваш Mac действительно не работает, мы также расскажем вам, куда обратиться дальше, и как сделать ремонт макбуков правильно.
Все инструкции в этой статье относятся к самым последним версиям macOS. Меню и интерфейсы могут немного отличаться в зависимости от используемой операционной системы, но их функции в основном одинаковые. Точно так же, если у вас M1 Mac, есть некоторые изменения в том, как вы выполняете определенные функции — например, запуск компьютера в безопасном режиме или режиме восстановления, мы подробно расскажем об этом ниже.
Прочтите несколько простых советов, которые должны заставить ваш Mac работать, от очевидных вещей, таких как проверка подключения к источнику питания, до выполнения цикла питания, запуска в режиме восстановления и проверки файловой системы. И если ваш Mac действительно не работает, мы также расскажем вам, куда обратиться дальше, и как сделать ремонт макбуков правильно.
Все инструкции в этой статье относятся к самым последним версиям macOS. Меню и интерфейсы могут немного отличаться в зависимости от используемой операционной системы, но их функции в основном одинаковые. Точно так же, если у вас M1 Mac, есть некоторые изменения в том, как вы выполняете определенные функции — например, запуск компьютера в безопасном режиме или режиме восстановления, мы подробно расскажем об этом ниже.
Нам можно доверять
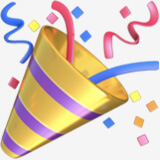
Бесплатная диагностика
Оплата только при отказе от ремонта

Быстрый ремонт
Ремонтируем типовые неисправности за 1 час

Реальная гарантия
Предоставляем гарантию от 3 месяцев до 1 года

Максимальный комфорт
Уютный офис, бесплатный Wi-Fi, вкусные конфетки
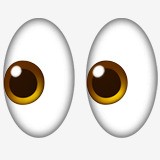
Ремонт отчет
Фото и видео отчет, чтобы вы убедились в нашей честности

Конфиденциальность данных
Гарантируем конфиденциальность вашей информации

Убедитесь, что ваш Mac включается
Во-первых, давайте посмотрим, какая проблема у вашего macbook, он не запускается или не включается — это может звучать как одно и то же, но на самом деле есть большая разница.
Нажмите кнопку питания на вашем Mac. Если вы не слышите звуковой сигнал при запуске, не слышите шума вентилятора или привода, а на вашем дисплее нет изображений, видео или каких-либо визуальных эффектов, значит, ваш Mac вообще не включается. Вы даже не доходите до того момента, когда он отказывается запускаться.
Mac, который не включается, требует другого подхода, чем тот, который не запускается. Если ваш компьютер не включается, вам необходимо сделать следующее:
Нажмите кнопку питания на вашем Mac. Если вы не слышите звуковой сигнал при запуске, не слышите шума вентилятора или привода, а на вашем дисплее нет изображений, видео или каких-либо визуальных эффектов, значит, ваш Mac вообще не включается. Вы даже не доходите до того момента, когда он отказывается запускаться.
Mac, который не включается, требует другого подхода, чем тот, который не запускается. Если ваш компьютер не включается, вам необходимо сделать следующее:
а. Проверьте подключение к сети
Не будьте кабель питания: убедитесь, что питание включено и Mac подключен правильно. Или, если это ноутбук, убедитесь, что аккумулятор макбук не разряжен, и, если его нужно зарядить, дайте ему некоторое время, чтобы попытаться зарядить, прежде чем сделать вывод, что он не будет работать. Если ваш MacBook не заряжается, прочитайте это.
б. Попробуйте другой кабель питания или адаптер
Возможно, неисправность связана с кабелем питания. Если у вас есть друг с кабелем питания Mac, который подходит к вашей рабочей станции, попробуйте его, чтобы посмореть, решит ли это проблему. Если это так, это может быть простое решение, которое включает в себя поиск подержанного кабеля питания на нашем сайте (мы не советуем покупать сторонние кабели питания, которые не производятся Apple, поскольку они с большей вероятностью будут неисправны и, возможно, опасны).
Если у вас недавно было отключение электроэнергии, это может быть причиной: ваш адаптер питания мог быть поврежден из-за скачка напряжения, и вам может понадобиться новый блок блок для зарядки.
Наконец, возможно, что кабель ослаблен, и его вытягивание и повторное подключение решит проблему. Но мы сомневаемся, что это будет так просто.
Apple продает различные кабели для зарядки Apple Mac и ноутбуков. Здесь вы найдете то, что вам нужно: адаптеры питания Apple. Читайте также: Какое зарядное устройство для MacBook мне нужно?
Если у вас недавно было отключение электроэнергии, это может быть причиной: ваш адаптер питания мог быть поврежден из-за скачка напряжения, и вам может понадобиться новый блок блок для зарядки.
Наконец, возможно, что кабель ослаблен, и его вытягивание и повторное подключение решит проблему. Но мы сомневаемся, что это будет так просто.
Apple продает различные кабели для зарядки Apple Mac и ноутбуков. Здесь вы найдете то, что вам нужно: адаптеры питания Apple. Читайте также: Какое зарядное устройство для MacBook мне нужно?
в. Отсоедините все аксессуары
Отключите все аксессуары (например, принтеры и USB-концентраторы), подключенные к вашему Mac. Возможно, одно из ваших периферийных устройств вызывает проблемы с запуском устройства.
Если вы недавно установили новую оперативную память или новый жесткий диск, убедитесь, что они установлены правильно и совместимы. (Если возможно, переустановите старую память или жесткий диск и посмотрите, поможет ли это.)
Если ни один из этих шагов не работает, пришло время перейти к следующему этапу.
Если вы недавно установили новую оперативную память или новый жесткий диск, убедитесь, что они установлены правильно и совместимы. (Если возможно, переустановите старую память или жесткий диск и посмотрите, поможет ли это.)
Если ни один из этих шагов не работает, пришло время перейти к следующему этапу.
Выполните инструкцию по сбросу питания
Если вы не видите никаких признаков жизни, вы можете выполнить сброс питания, который включает в себя принудительный перезапуск вашего Mac после отключения питания.
- На MacBook вам нужно удерживать клавишу питания в течение десяти секунд. Обычно вы слышите писк, когда питание Mac принудительно отключается. Надеемся,что после десяти секунд ожидания и перезапуска все будет хорошо.
- Если ваш Mac является настольным компьютером , а именно iMac, вам нужно будет отключить его и оставить отключенным не менее чем на десять секунд, прежде чем снова подключить его и попытаться перезапустить.
- Для Mac с процессором M1, если вы нажмите и удерживаете кнопку питания, вы в конечном итоге увидите Загрузка параметров запуска — при условии, что Mac работает правильно. Если нажатие и удерживание кнопки питания позволяет вам получить доступ к параметрам запуска, вы можете запустить эти параметры ниже, чтобы ваш Mac заработал. Мы поговорим об этом ниже. Мы также обсудим, как оживить ваш M1 Mac с помощью второго Mac и приложения Configurator ниже.
Проверьте свой дисплей (матрицу LCD)
Если вы используете настольный Mac, например Mac Pro или Mac mini, это может относиться к вам. Если у вас не подключен отдельный дисплей, вы можете пропустить этот шаг.
У вас может быть проблема с подключенным дисплеем, а не с самим Mac. Послушайте свой Mac, чтобы узнать, издает ли он какие-либо звуки во время загрузки.
Возможно, ваш Mac включается, но не загружается, потому что не может получить сигнал к дисплею — в этом случае у вас, скорее всего, проблемы с аппаратным обеспечением дисплея (а не с более широкой проблемой запуска).
Если вы считаете, что проблема связана с вашим монитором, ознакомьтесь с документом службы поддержки Apple, чтобы получить рекомендации по устранению неполадок с дисплеем. Если ваш дисплей не работает, советуем:
У вас может быть проблема с подключенным дисплеем, а не с самим Mac. Послушайте свой Mac, чтобы узнать, издает ли он какие-либо звуки во время загрузки.
Возможно, ваш Mac включается, но не загружается, потому что не может получить сигнал к дисплею — в этом случае у вас, скорее всего, проблемы с аппаратным обеспечением дисплея (а не с более широкой проблемой запуска).
Если вы считаете, что проблема связана с вашим монитором, ознакомьтесь с документом службы поддержки Apple, чтобы получить рекомендации по устранению неполадок с дисплеем. Если ваш дисплей не работает, советуем:
- Проверьте источник питания Mac (и питание дисплея, если используется отдельный блок).
- Убедитесь, что все кабели надежно подключены.
- Удалите все удлинители и переключатели дисплея, а также любые другие устройства между Mac и монитором.
- Отсоедините видеокабель (при использовании отдельного монитора) и снова подключите его.
- Если вы используете более одного монитора в «гирляндной цепочке», отключите все мониторы и протестируйте, используя только один.
- Если возможно, попробуйте использовать другой дисплей или другой адаптер (например, используйте DVI вместо VGA).
- Apple также советует настроить разрешение экрана в Системных настройках.
Загрузите свой Mac в безопасной режиме
Безопасная загрузка ограничивает проверки и функциональные возможности вашего Mac во время запуска и выполняет определенную диагностику. Это редко, но иногда вы можете заставить свой нерабочий Mac успешно запуститься с помощью безопасной загрузки, а затем перезагрузить его в обычном режиме, и все вернется в нормальное состояние. Если вам нужна дополнительная помощь по этому шагу, прочитайте: Как запустить Mac в безопасном режиме.
Теперь вы находитесь в безопасном режиме, и мы обсудим, как использовать безопасный режим для устранения проблем с запуском вашего Mac.
- Чтобы войти в безопасный режим на Mac с процессором Intel: Запустите Mac, удерживая нажатой клавишу Shift. Запуск безопасной загрузки может занять некоторое время (если он вообще работает).
- Чтобы войти в безопасный режим на Mac с процессором M1: нажмите и удерживайте кнопку питания, пока на экране не появятся параметры запуска. Выберите загрузочный диск. Теперь нажмите и удерживайте Shift, а затем нажмите «Продолжить в безопасном режиме». Затем отпустите клавишу Shift. Вы увидите слова «Безопасный режим» в меню в правом верхнем углу экрана.
- Чтобы получить больше отзывов о том, что происходит, вы можете запустить Mac с процессором Intel, удерживая нажатыми Shift, Command и V: это входит как в безопасную загрузку, так и в так называемый подробный режим, который выдает некоторые сообщения о том, что на самом деле пытается выполнить безопасная загрузка. делай как идет.
Теперь вы находитесь в безопасном режиме, и мы обсудим, как использовать безопасный режим для устранения проблем с запуском вашего Mac.
Пока вы находитесь в безопасном режиме, интерфейс будет выглядеть немного по-другому, с цветными блоками, а не с прозрачностью. Самый большое сходство — это док-станция в нижней части экрана, например, как на изображении ниже.
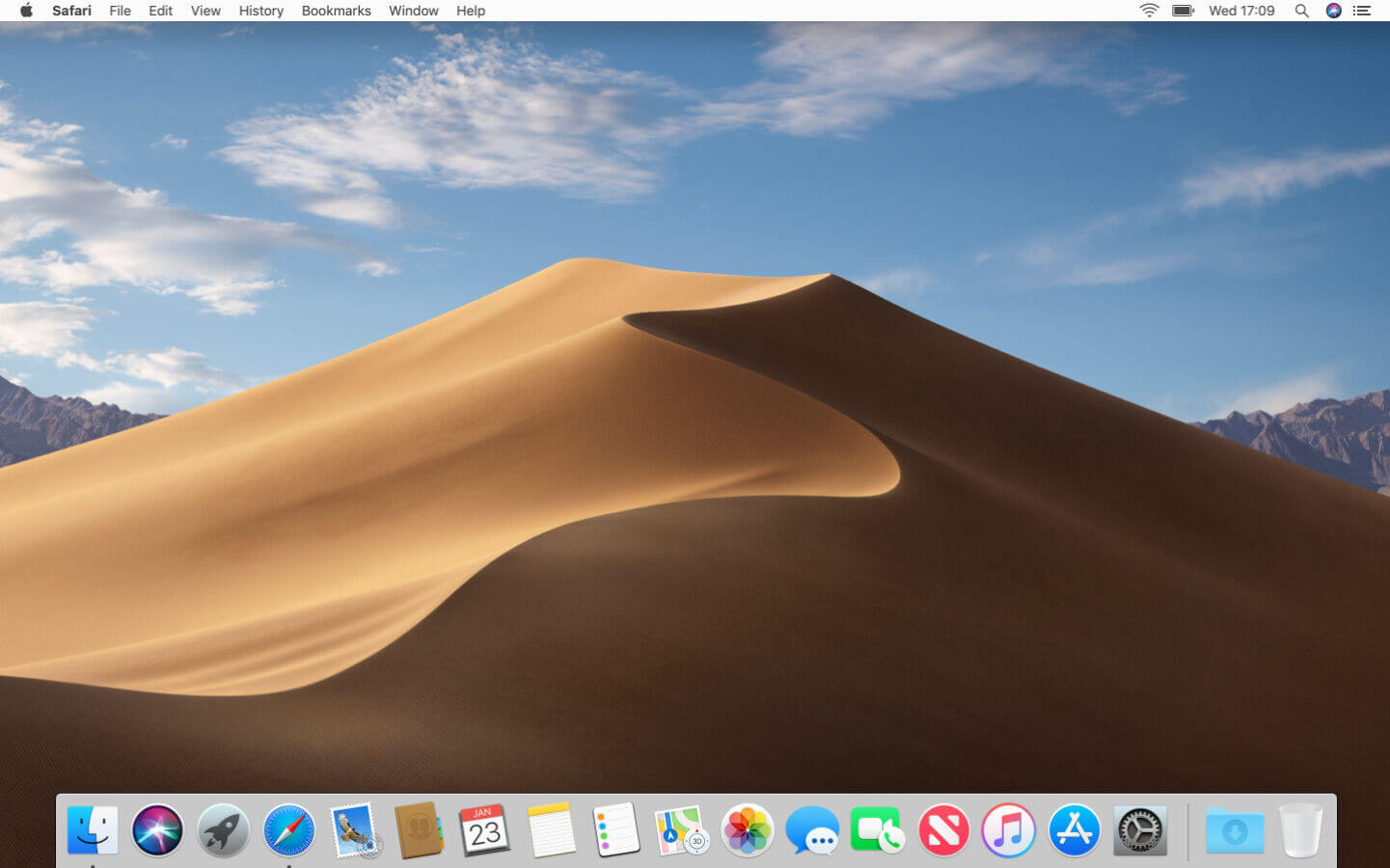
Находясь в безопасном режиме, вы можете выполнить определенные проверки (мы рассмотрим их ниже) и внести изменения, которые могут исправить ваш Mac. Например, вы можете переустановить macOS или обновить другое программное обеспечение.
Если вы сможете, запускаться в безопасном режиме, вероятно, проблема связана с одним из ваших элементов автозагрузки, и в этом случае вам следует перейти в «Системные настройки»> «Пользователи и группы» и удалить все элементы (нажмите «-»). Вы можете использовать метод проб и ошибок, чтобы выяснить, какой элемент автозагрузки вызывает проблему.
Если вы сможете, запускаться в безопасном режиме, вероятно, проблема связана с одним из ваших элементов автозагрузки, и в этом случае вам следует перейти в «Системные настройки»> «Пользователи и группы» и удалить все элементы (нажмите «-»). Вы можете использовать метод проб и ошибок, чтобы выяснить, какой элемент автозагрузки вызывает проблему.
Сбросьте PRAM/NVRAM
Во времена PowerPC мы говорили о сбросе PRAM. На компьютерах Intel Mac этот термин означает сброс NVRAM. NVRAM в M1 Mac сбрасывается автоматически, но есть способ сбросить NVRAM на M1 Mac — мы обсуждаем это здесь: Как сбросить NVRAM на M1 или Intel Mac.
Название относится к специальным разделам памяти на вашем Mac, в которых хранятся данные, которые сохраняются даже при выключении Mac, такие как настройки громкости и разрешение экрана.
Сброс этих данных не вреден, но, честно говоря, редко бывает действительно полезен. Но это не может повредить.
Возможно, вам придется отрастить дополнительный палец или два для этого или попросить друга помочь вам. Вот как сбросить PRAM/NVRAM на вашем Mac с процессором Intel:
На M1 Mac сброс NVRAM означает использование терминала, метод обсуждается в статье, указанной выше.
В некоторых случаях после выполнения этого шага ваш Mac перезагрузится в обычном режиме. В других случаях вместо этого вы можете увидеть индикатор выполнения при запуске. Если индикатор выполнения заполняется, а затем запускается Mac, вероятно, все готово. Однако в некоторых случаях мы видели, что Mac выключается примерно на полпути в индикаторе выполнения.
Название относится к специальным разделам памяти на вашем Mac, в которых хранятся данные, которые сохраняются даже при выключении Mac, такие как настройки громкости и разрешение экрана.
Сброс этих данных не вреден, но, честно говоря, редко бывает действительно полезен. Но это не может повредить.
Возможно, вам придется отрастить дополнительный палец или два для этого или попросить друга помочь вам. Вот как сбросить PRAM/NVRAM на вашем Mac с процессором Intel:
- Удерживая нажатыми все эти клавиши: Command, Option (Alt), P и R, включите Mac (это те же клавиши для сброса PRAM).
- Продолжайте удерживать клавиши, пока снова не услышите перезапуск Mac.
- Дождитесь второй перезагрузки, а затем отпустите клавиши.
На M1 Mac сброс NVRAM означает использование терминала, метод обсуждается в статье, указанной выше.
В некоторых случаях после выполнения этого шага ваш Mac перезагрузится в обычном режиме. В других случаях вместо этого вы можете увидеть индикатор выполнения при запуске. Если индикатор выполнения заполняется, а затем запускается Mac, вероятно, все готово. Однако в некоторых случаях мы видели, что Mac выключается примерно на полпути в индикаторе выполнения.
Сброс SMC на MacBook и iMac
В некоторых ситуациях вам может потребоваться сбросить SMC (контроллер управления системой) вашего Mac. В значительной степени это последняя попытка исправить текущую версию macOS, прежде чем пытаться восстановить данные и перейти к переустановке ОС.
SMC отсутствует на M1 Mac, поэтому вы не можете сбросить его. Однако вы можете изменить настройки, за которыми обычно следит SMC. Мы обсуждаем, как это сделать здесь: Как сбросить SMC Mac.
SMC отсутствует на M1 Mac, поэтому вы не можете сбросить его. Однако вы можете изменить настройки, за которыми обычно следит SMC. Мы обсуждаем, как это сделать здесь: Как сбросить SMC Mac.
Вот что нужно сделать, если вы хотите сбросить SMC (Intel Mac):
На ноутбуке Mac:
На рабочем столе Mac:
На ноутбуке Mac:
- Выключите Макбук.
- Отключите, а затем снова подключите кабель питания.
- Нажмите клавиши Shift + Ctrl + Option/Alt и кнопку питания одновременно.
- Теперь отпустите все эти клавиши и кнопку питания одновременно.
- Вы можете увидеть мерцание индикатора на кабеле питания.
- Перезагрузите MacBook.
На рабочем столе Mac:
- Выключите Mac.
- Отключите его.
- Нажмите кнопку питания на 5 секунд.
- Подключите Mac обратно.
- Включите свой Mac.

Запустите Дисковую утилиту в режиме восстановления
Если ваш Mac загружается, но операционная система не загружается, возможно, у вас поврежден диск. К счастью, это можно исправить в режиме восстановления. У нас есть подробное руководство по использованию режима восстановления здесь, но мы подробно рассмотрим основы ниже.
Опять же, доступ к режиму восстановления на M1 Mac немного отличается (читайте обо всех новых способах работы на M1 Mac).
Первый шаг — запустить Дисковую утилиту. На Mac с Mountain Lion или более поздней версии, что будет подавляющим большинством компьютеров Mac, вы можете запустить Дисковую утилиту, загрузившись в режиме восстановления.
Опять же, доступ к режиму восстановления на M1 Mac немного отличается (читайте обо всех новых способах работы на M1 Mac).
Первый шаг — запустить Дисковую утилиту. На Mac с Mountain Lion или более поздней версии, что будет подавляющим большинством компьютеров Mac, вы можете запустить Дисковую утилиту, загрузившись в режиме восстановления.
- На Intel Mac вам нужно убедиться, что Mac выключен. Если он не отвечает из-за того, что застрял на сером, синем или белом экране, просто нажмите и удерживайте кнопку питания Mac в течение нескольких секунд, пока он не сдастся и не выключится. (Вот что нужно сделать, чтобы исправить «синий экран смерти» на Mac.) Удерживая нажатыми клавиши Command и R, снова включите Mac. Продолжайте нажимать Cmd + R во время загрузки Mac, пока не увидите логотип Apple.
- На Mac M1 нажмите и удерживайте кнопку питания, пока Mac не запустится и в конечном итоге не отобразит параметры запуска. Выберите «Параметры» > «Продолжить», чтобы войти в режим восстановления.
Теперь вы находитесь в режиме восстановления, вот что нужно сделать:
1) - Как только ваш Mac запустится в режиме восстановления, вы получите доступ к утилитам. Нажмите на опцию «Дисковая утилита».
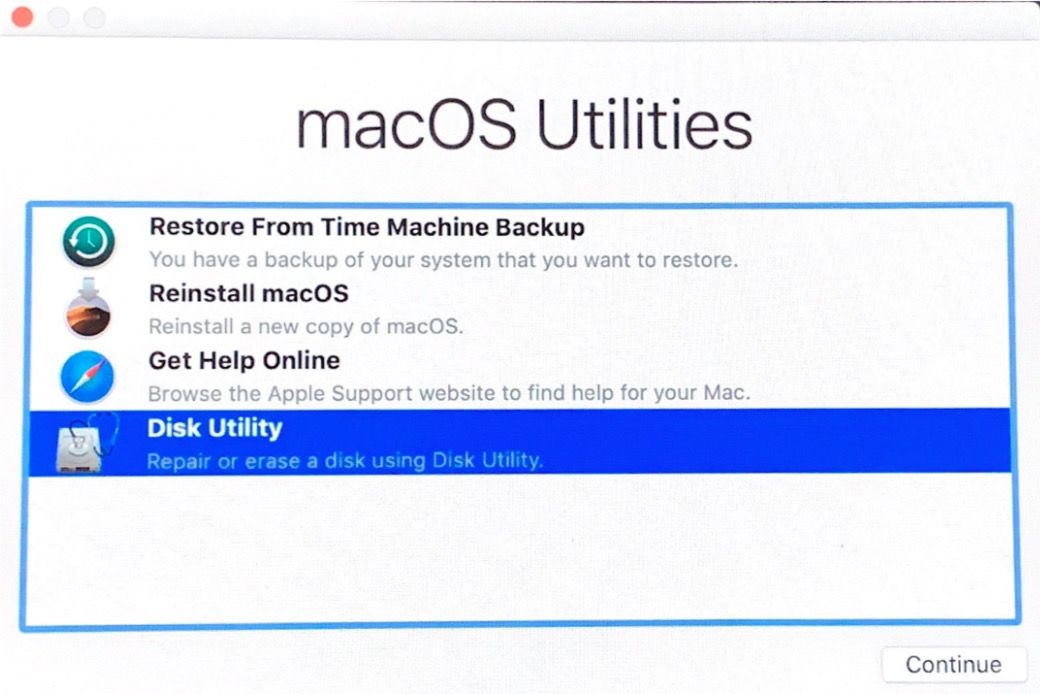
2) - Найдите диск вашего Mac — возможно, Macintosh HD, выберите его.
3) - Щелкните Первая помощь.
3) - Щелкните Первая помощь.
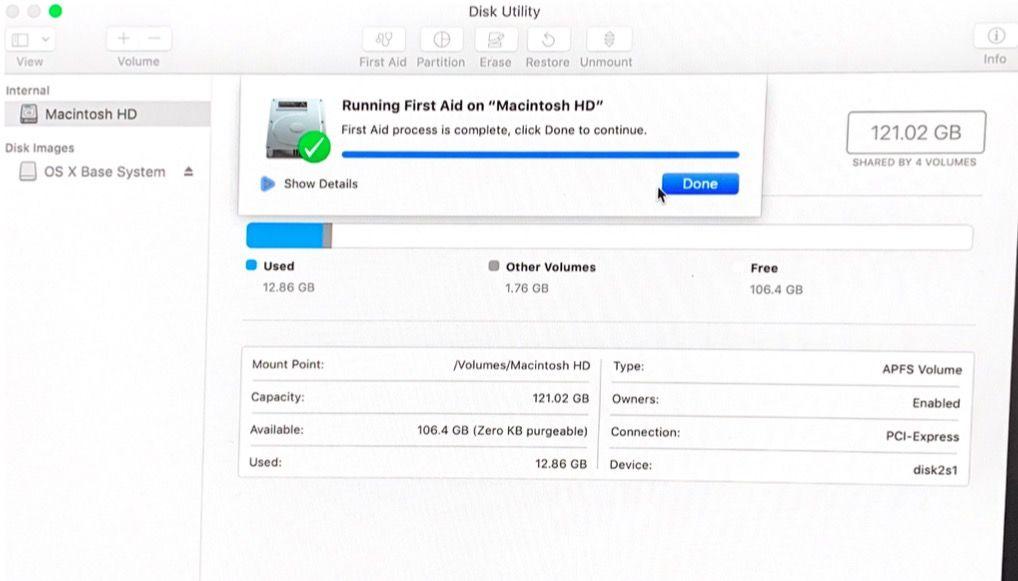
4) - Если на вашем диске есть ошибки, Дисковая утилита должна найти их и либо автоматически исправить, либо спросит, хотите ли вы их исправить. Нажмите «Восстановить диск», если это так.
В режиме восстановления вы также можете сделать следующее:
- Восстановление из резервной копии Time Machine.
- Получите помощь онлайн.
- Установите или переустановите macOS (мы обсудим это ниже).
Revive Mac M1
Если у вас есть Mac M1, и вы до сих пор не смогли его включить, следующий вариант — использовать второй Mac с запущенным Apple Configurator 2 для обновления прошивки.
Вам понадобится второй Mac, кабель USB-USB, подключение к Интернету и программное обеспечение Apple Configurator 2.
Процесс немного отличается для M1 Mac mini.
Вам понадобится второй Mac, кабель USB-USB, подключение к Интернету и программное обеспечение Apple Configurator 2.
- Подключите два компьютера Mac с помощью кабеля USB-C к USB-C или USB-C к USB-A.
- Откройте программное обеспечение Configurator 2 на рабочем Mac.
- Теперь на неработающем Mac нажмите и удерживайте кнопку питания, одновременно нажимая следующую комбинацию клавиш: Right shift, Left Option/Alt, Left Control. Вам понадобится кто-то, кто поможет вам, если только у вас не гигантские руки, потому что вам также нужно одновременно нажимать кнопку питания.
- Примерно через 10 секунд отпустите клавиши, но продолжайте нажимать кнопку питания. Надеемся, что к этому моменту M1 Mac появится в приложении «Конфигуратор» на вашем втором Mac (хотя M1 Mac по-прежнему не будет показывать никакой активности на экране).
Процесс немного отличается для M1 Mac mini.
- В этом случае вам нужно отключить его и подождать около 10 секунд.
- Нажмите и удерживайте кнопку питания.
- Подключите его снова, все еще удерживая кнопку питания.
- Отпустите кнопку питания.
Как использовать программное обеспечение Configurator, чтобы оживить M1 Mac.
- Mac M1 должен отображаться в программном обеспечении Configurator на другом Mac. Выберите M1 Mac, который хотите оживить.
- Щелкните Действия > Дополнительно.
- Выберите Оживить устройство.
- Это оживит прошивку на M1 Mac.
Проверяем файловую систему
Этот шаг на самом деле довольно забавный — по крайней мере, когда не ваш Mac находится под работой. Это весело, потому что кажется таким гиковским.
Прежде чем вы слишком взволнованы, это не вариант для M1 Mac.
Прежде чем вы слишком взволнованы, это не вариант для M1 Mac.
- Выключите Mac и снова включите его, удерживая Cmd + S для запуска в однопользовательском режиме. Вы можете отпустить клавиши, когда появится пугающий черный экран с сообщениями в белом тексте.
- Подождите, пока не появится приглашение командной строки, когда весь текст будет прокручен. Затем введите fsck -fy и нажмите «Return». И ждать. Возможно, на несколько долгих минут.
- В конце концов, после пяти различных проверок, которые занимают разное количество времени, вы должны получить одно из двух сообщений: «Том [имя вашего Mac] выглядит нормально» или «ФАЙЛОВАЯ СИСТЕМА БЫЛА ИЗМЕНЕНА».
- Если вы столкнулись с первым сообщением, введите reboot и нажмите Return.
- Если вы видите последнее сообщение, вам нужно снова запустить fsck -fy. Вы можете повторить команду и нажать «Ввод» или один раз нажать стрелку вверх, а затем нажать «Ввод».
Используйте режим целевого диска для копирования файлов
Этот шаг следует выполнить до переустановки macOS, и это зависит от вашей ситуации с резервным копированием. Вы регулярно делаете резервные копии или, по крайней мере, синхронизируете важные документы, музыку и фотографии с облаком, верно?
Если в данный момент вы не паритесь и уверены в своей Time Machine или другом решении для резервного копирования, перейдите к шагу 11 ниже. Но если вы хотите сделать резервную копию своего Mac, то сейчас самое время посмотреть, что вы можете спасти с машины.
Для этого вам понадобится второй Mac. Если у вас его нет, попросите друга. Выполните следующие действия, чтобы использовать режим целевого диска:
Это переводит ваш Mac в режим целевого диска. В режиме целевого диска ваш Mac действует как внешний диск. Теперь вы должны увидеть жесткий диск неисправного Mac в Finder вашего второго Mac.
У вас должна быть возможность получить нужные файлы с вашего не отвечающего Mac или даже клонировать весь жесткий диск на другой внешний диск.
Если в данный момент вы не паритесь и уверены в своей Time Machine или другом решении для резервного копирования, перейдите к шагу 11 ниже. Но если вы хотите сделать резервную копию своего Mac, то сейчас самое время посмотреть, что вы можете спасти с машины.
Для этого вам понадобится второй Mac. Если у вас его нет, попросите друга. Выполните следующие действия, чтобы использовать режим целевого диска:
- Соедините оба Mac вместе с помощью кабеля Apple Thunderbolt (39 фунтов стерлингов от Apple). Если у вас более старый Mac, этот же процесс работает с кабелями FireWire.
- Выключите свой Mac.
- Запустите свой Mac, удерживая нажатой кнопку T на клавиатуре.
- Продолжайте удерживать кнопку T нажатой, когда услышите звуковой сигнал запуска, и удерживайте ее нажатой, пока на экране не появится значок Thunderbolt.
Это переводит ваш Mac в режим целевого диска. В режиме целевого диска ваш Mac действует как внешний диск. Теперь вы должны увидеть жесткий диск неисправного Mac в Finder вашего второго Mac.
У вас должна быть возможность получить нужные файлы с вашего не отвечающего Mac или даже клонировать весь жесткий диск на другой внешний диск.

Переустановите macOS
Это довольно бонально, но если вы пробовали все остальное из выше изложенного, то переустановка операционной системы может устранить проблему, которая мешает правильному запуску Mac.
Помните восстановление macOS из шага выше? Вы также можете использовать его для переустановки macOS.
В нашей статье о сбросе Mac до заводских настроек содержится дополнительная информация об очистке Mac и переустановке macOS.
Помните восстановление macOS из шага выше? Вы также можете использовать его для переустановки macOS.
- Загрузитесь в режиме восстановления, как указано выше (удерживайте клавиши Command и R во время запуска или нажмите и удерживайте кнопку питания, если вы используете M1 Mac).
- В режиме восстановления нажмите, чтобы установить последнюю версию ОС, и следуйте инструкциям на экране.
В нашей статье о сбросе Mac до заводских настроек содержится дополнительная информация об очистке Mac и переустановке macOS.
Запишитесь на прием в iSupport
Если вы сделали все из выше издлженного, и ваш Mac все еще не работает, вам нужно отнести его в сервис центр iSupport, чтобы узнать, могут ли они инженеры помочь вам исправить ту или иную проблему м MacBook, iMac и даже с iPhone и iPad. Надеюсь, у вас достаточно данных с вашего Mac, чтобы иметь возможность сделать резервную копию или продолжить работу на новом Mac.
Мак перестал загружаться
Вторую причину такуже можно проверить самостоятельно, но посложнее. Откройте крашку и отсоедините батарею. При подключенном, точно исправном, блоке питания необходимо включить ноутбук через кнопку питания.
Третью причину вы никак не исправите самостоятельно. В случае неисправной материнской платы Ваш MacBook pro не включится ни при каких действиях. Единственным способом починить материнскую плату является обращение в специализированный сервисный центр по ремонту Apple.
Третью причину вы никак не исправите самостоятельно. В случае неисправной материнской платы Ваш MacBook pro не включится ни при каких действиях. Единственным способом починить материнскую плату является обращение в специализированный сервисный центр по ремонту Apple.