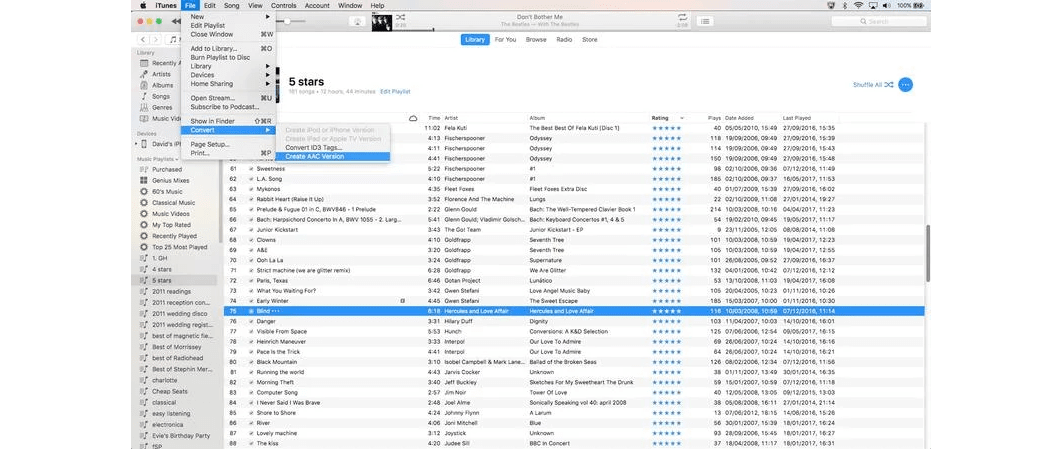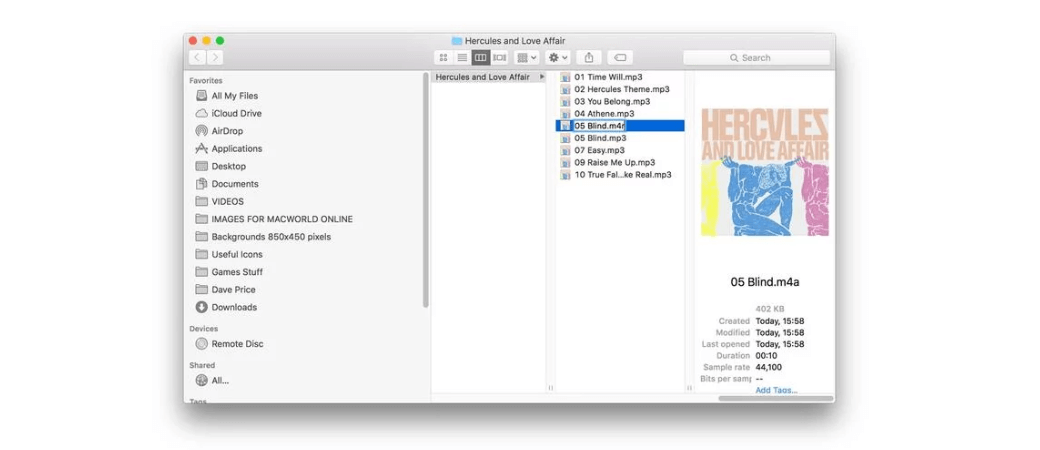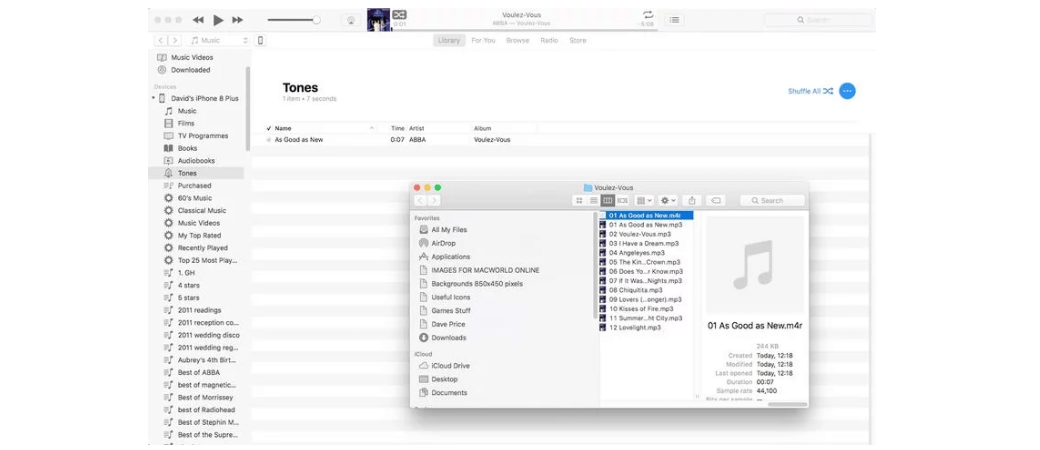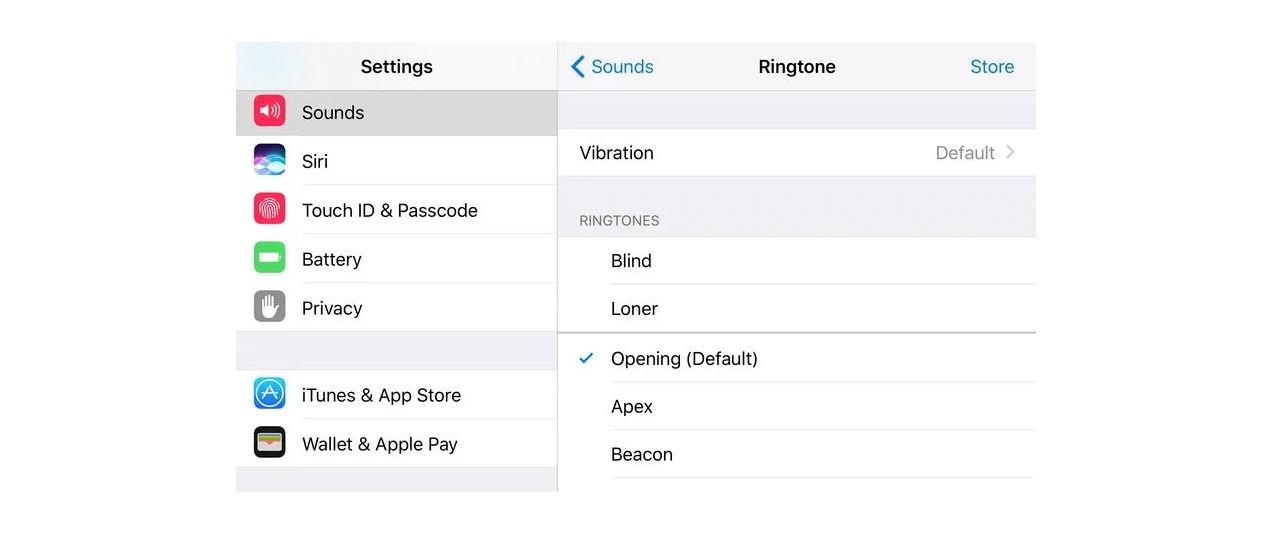Как поставить музыку на звонок айфон
Звонок на телефон айфон
Как поставить рингтон на iphone без компьютера
В интернете можно найти много способов создать или загрузить мелодию на звонок для iPhone. Но большая часть инструкций подразумевает использование компьютера, что усложняет задачу. К тому же, не все имеют доступ к компьютеру в какой-то определенный момент, а кто-то попросту не хочет тратить время на сложную процедуру.
Мы нашли простой и быстрый способ сделать рингтон из любой любимой песни и поставить ее на звонок. И единственный минус этого способа в том, что музыка из коллекции Apple Music для этого не подходит. Но можно использовать песни сброшенные через iTunes с Mac раньше или купленные в приложении iTunes на iPhone.
Мы нашли простой и быстрый способ сделать рингтон из любой любимой песни и поставить ее на звонок. И единственный минус этого способа в том, что музыка из коллекции Apple Music для этого не подходит. Но можно использовать песни сброшенные через iTunes с Mac раньше или купленные в приложении iTunes на iPhone.
Как создать рингтон на iPhone
Создать из любимой песни рингтон для звонка не сложно. Главное – делайте все по нашей инструкции
Все! Теперь твое творение доступно для установки в меню «Настройки» – «Звуки» – «Рингтон». Там ты сможешь его установить и наслаждаться детищем.
- Установи и запусти приложение GarageBand* на свой Apple-смартфон
- Пролистай на главном экране до меню «Аудиорекордер» и перейди в него
- Тапни на иконку с изображением слоев в левом верхнем углу (она вторая после меню «Мои песни»). И затем выключи метроном, посредством нажатия на него
- Справа от дорожки записи тапни на «+». Откроется окно «Секция песни», в котором тебе нужно выбрать пункт «Секция А» и активировать ползунком переключатель «Автоматически»
- В правом верхнем углу нажми на иконку петли (слева от иконки настроек) и выбери вкладку «Музыка»
- Выбери песню для рингтона, зажми на ней палец и переведи на дорожку на главном экране приложения
- Чтобы перейти в редактирование нажми на трек. Обрежь нужный кусок песни до 30 секунд. Именно такая длительность мелодии допускается системой для установки на звонок
- После этого нажми на надпись «Мои песни» в левом верхнем углу или на треугольник. Ты перейдешь в список созданных песен
- На созданной мелодии нажми «Поделиться» – «Рингтон». Далее назови его и нажми «Экспортировать»
Все! Теперь твое творение доступно для установки в меню «Настройки» – «Звуки» – «Рингтон». Там ты сможешь его установить и наслаждаться детищем.
*GarageBand – это официальное приложение Apple, которое можно бесплатно обсолютно скачать из AppStore.
Сразу Может показаться, что это не так просто. Но точно можем сказать, создать собственный рингтон для iPhone не сложнее, чем разобраться что такое Apple ID и как его создать, когда ты покупаешь свой первый Яблочный смартфон.
Как сделать рингтон на iphone при помощи компьютера
Рингтон – это уже всем известный и при этом довольно простой способ выразить себя, показав свой креатив в подборе мелодий для персонализации вашего iPhone. К тому же это отличный способ распознавания того, кто вам звонит без использования ваших Apple Watch или надобности вынимать телефон из кармана. И все что для этого требуется – установить интересные мелодии для самых важных контактов.
Процесс установки любимой песни в качестве рингтона стал немного сложнее с запуском iTunes новой версии, когда Apple очень неожиданно удалила вкладку мелодии звонка из программы.
В этой статье мы объясним, как превратить любую песню из вашей музыкальной библиотеки iTunes в рингтон и загрузить ее на свой iPhone с помощью iTunes 12.7 или более новой версии. Обратите внимание, что вам для этого понадобится ноутбук и установленное приложение iTunes 12.7 или более поздней версии.
Для оказания профессиональной помощи в устранении любых системных неполадок вашего iPhone, можно обратится в сервис-центр iSupport.
В этой статье мы объясним, как превратить любую песню из вашей музыкальной библиотеки iTunes в рингтон и загрузить ее на свой iPhone с помощью iTunes 12.7 или более новой версии. Обратите внимание, что вам для этого понадобится ноутбук и установленное приложение iTunes 12.7 или более поздней версии.
Для оказания профессиональной помощи в устранении любых системных неполадок вашего iPhone, можно обратится в сервис-центр iSupport.
1. Выберите песню
Откройте приложение iTunes 12.7 или более поздней версии на своем ноутбуке. И выберите из списка песню, которая будет использована в качестве рингтона.
2. Обрезка трека
Для того, чтобы обрезать песню на своем ноутбуке, вам нужно щелкнуть на нее правой кнопкой мыши (в приложении iTunes 12.7 или более поздней версии) и выбрать вкладку «Информация о песне» (или «Информация»), а затем перейти на вкладку «Параметры».
Далее вам нужно обозначить то место, какое вы хотите использовать в песне в качестве рингтона. Просто поставьте галочку рядом с полями «Start» и «Stop» и введите нужное вам время.
Примечание! Лучше сразу прослушать песню и записать тот момент, который вы хотите вырезать, иначе вам придется много раз повторять это действие, чтобы выбрать нужное время.
Когда песня будет обрезана, вам стоит нажать на нее и открыть вкладку «Файл» вверху экрана.
Далее выберете действия «Преобразовать», а после - «Создать версию AAC» (в более старых версиях iTunes нужно нажать «Файл», следом «Создать новую версию» и «Создать версию AAC»).
Приложение iTunes должно продублировать дорожку, обратите внимание на тот файл, который короче и занимает меньше памяти – это ваш файл для рингтона.
Далее вам нужно обозначить то место, какое вы хотите использовать в песне в качестве рингтона. Просто поставьте галочку рядом с полями «Start» и «Stop» и введите нужное вам время.
Примечание! Лучше сразу прослушать песню и записать тот момент, который вы хотите вырезать, иначе вам придется много раз повторять это действие, чтобы выбрать нужное время.
Когда песня будет обрезана, вам стоит нажать на нее и открыть вкладку «Файл» вверху экрана.
Далее выберете действия «Преобразовать», а после - «Создать версию AAC» (в более старых версиях iTunes нужно нажать «Файл», следом «Создать новую версию» и «Создать версию AAC»).
Приложение iTunes должно продублировать дорожку, обратите внимание на тот файл, который короче и занимает меньше памяти – это ваш файл для рингтона.
3. Изменяем тип файла
Выделите короткий дубликат песни, а затем щелкните правой кнопкой мыши и выберите «Показать в Finder». Дубликат может иметь цифру "1" в конце имени и расширение файла .m4a.
Чтобы использовать его в качестве мелодии звонка, нам нужно преобразовать тип файла. Нажмите на нужный файл один раз, чтобы выделить его, а затем еще раз, чтобы отредактировать имя файла с .m4a на .m4r. Приложение «Finder» запросит подтверждение использования нового типа файла. Выберите «Использовать .m4r» для подтверждения. Покуда не закрывайте приложение Finder, ведь мы будем использовать его после.
Чтобы использовать его в качестве мелодии звонка, нам нужно преобразовать тип файла. Нажмите на нужный файл один раз, чтобы выделить его, а затем еще раз, чтобы отредактировать имя файла с .m4a на .m4r. Приложение «Finder» запросит подтверждение использования нового типа файла. Выберите «Использовать .m4r» для подтверждения. Покуда не закрывайте приложение Finder, ведь мы будем использовать его после.
4. Скопируйте рингтон на свой iPhone (iTunes 12.7 и более поздние версии)
Чтобы продолжить установку песни вам нужно загрузить файл вашего рингтона из папки в Finder на вашем смартфоне. Для этого вам нужно использовать iTunes и провод передачи данных.
Чтобы седлать это подключите ваш iPhone к Mac, затем щелкните значок устройства в левом меню. Вы увидите маленький значок колокольчика с надписью «Тоны» - он шестой снизу, а следом нажмите его и перетащите файл рингтона из окна Finder на этот экран.
Чтобы седлать это подключите ваш iPhone к Mac, затем щелкните значок устройства в левом меню. Вы увидите маленький значок колокольчика с надписью «Тоны» - он шестой снизу, а следом нажмите его и перетащите файл рингтона из окна Finder на этот экран.
5. Синхронизируйте рингтон с вашим iPhone (старые версии iTunes)
Зайдите в приложение iTunes на своем айфоне и нажмите на маленький значок телефона, который расположен справа от меню «Музыка», «Фильмы», «Тоны». После этого откройте вкладку Tones в левом столбце.
Затем вам стоит нажать «Sync Tones» и перейти «Selected tones», а затем дорожку, которую вы создали. Наконец, перейдите в правый нижний угол и нажмите «Применить».
Затем вам стоит нажать «Sync Tones» и перейти «Selected tones», а затем дорожку, которую вы создали. Наконец, перейдите в правый нижний угол и нажмите «Применить».
5. Синхронизируйте рингтон с вашим iPhone (старые версии iTunes)
Все, что вам нужно – это перейти в «Настройки» на вашем iPhone, а затем во вкладку «Звуки».
Теперь вам нужно выбрать ту вкладку, где вы хотите изменить звук входящего звонка. Открыв одну из вкладок, выберите нужную мелодию (внимательно следите за названиями) и прослушайте результат, а после зажмите кнопку «Готово».
Поздравляем, теперь вы можете использовать новый рингтон для вашего айфона. Используйте любой из двух способов создания рингтона!
Теперь вам нужно выбрать ту вкладку, где вы хотите изменить звук входящего звонка. Открыв одну из вкладок, выберите нужную мелодию (внимательно следите за названиями) и прослушайте результат, а после зажмите кнопку «Готово».
Поздравляем, теперь вы можете использовать новый рингтон для вашего айфона. Используйте любой из двух способов создания рингтона!