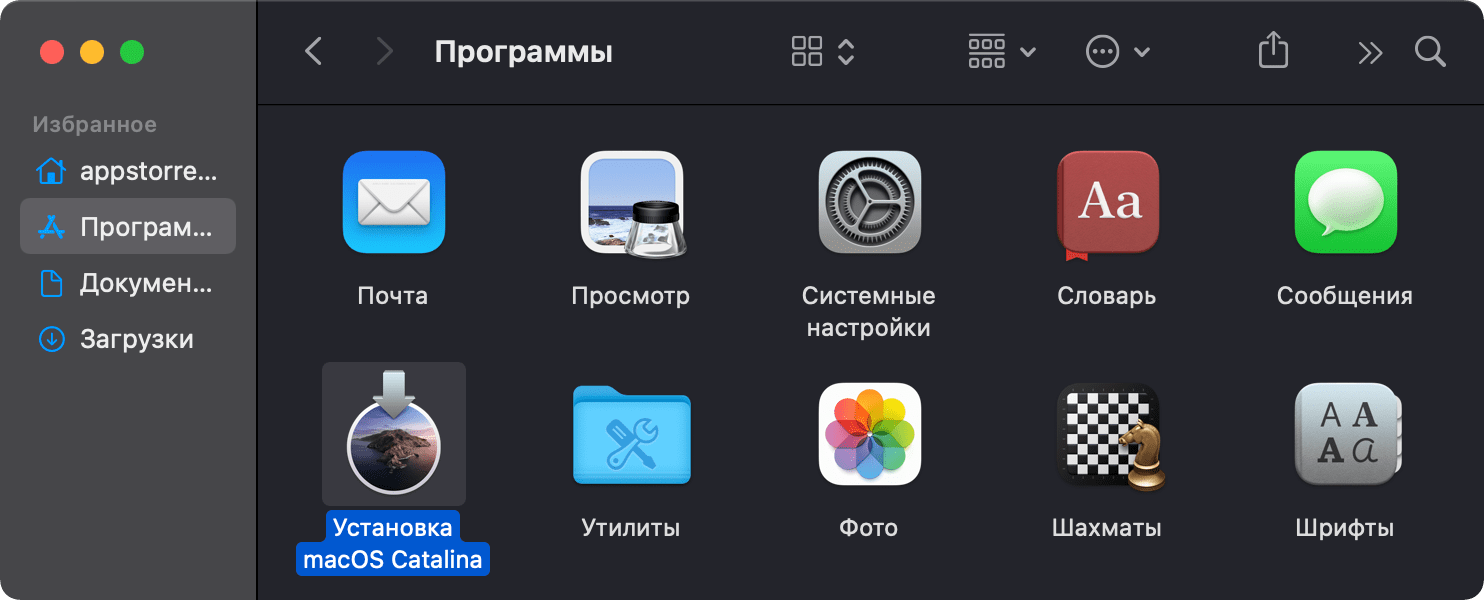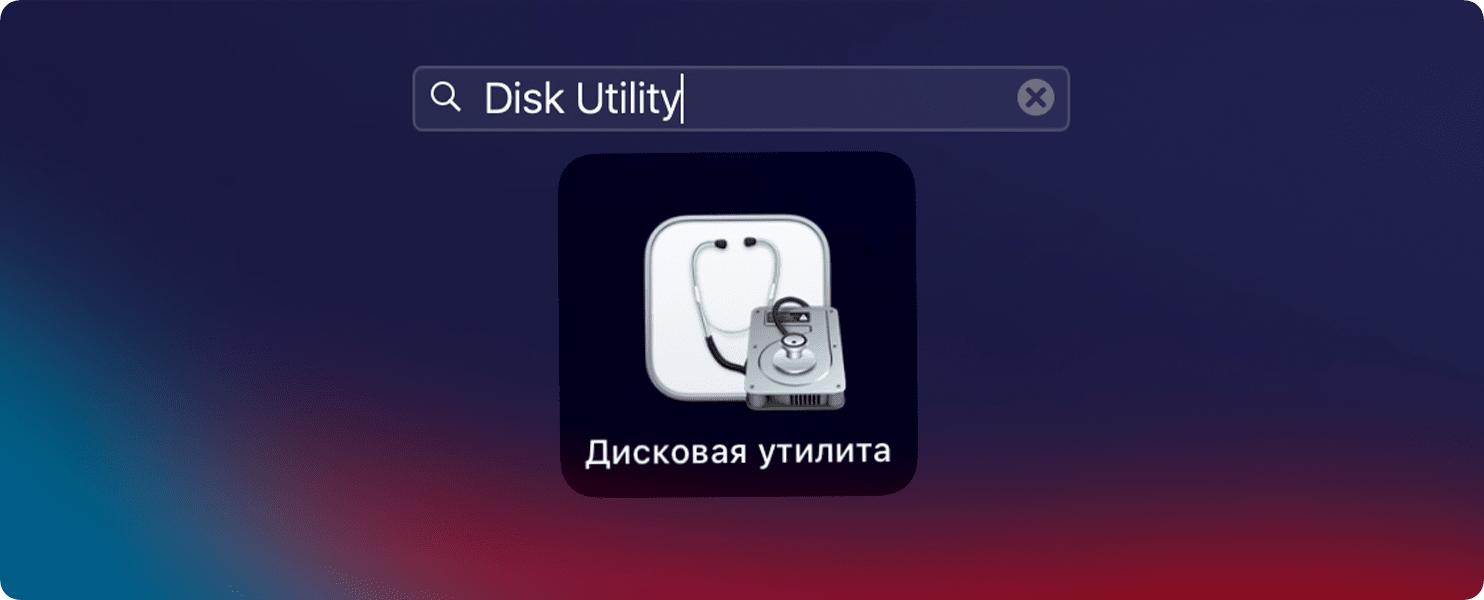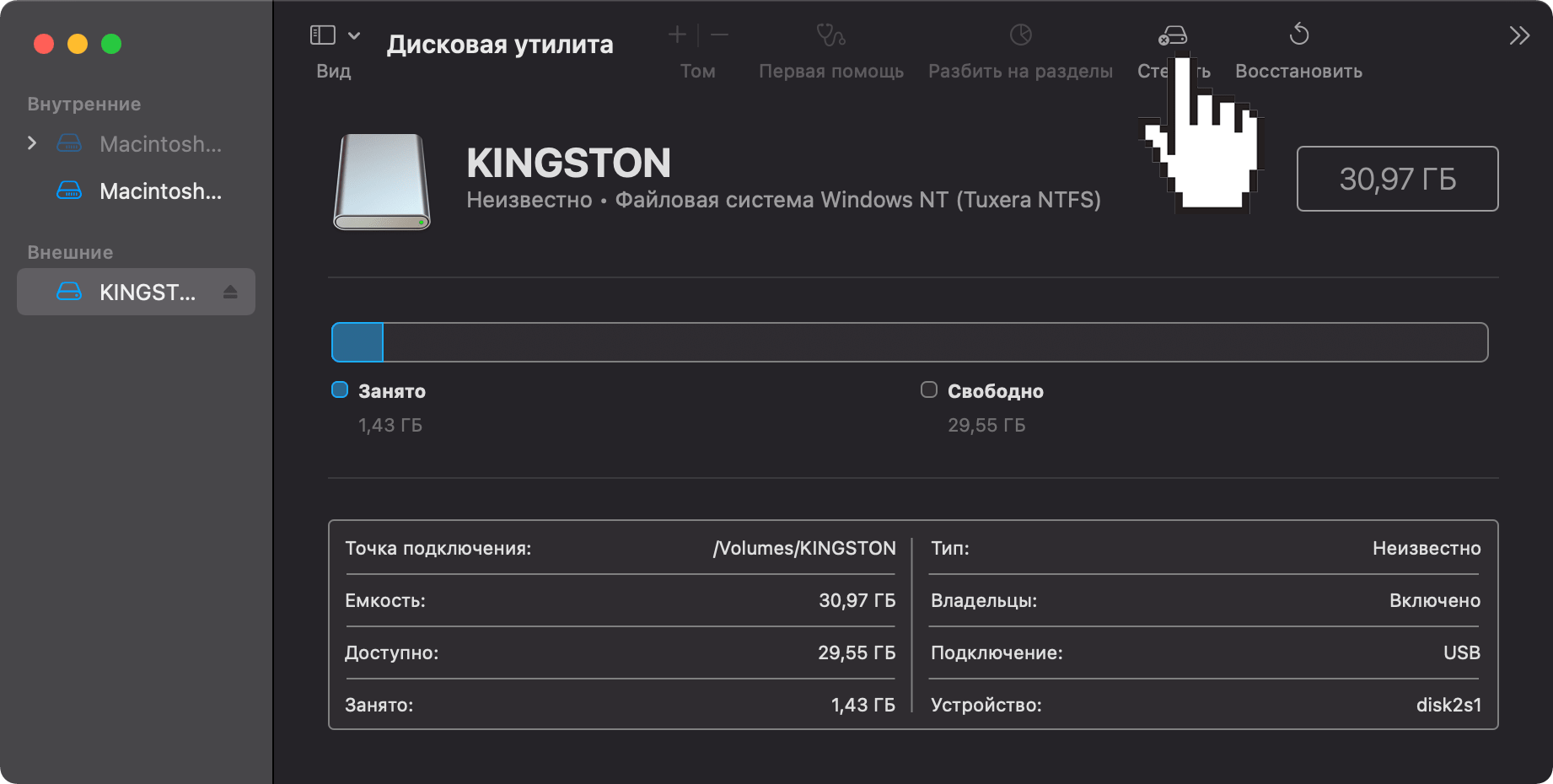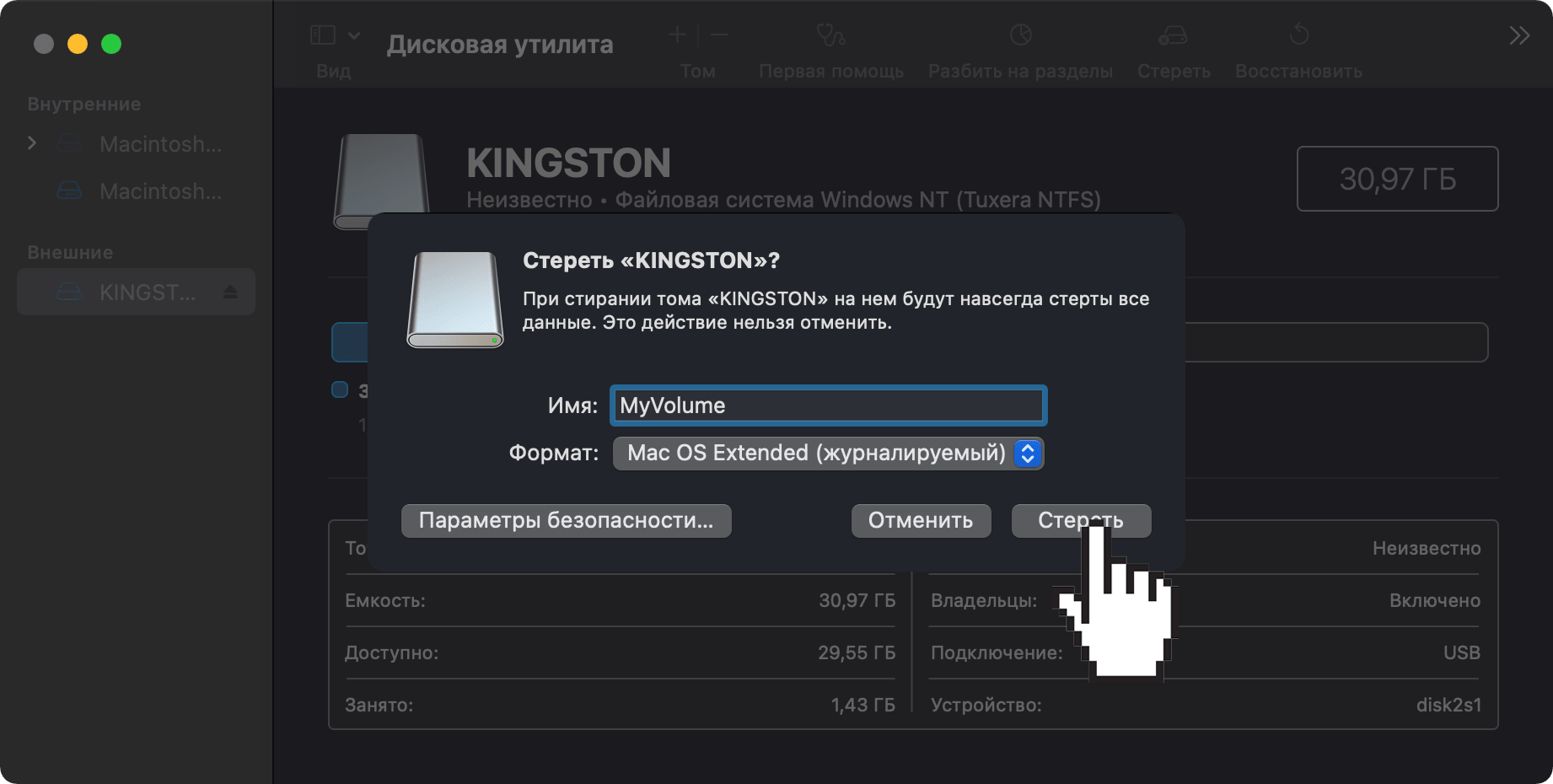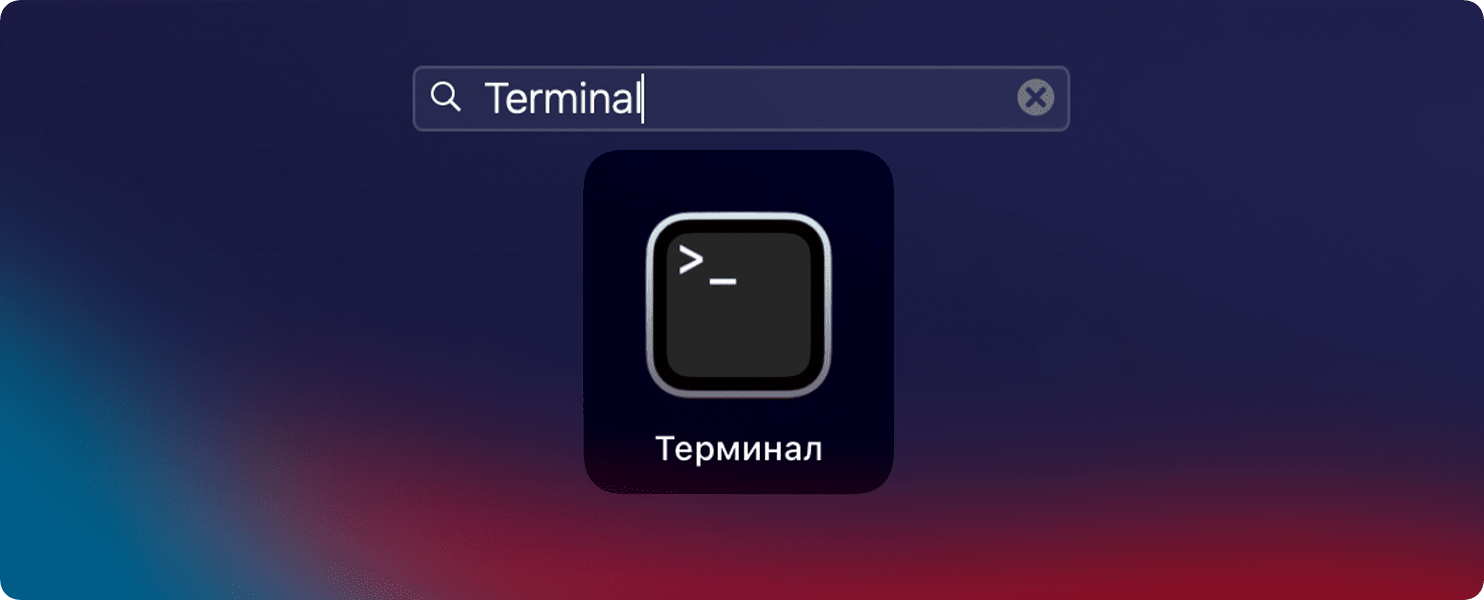Сегодня читаем интрукцию
Как создать загрузочную флешку с macOS
процесс установки любой* версии macOS (OS X) на Мак
В данной статье подробно рассматривается процесс установки любой* версии macOS (OS X) на Mac. Описаны не только этапы создания загрузочной флешки, но также предоставлены ссылки на скачивание дистрибутивов и инструкции по их установке.
Не имеет значения, какая версия операционной системы установлена у вас на данный момент. Вы можете загрузить и установить любую версию, которая совместима с вашим Mac. Важно помнить, что версия macOS, которая изначально поставлялась с вашим компьютером, является самой ранней, которую он поддерживает. Например, если ваш Mac изначально был оснащён macOS Big Sur, установка macOS Catalina или более ранних версий не будет возможна.
Загрузить или скачать ОС.
Скачать macOS (OS X) можно через App Store, однако иногда возникают ограничения, которые могут препятствовать этому процессу. Именно поэтому можете скачать их со сторонних сервисов или у нас н сайте.
После загрузки macOS важно смонтировать образ и перенести установочный файл (дистрибутив) в папку «Программы» (Applications). Как указано на фото ниже
После загрузки macOS важно смонтировать образ и перенести установочный файл (дистрибутив) в папку «Программы» (Applications). Как указано на фото ниже
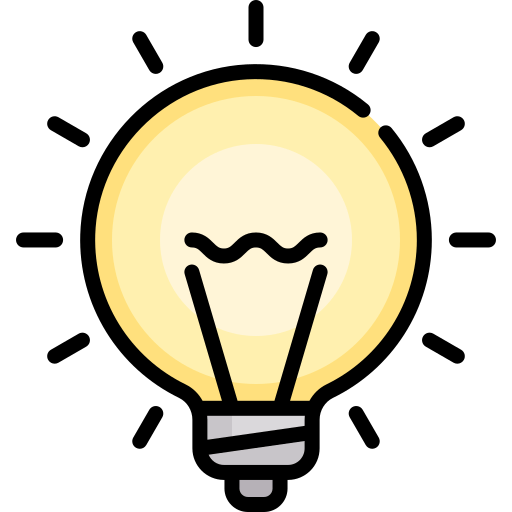
Обратите внимание, что Дистрибутив (установщик) находится в папке Программы (Applications). Именно Дистрибутив (.app), а не образ (.dmg). И запускать тут ничего не нужно.
Создание загрузочной флешки (1 этап). Подготовка диска, к записи на него системы
Для установки macOS на компьютер Mac в качестве загрузочного диска можно использовать внешний накопитель (флешка или жесткий диск) или отдельный том объемом не менее 16 ГБ.
Подключите USB-накопитель, предназначенный для создания загрузочного установщика, и откройте Дисковую утилиту (Disk Utility).
Подключите USB-накопитель, предназначенный для создания загрузочного установщика, и откройте Дисковую утилиту (Disk Utility).
Выберите подготовленный накопитель и нажмите «Стереть».
Заполните поля, как показано на изображении ниже.
- Имя: MyVolume (или любое другое свое название диска)
- Формат форматирования: Mac OS Extended (журналируемый
- Схема (если требуется): GUID Partition Map
Готово! После того как дисковая итилита закончила с форматированием, ее можно закрыть, она нам больше не нужна будет.
Создание загрузочной флешки (2 этап). Заливка системы на носитель
Существует несколько методов создания загрузочной флешки, однако мы рассмотрим наиболее эффективный способ с использованием команды createinstallmedia через приложение Терминал.
Перед началом убедитесь, что подключили USB-накопитель, который хотите использовать для загрузочного установщика, а затем запустите утилиту Терминал (Terminal).
Перед началом убедитесь, что подключили USB-накопитель, который хотите использовать для загрузочного установщика, а затем запустите утилиту Терминал (Terminal).
Откройте приложение Терминал и введите одну из следующих команд ниже, в завимости, от той версии которую вам необходимо перенести на носитель.
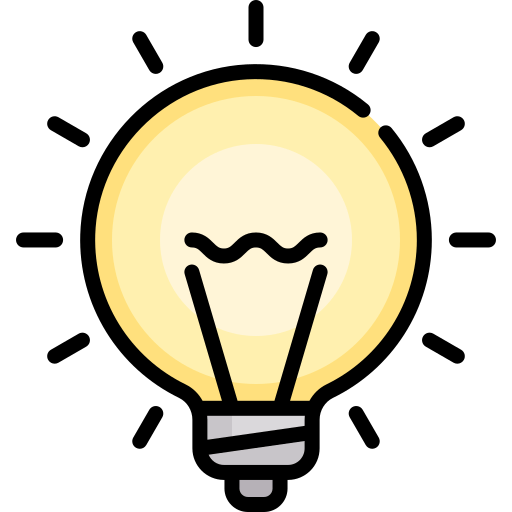
Предполагается, что установщик уже находится в папке «Программы», ( если нет, то просто перенисите саму иконку установки системы в Программы ) а MyVolume — это имя вашего USB-накопителя или другого тома, который вы используете. Если ваш том имеет другое название, замените MyVolume на соответствующее имя в командах ниже.
Sonoma*:
sudo /Applications/Install\ macOS\ Sonoma.app/Contents/Resources/createinstallmedia --volume /Volumes/MyVolume
Ventura*:
sudo /Applications/Install\ macOS\ Ventura.app/Contents/Resources/createinstallmedia --volume /Volumes/MyVolume
Monterey*:
sudo /Applications/Install\ macOS\ Monterey.app/Contents/Resources/createinstallmedia --volume /Volumes/MyVolume
Big Sur*:
sudo /Applications/Install\ macOS\ Big\ Sur.app/Contents/Resources/createinstallmedia --volume /Volumes/MyVolume
Catalina*:
sudo /Applications/Install\ macOS\ Catalina.app/Contents/Resources/createinstallmedia --volume /Volumes/MyVolume
Mojave*:
sudo /Applications/Install\ macOS\ Mojave.app/Contents/Resources/createinstallmedia --volume /Volumes/MyVolume
High Sierra*:
sudo /Applications/Install\ macOS\ High\ Sierra.app/Contents/Resources/createinstallmedia --volume /Volumes/MyVolume
Sierra:
sudo /Applications/Install\ macOS\ Sierra.app/Contents/Resources/createinstallmedia --volume /Volumes/MyVolume --applicationpath /Applications/Install\ macOS\ Sierra.app
El Capitan:
sudo /Applications/Install\ OS\ X\ El\ Capitan.app/Contents/Resources/createinstallmedia --volume /Volumes/MyVolume --applicationpath /Applications/Install\ OS\ X\ El\ Capitan.app
После того как вы введете ту или иную комманду, в терминале повится окошко с подтверждением пароли и вашего maсbook или iMac, при наборе, он не будет показываться, и создастся такое впечатление, что он печатается, хотя на самом деле пароль вписывается, и просто нажмите ENTER.
Если все правильно, в терминале появится с шкала c процентным соотношением копирования данных системы на носитель. Что замет от 5 до 20 минут, от скорости вашего носителя.
Если все правильно, в терминале появится с шкала c процентным соотношением копирования данных системы на носитель. Что замет от 5 до 20 минут, от скорости вашего носителя.
Теперь, когда загрузочная флешка создана, вы можете установить macOS на любой совместимый Mac. Подключите USB-накопитель к компьютеру, затем перезагрузите его. Для устройств на Intel необходимо удерживать клавишу Option (Alt) ⌥, а для моделей с процессорами Apple — удерживайте кнопку питания. В появившемся меню выберите нужный загрузочный диск и следуйте инструкциям мастера установки.
Не смогли установить MacOs? Напишите нам, мы поможем с решением данной проблемы на короткие сроки. Работаем как с процессорами T2 так всей серией M1, M2, M3, M4.
Не смогли установить MacOs? Напишите нам, мы поможем с решением данной проблемы на короткие сроки. Работаем как с процессорами T2 так всей серией M1, M2, M3, M4.