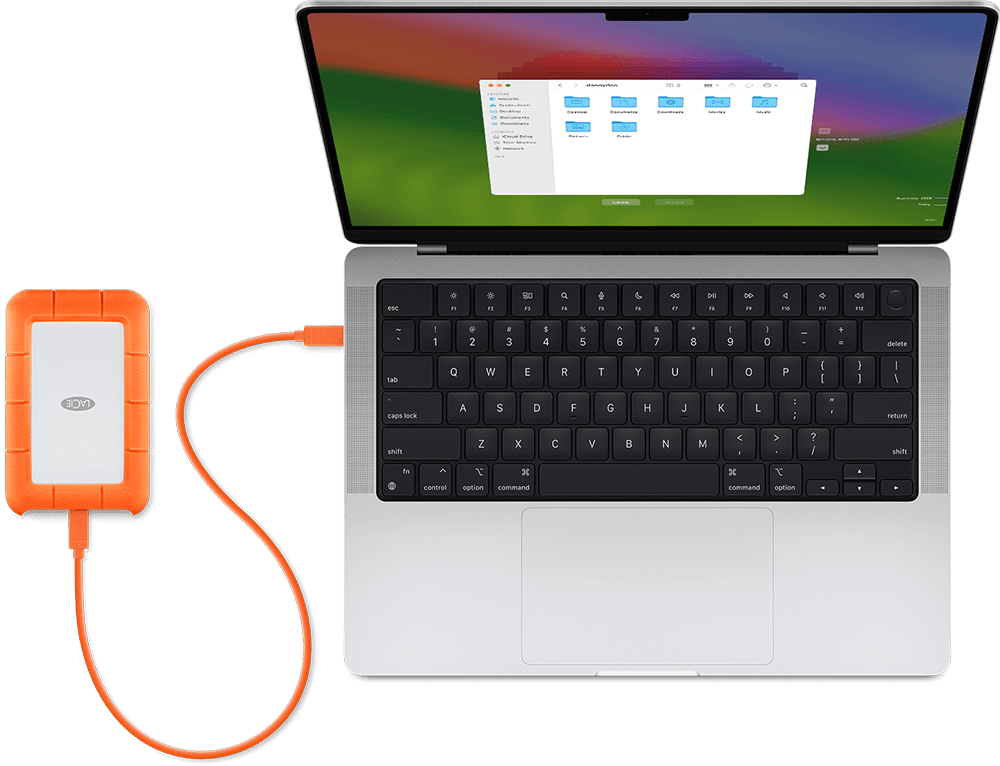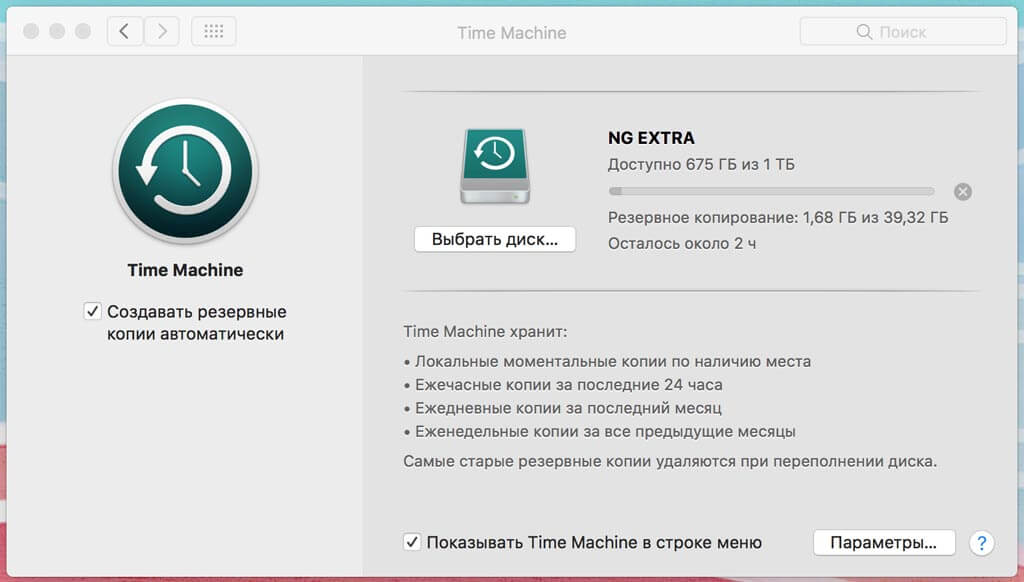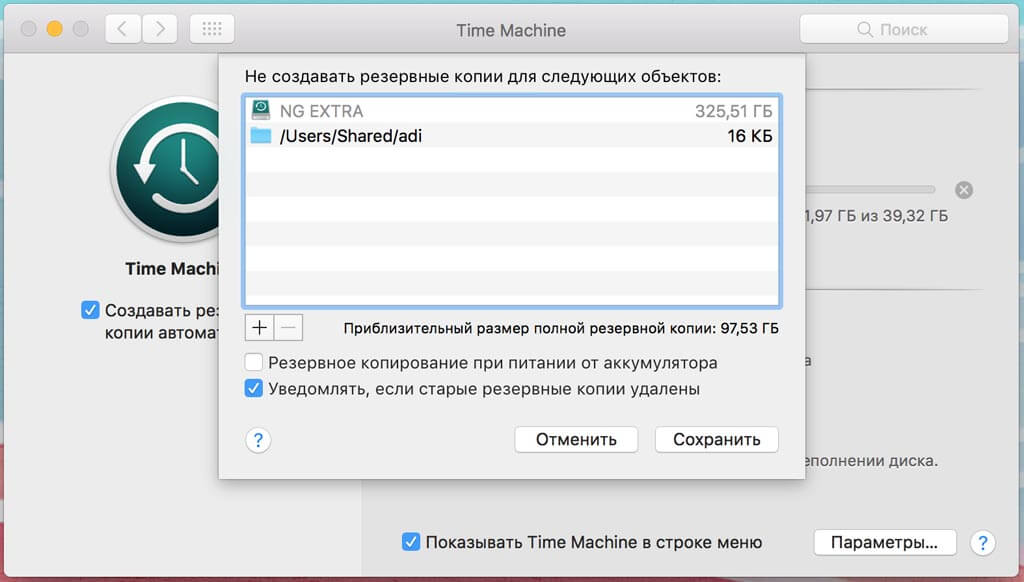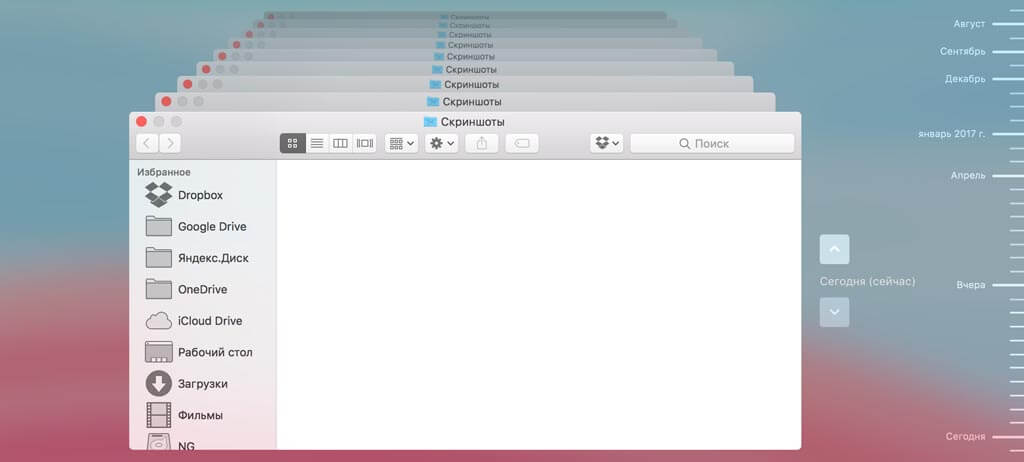Сегодня читаем интрукцию
Как создать резервную копию и стереть все данные на Macbook
Со временем даже гладкая и отполированная macOS может начать замедляться из-за накопления файлов и программ. После нескольких лет интенсивного использования очищение Mac и возврат к исходным настройкам становится разумным решением. Также важно сбросить ваш Mac перед продажей или передачей другому человеку, чтобы защитить личные данные.
Резервная копия обеспечивает сохранность данных вашего Mac, включая документы, установленные приложения, пароли и фотографии. Если вы потеряли важную информацию или решили перейти на новый компьютер, вы легко восстановите все необходимые данные из созданной резервной копии.
Time Machine — это простой и удобный инструмент для резервного копирования вашего Mac. Он позволяет восстановить как отдельные файлы, так и целую систему. Плюсом является то, что Time Machine уже предустановлен на всех компьютерах Mac, что избавляет вас от необходимости искать сторонние приложения для создания резервных копий.
Резервная копия обеспечивает сохранность данных вашего Mac, включая документы, установленные приложения, пароли и фотографии. Если вы потеряли важную информацию или решили перейти на новый компьютер, вы легко восстановите все необходимые данные из созданной резервной копии.
Time Machine — это простой и удобный инструмент для резервного копирования вашего Mac. Он позволяет восстановить как отдельные файлы, так и целую систему. Плюсом является то, что Time Machine уже предустановлен на всех компьютерах Mac, что избавляет вас от необходимости искать сторонние приложения для создания резервных копий.
Создание резервной копии macOS
Существует несколько способов создания резервной копии, и лучше выбрать два: облачный и локальный. Это гарантирует, что у вас всегда будет доступ к важным данным, даже если одна из копий выйдет из строя.
Облачное резервное копирование с iCloud
iCloud — это стандартный вариант резервного копирования для macOS, но он предоставляет всего 5 ГБ бесплатного места. Для резервного копирования всего Mac потребуется расширить пространство, начиная с $0.99 в месяц за 50 ГБ. Этот объем подходит для фотографий, видео и файлов в ключевых папках.
Облачное резервное копирование с iCloud
iCloud — это стандартный вариант резервного копирования для macOS, но он предоставляет всего 5 ГБ бесплатного места. Для резервного копирования всего Mac потребуется расширить пространство, начиная с $0.99 в месяц за 50 ГБ. Этот объем подходит для фотографий, видео и файлов в ключевых папках.
Как работает Time Machine
Time Machine регулярно создает резервные копии данных с вашего компьютера на внешний жесткий диск или флэш-накопитель. Вы можете настроить его для выполнения резервного копирования ежечасно, ежедневно или еженедельно. Когда пространство на диске начинает исчерпываться, Time Machine автоматически удаляет самые старые копии, заменяя их новыми.
Программа не только сохраняет актуальные версии файлов, но и хранит предыдущие версии. Это позволяет вам вернуться к конкретной точке восстановления системы, если это потребуется.
С операционной системой OS X Yosemite и более новыми версиями на MacBook появилась возможность создания локальных резервных копий. Эти копии хранятся в памяти ноутбука и обновляются раз в день или неделю. Когда объем памяти заполнится более чем на 80%, старые резервные копии будут удаляться, чтобы освободить место для новых.
Программа не только сохраняет актуальные версии файлов, но и хранит предыдущие версии. Это позволяет вам вернуться к конкретной точке восстановления системы, если это потребуется.
С операционной системой OS X Yosemite и более новыми версиями на MacBook появилась возможность создания локальных резервных копий. Эти копии хранятся в памяти ноутбука и обновляются раз в день или неделю. Когда объем памяти заполнится более чем на 80%, старые резервные копии будут удаляться, чтобы освободить место для новых.
Как включить резервное копирование в Time Machine
Шаг 1: Перейдите в «Системные настройки» и выберите «Time Machine».
Шаг 2: Нажмите на «Выбрать резервный диск».
Шаг 2: Нажмите на «Выбрать резервный диск».
Шаг 3: Укажите внешний жёсткий диск или флешку, на который будет сохраняться резервная копия.
Шаг 4: Отметьте опцию «Создавать резервные копии автоматически».
Теперь резервные копии вашего Mac будут автоматически сохраняться на выбранный жёсткий диск.
Шаг 4: Отметьте опцию «Создавать резервные копии автоматически».
Теперь резервные копии вашего Mac будут автоматически сохраняться на выбранный жёсткий диск.
Как убрать определённые файлы из резервной копии
Если вы предпочитаете исключить определённые файлы или папки из резервного копирования, выполните следующие шаги:
Шаг 1:Перейдите в меню «Системные настройки» и выберите раздел Time Machine.
Шаг 2:Нажмите на кнопку «Параметры» и отредактируйте список исключений, добавив те папки и файлы, которые не должны быть включены в резервную копию.
Теперь выбранные файлы и папки не будут сохраняться в резервной копии вашего Mac.
Шаг 2:Нажмите на кнопку «Параметры» и отредактируйте список исключений, добавив те папки и файлы, которые не должны быть включены в резервную копию.
Теперь выбранные файлы и папки не будут сохраняться в резервной копии вашего Mac.
Как восстановить определённые файлы из резервной копии
Для восстановления файла из резервной копии Time Machine на Mac выполните следующие шаги:
Шаг 1: Откройте меню «Системные настройки» и перейдите в раздел Time Machine.
Шаг 2: Включите опцию «Показывать Time Machine в строке меню».
Шаг 3: Нажмите на иконку Time Machine в строке меню и выберите «Войти в Time Machine».
Шаг 4: Найдите необходимый файл или папку в резервной копии и нажмите «Восстановить».
Выбранный элемент будет возвращен в исходное местоположение на вашем Mac.
Шаг 1: Откройте меню «Системные настройки» и перейдите в раздел Time Machine.
Шаг 2: Включите опцию «Показывать Time Machine в строке меню».
Шаг 3: Нажмите на иконку Time Machine в строке меню и выберите «Войти в Time Machine».
Шаг 4: Найдите необходимый файл или папку в резервной копии и нажмите «Восстановить».
Выбранный элемент будет возвращен в исходное местоположение на вашем Mac.
Шаг 1:Перейдите в меню «Системные настройки» и выберите раздел Time Machine.
Шаг 2:Нажмите на кнопку «Параметры» и отредактируйте список исключений, добавив те папки и файлы, которые не должны быть включены в резервную копию.
Теперь выбранные файлы и папки не будут сохраняться в резервной копии вашего Mac.
Шаг 2:Нажмите на кнопку «Параметры» и отредактируйте список исключений, добавив те папки и файлы, которые не должны быть включены в резервную копию.
Теперь выбранные файлы и папки не будут сохраняться в резервной копии вашего Mac.
Чтобы настроить iCloud:
- Откройте меню Apple на macOS.
- Выберите "Системные настройки" (или "Системные предпочтения" в более ранних версиях).
- Нажмите на свое имя и выберите "iCloud".
- Убедитесь, что все необходимые приложения синхронизированы с iCloud.
Time Machine создает резервные копии файлов на локальных накопителях, подключенных через кабели или по Wi-Fi.
Чтобы настроить Time Machine:
- В "Системных настройках" выберите "Общие".
- Выберите "Time Machine" и "Добавить диск резервного копирования".
- Следуйте инструкциям для выбора диска и начала резервного копирования.
Инструменты, такие как Google Drive и Dropbox, также позволяют синхронизировать папки с облаком, обеспечивая дополнительную защиту данных. Проведите полный аудит всех резервных копий перед сбросом вашего Mac, чтобы быть уверенным, что все важные данные защищены.
Сброс macOS
Apple упростила процесс сброса и перестановку macOS. В macOS Ventura и более поздних версиях есть удобный инструмент Erase Assistant, который проведет вас через весь процесс.
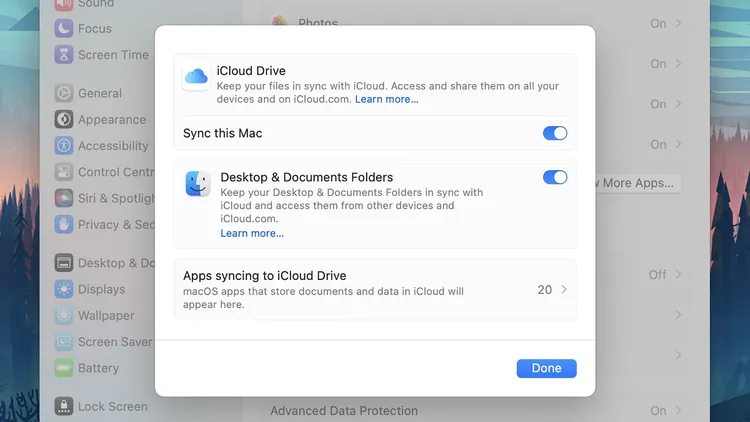
Чтобы сбросить macOS:
- Откройте меню Apple и выберите "Системные настройки" (или "Системные предпочтения").
- Нажмите "Общие", затем "Перенос или сброс".
- Выберите "Стереть весь контент и настройки".
Вам будет представлен сводный отчет о данных, которые будут удалены, и потребуется ввести пароль Apple ID для выхода из всех соответствующих приложений и сервисов. Последний экран предложит нажать кнопку "Стереть весь контент и настройки". После нажатия ваш Mac будет полностью очищен и перезагружен, готовый к первичной настройке.
Заключение
Сброс и очистка вашего Mac — это шаг к оптимизации производительности и обеспечению безопасности данных. Следуйте этим инструкциям, чтобы убедиться, что процесс пройдет гладко и эффективно, обеспечив сохранность всех важных файлов перед началом нового этапа работы вашего устройства.