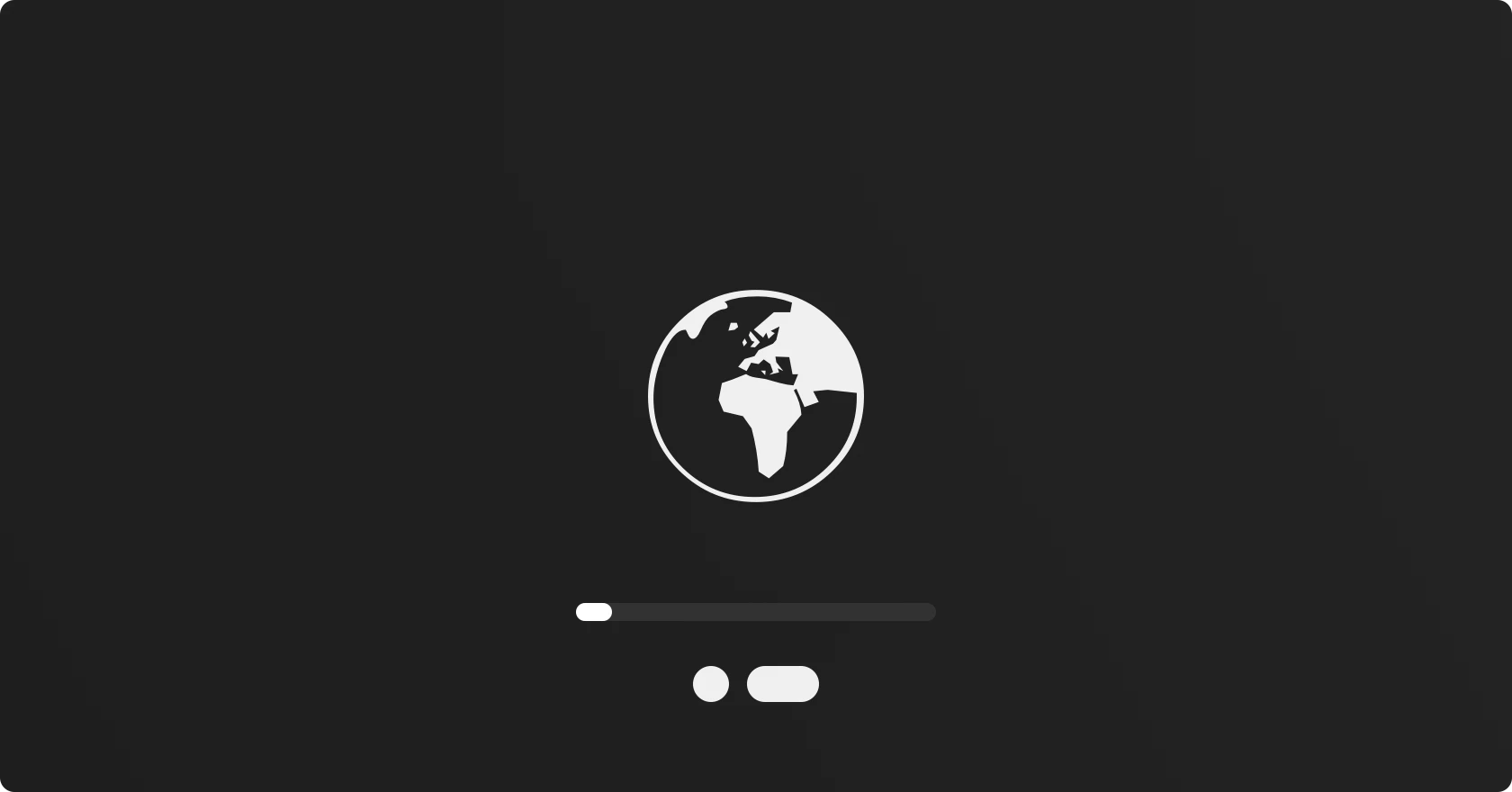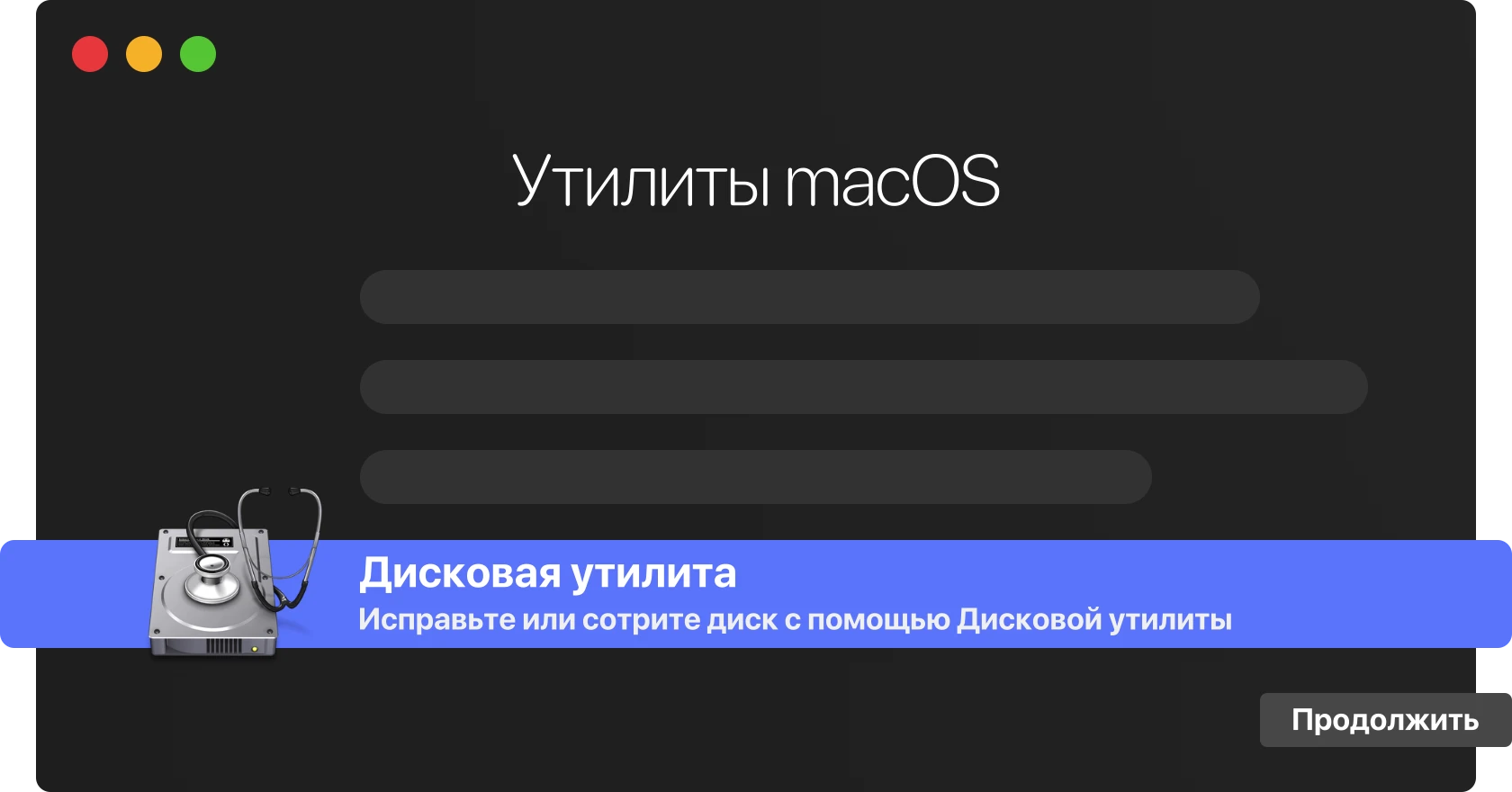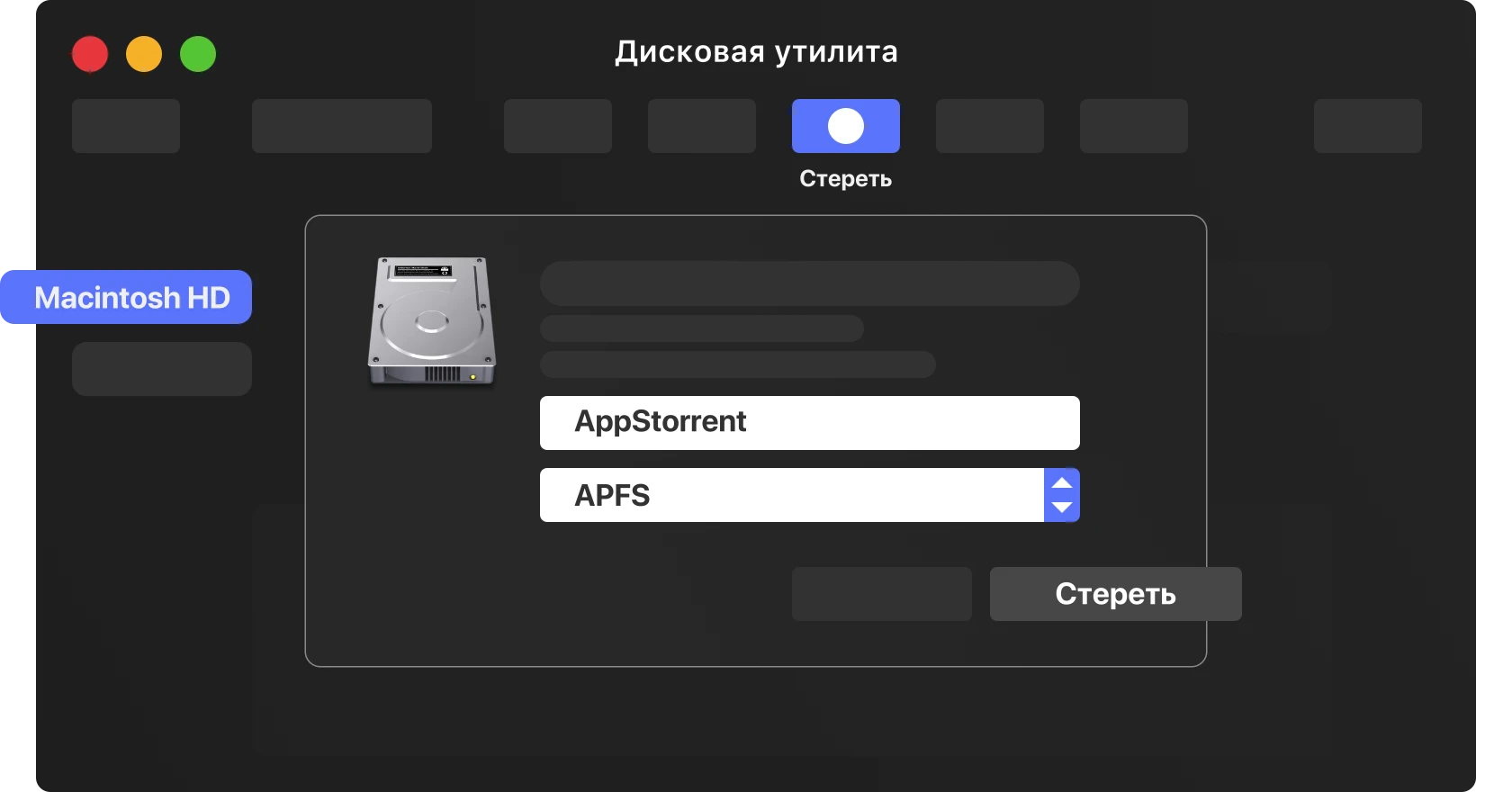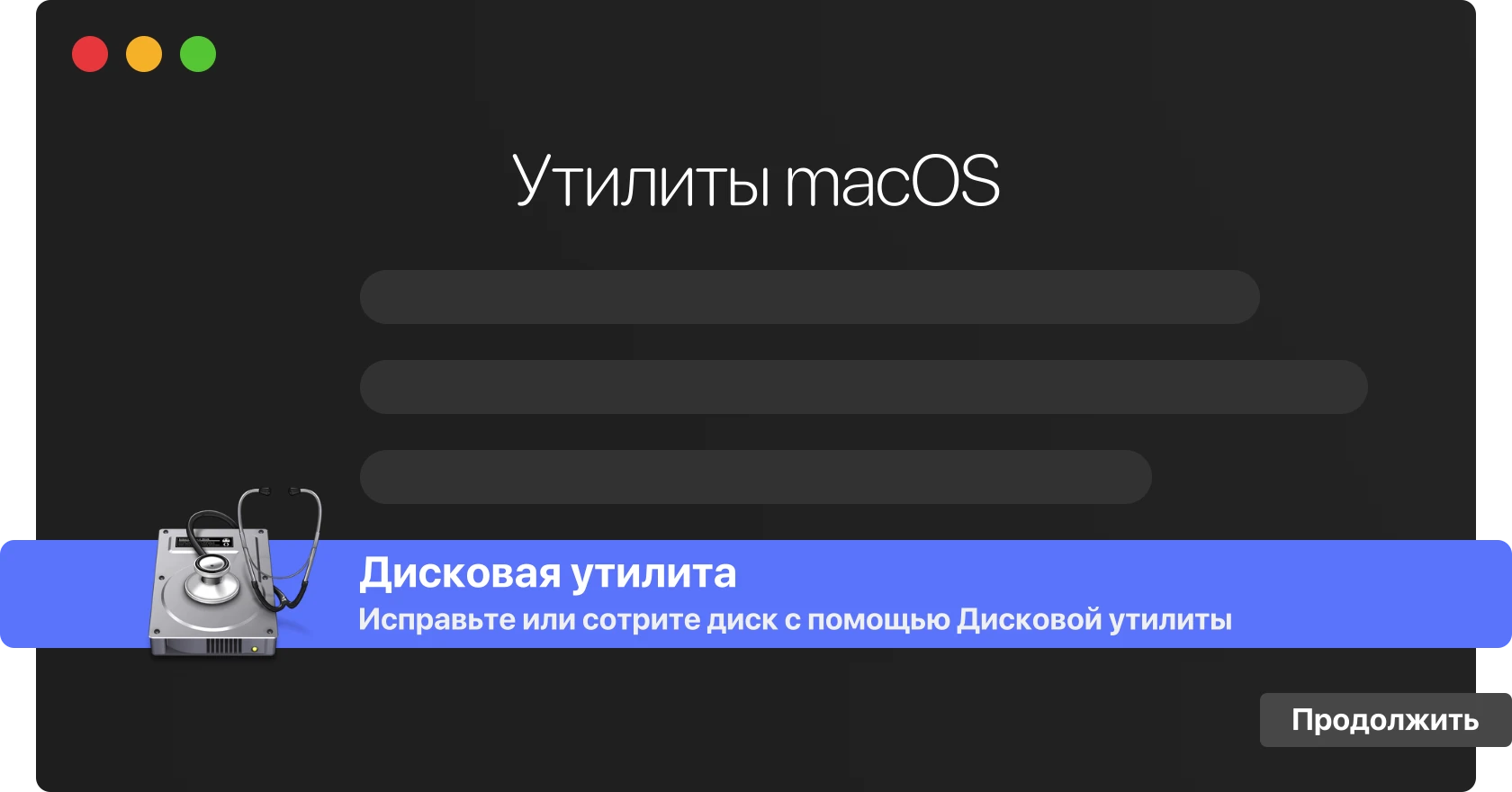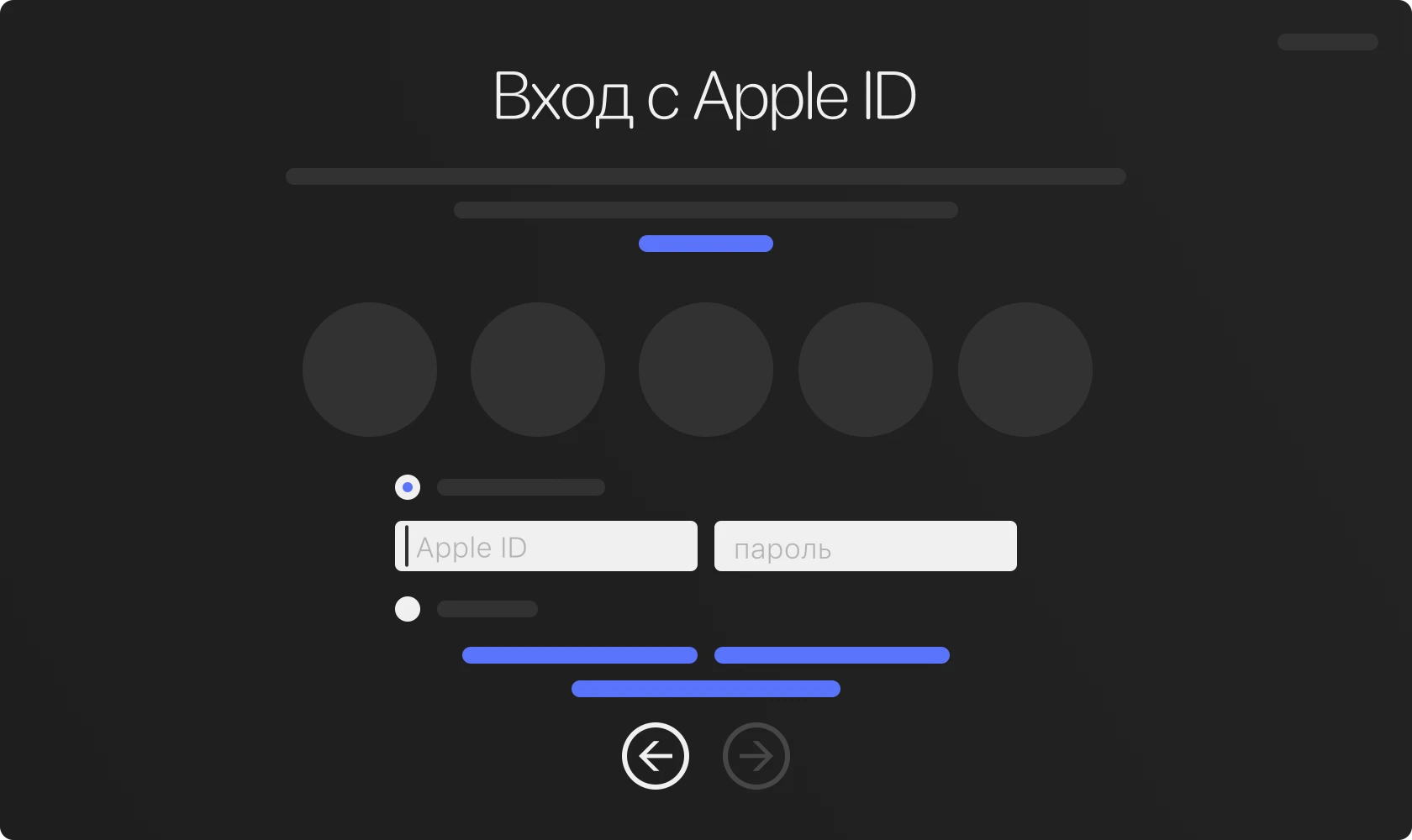Как сбросить Mac до заводских настроек
Перед продажей или передачей Mac новому владельцу важно правильно сбросить устройство до заводских настроек. Это позволит удалить личные данные, выйти из всех учётных записей и подготовить компьютер к безопасному использованию другим пользователем.
Переустановка операционной системы macOS доступна даже без доступа к рабочему столу — через режим восстановления macOS. Этот встроенный инструмент позволяет переустановить macOS как на внутренний, так и на внешний накопитель. При необходимости вы можете предварительно стереть загрузочный диск.
Все, что требуется для запуска восстановления — стабильное подключение к интернету. Если вы используете Wi-Fi, выберите нужную сеть в строке меню, доступной также и в режиме восстановления.
Важно: если на Mac активирована функция «Найти Mac», после переустановки потребуется ввести Apple ID, к которому привязано устройство. Это защита от несанкционированного использования.
Переустановка операционной системы macOS доступна даже без доступа к рабочему столу — через режим восстановления macOS. Этот встроенный инструмент позволяет переустановить macOS как на внутренний, так и на внешний накопитель. При необходимости вы можете предварительно стереть загрузочный диск.
Все, что требуется для запуска восстановления — стабильное подключение к интернету. Если вы используете Wi-Fi, выберите нужную сеть в строке меню, доступной также и в режиме восстановления.
Важно: если на Mac активирована функция «Найти Mac», после переустановки потребуется ввести Apple ID, к которому привязано устройство. Это защита от несанкционированного использования.
Как подготовить Mac к сбросу
Перед началом процесса сброса рекомендуется выполнить следующие действия:
- Создайте резервную копию данных через Time Machine или на внешний диск.
- Выйдите из iCloud и отключите «Найти Mac» (Системные настройки → Apple ID → iCloud).
- Деавторизуйте компьютер в iTunes, если у вас macOS Mojave или старее.
- Выйдите из всех приложений и учетных записей, синхронизированных с Mac.
Как запустить Mac из режима восстановления macOS: все доступные комбинации клавиш
Чтобы запустить Mac в режиме восстановления macOS, сразу после включения удерживайте одну из специальных комбинаций клавиш. Это позволит получить доступ к инструментам восстановления и переустановки системы.
Совет: удерживайте клавиши до появления логотипа Apple, глобуса или запроса пароля. Если окно «Утилиты macOS» не появляется, выключите Mac и повторите попытку.
- Command (⌘) + R — запускает установку последней версии macOS, уже установленной на вашем Mac.
- Command + Option (Alt) + R — позволяет обновить macOS до самой последней версии, совместимой с вашей моделью Mac.
- Command + Option + Shift + R — активирует установку версии macOS, с которой устройство поставлялось, либо ближайшей доступной к ней (для систем от macOS 10.12.4 и выше).
Совет: удерживайте клавиши до появления логотипа Apple, глобуса или запроса пароля. Если окно «Утилиты macOS» не появляется, выключите Mac и повторите попытку.
Удерживайте комбинацию клавиш до появления одного из следующих признаков: логотип Apple, анимированный глобус или запрос пароля прошивки. Это означает, что Mac начал загрузку из раздела восстановления macOS. После успешного запуска вы увидите окно «Утилиты macOS», что подтверждает правильную активацию режима восстановления.
Совет: если окно «Утилиты» не появляется — возможно, комбинация была нажата слишком поздно. В этом случае выключите Mac и повторите запуск заново, удерживая нужные клавиши сразу после включения.
Совет: если окно «Утилиты» не появляется — возможно, комбинация была нажата слишком поздно. В этом случае выключите Mac и повторите запуск заново, удерживая нужные клавиши сразу после включения.
Решите, нужно ли стереть (отформатировать) диск.
При стандартной переустановке macOS все пользовательские файлы, настройки и приложения останутся на месте — система просто обновит операционную систему. Однако, если вы хотите полностью очистить диск, например, перед продажей Mac или устранением системных ошибок, выберите «Дисковая утилита» и сотрите загрузочный том вручную.
Если на вашем Mac параллельно установлена Windows через Boot Camp, этот раздел можно не трогать — его форматирование не обязательно.
Для продолжения: откройте «Дисковую утилиту» и нажмите «Продолжить».
Если на вашем Mac параллельно установлена Windows через Boot Camp, этот раздел можно не трогать — его форматирование не обязательно.
Для продолжения: откройте «Дисковую утилиту» и нажмите «Продолжить».
Как стереть загрузочный диск Mac
Для полного форматирования системы выберите загрузочный диск — чаще всего это Macintosh HD, отображаемый в верхней части панели слева. После выбора нажмите кнопку «Стереть», расположенную в верхнем меню окна «Дисковая утилита».
Убедитесь, что выбран именно основной том macOS, и задайте корректные параметры форматирования: формат APFS (или Mac OS Extended, если требуется) и имя диска. Только после этого можно безопасно переходить к установке чистой версии macOS.
В появившемся окне «Дисковой утилиты» введите новое название диска (по желанию) и выберите подходящий формат:
После настройки параметров нажмите кнопку «Стереть», расположенную в правом нижнем углу окна. Это действие полностью удалит содержимое загрузочного диска и подготовит его для чистой установки macOS.
Убедитесь, что выбран именно основной том macOS, и задайте корректные параметры форматирования: формат APFS (или Mac OS Extended, если требуется) и имя диска. Только после этого можно безопасно переходить к установке чистой версии macOS.
В появившемся окне «Дисковой утилиты» введите новое название диска (по желанию) и выберите подходящий формат:
- APFS — если Mac работает на macOS Sierra или более новой версии;
- Mac OS Extended (журнальный) — для более старых систем.
После настройки параметров нажмите кнопку «Стереть», расположенную в правом нижнем углу окна. Это действие полностью удалит содержимое загрузочного диска и подготовит его для чистой установки macOS.
Как установить macOS заново
В открывшемся окне «Дисковой утилиты» введите желаемое имя для диска и выберите формат:
Выберите опцию «Переустановить macOS» (или «Переустановить OS X»), нажмите «Продолжить» и следуйте инструкциям на экране.
При выборе диска для установки укажите очищенный том. Если установщик запрашивает разблокировку, введите пароль от вашей учетной записи.
Если диск не отображается или выдается сообщение об ошибке установки, рекомендуется снова проверить формат и при необходимости повторно стереть диск.
- APFS — для компьютеров с macOS Sierra и новее.
- Mac OS Extended (журнальный) — для более старых версий macOS.
Выберите опцию «Переустановить macOS» (или «Переустановить OS X»), нажмите «Продолжить» и следуйте инструкциям на экране.
При выборе диска для установки укажите очищенный том. Если установщик запрашивает разблокировку, введите пароль от вашей учетной записи.
Если диск не отображается или выдается сообщение об ошибке установки, рекомендуется снова проверить формат и при необходимости повторно стереть диск.
Дождитесь полного завершения установки macOS, не закрывая крышку ноутбука и не переводя Mac в режим сна. Во время процесса устройство может несколько раз перезапуститься, а также отображать индикатор выполнения или пустой экран на протяжении нескольких минут — это нормально.
Важно сохранять стабильное питание и подключение к Интернету на протяжении всей установки, чтобы избежать сбоев. Терпение в этот момент — залог успешной переустановки и корректной работы macOS в будущем.
Важно сохранять стабильное питание и подключение к Интернету на протяжении всей установки, чтобы избежать сбоев. Терпение в этот момент — залог успешной переустановки и корректной работы macOS в будущем.
Что делать после установки macOS
Если после перезагрузки открылся ассистент настройки macOS, но вы планируете продать или передать Mac другому пользователю, просто нажмите Command + Q, чтобы выйти из мастера настройки, не завершив процесс. Затем выберите «Выключить», чтобы корректно завершить сеанс.
При следующем запуске новый владелец сможет пройти процедуру первичной настройки и ввести свои данные. Это позволит сохранить конфиденциальность информации и подготовить устройство к новому использованию.
При следующем запуске новый владелец сможет пройти процедуру первичной настройки и ввести свои данные. Это позволит сохранить конфиденциальность информации и подготовить устройство к новому использованию.