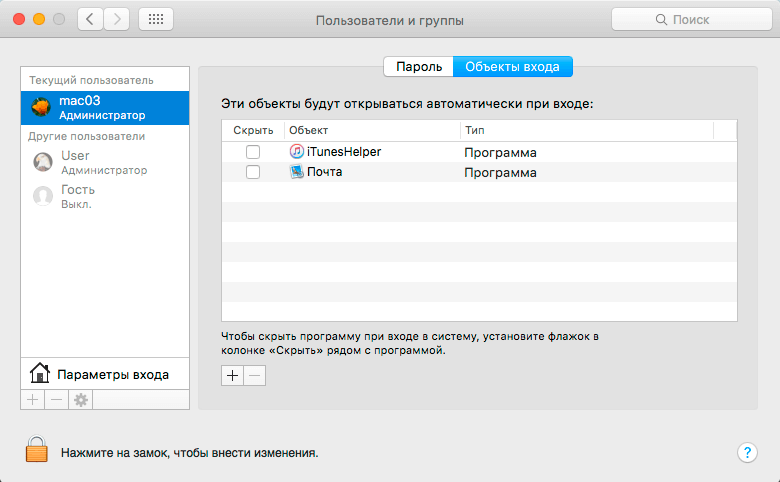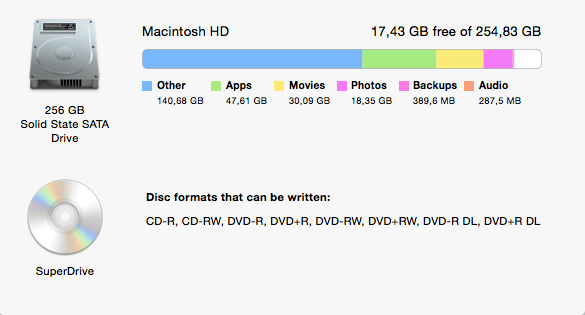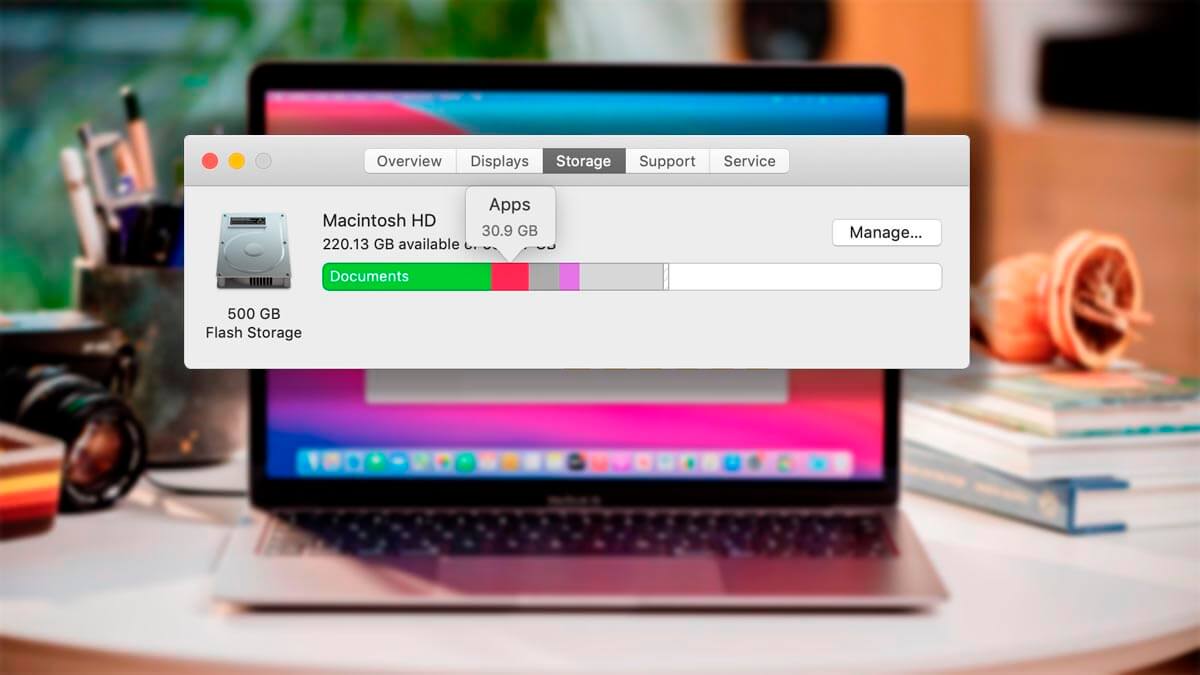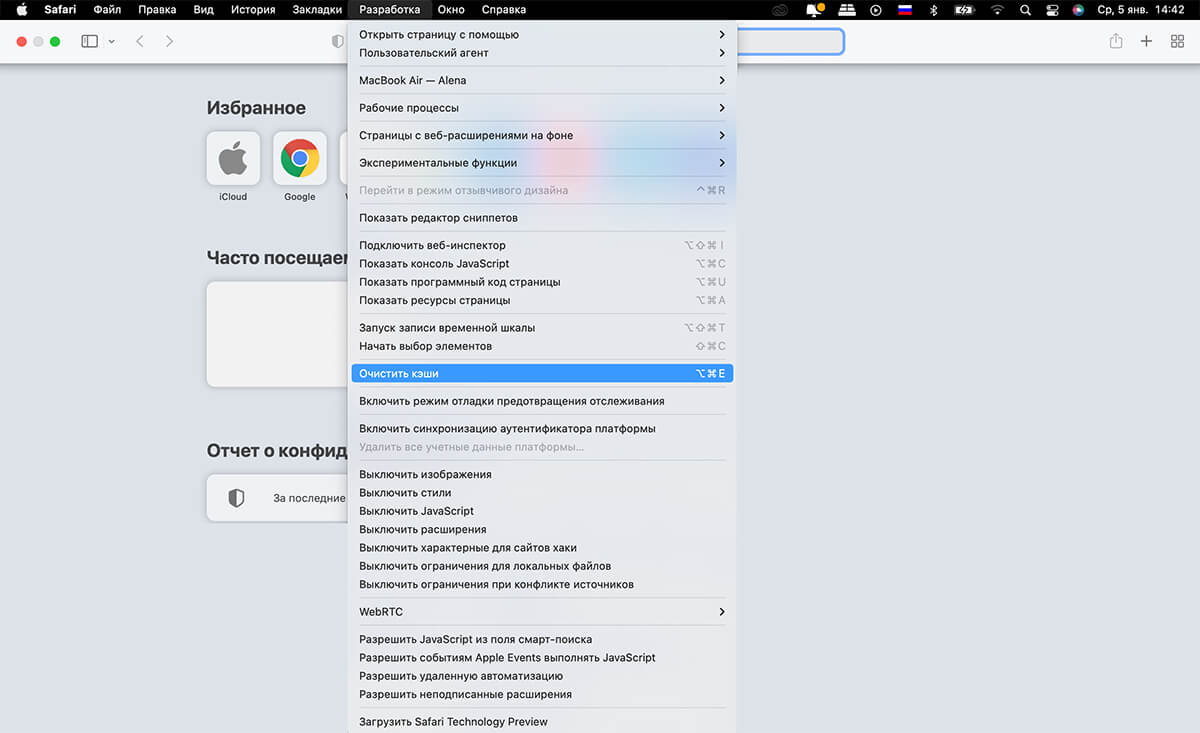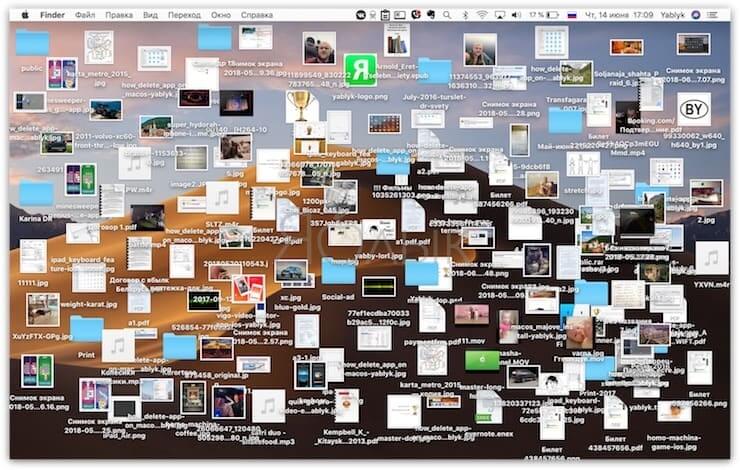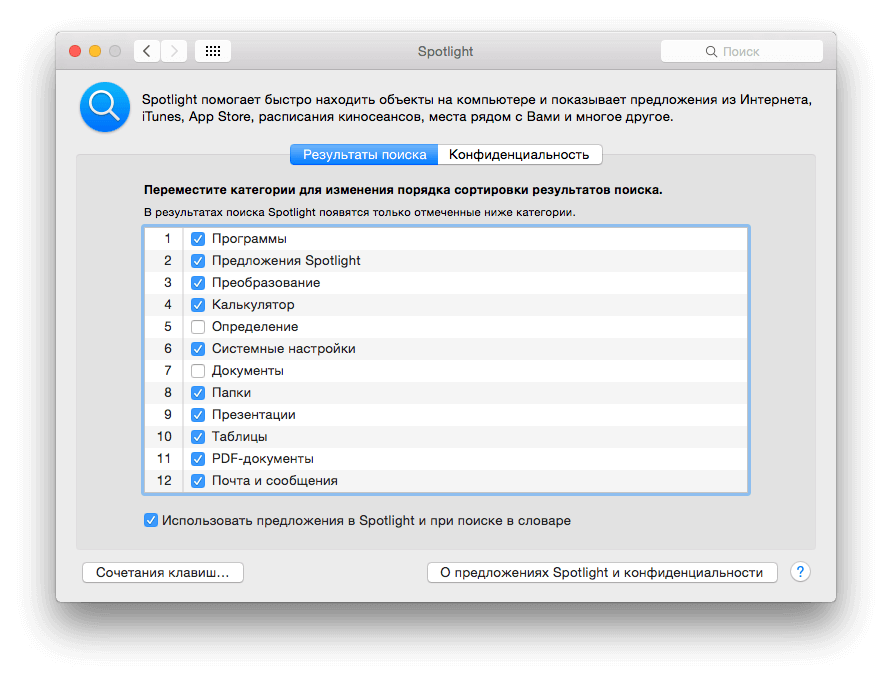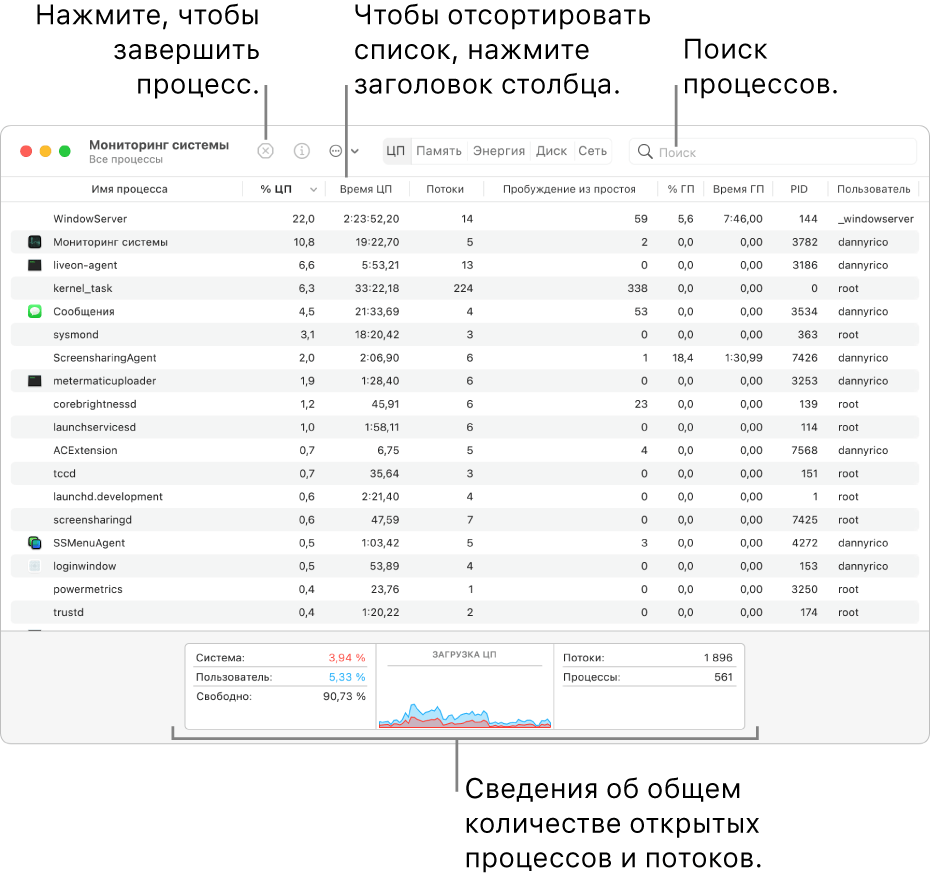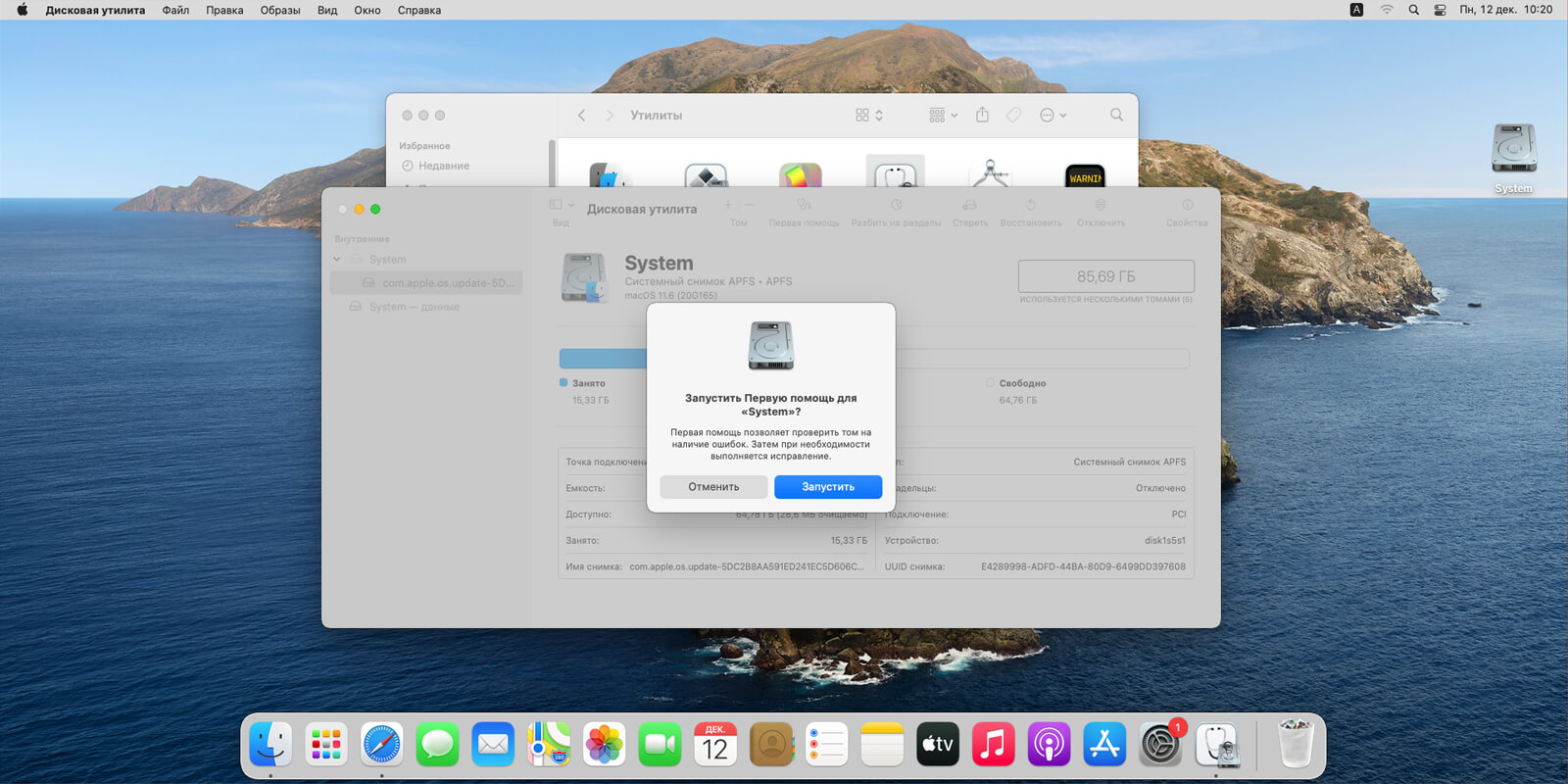Как почистить mac чтобы не тормозил? Что делать?
Многие люди спрашивают нас, что делать если тормозит Mac? Наш ответ в этой статье будет кратко описан, важность регулярной чистки и обслуживания MacBook для сохранения его производительности и предотвращения торможения. Мы расскажем что стоит отключить, что убрать а что добавить для быстродействия системы MacOS и температурного режима устройства.

Алексей ФоминАвтор статьи, основатель проекта iSupport
Главный инженер. Стаж работы более 15 лет.
Алексей Олегович Фомин — основатель и вдохновитель сервиса iSupport, который сегодня является одним из ведущих в сфере обслуживания и ремонта продукции Apple. Наша задача, вывести ремонт на новый уровень обслуживания!
Уберите программы, автоматически запускающихся при включении Mac
Ваш Mac автоматически запускает некоторые приложения при старте macOS. Эти приложения постоянно работают в фоне, потребляя оперативную память и нагружая процессор, что может сокращать доступные ресурсы для других задач.
Проверьте и отредактируйте список автозапуска. Удалите из него те приложения, которые вам не нужно запускать при каждом включении компьютера. Для этого откройте «Системные настройки» через меню Apple, перейдите в раздел «Пользователи и группы» и выберите вкладку «Объекты входа». Чтобы исключить приложение из списка, выберите его и нажмите кнопку с минусом.
Проверьте и отредактируйте список автозапуска. Удалите из него те приложения, которые вам не нужно запускать при каждом включении компьютера. Для этого откройте «Системные настройки» через меню Apple, перейдите в раздел «Пользователи и группы» и выберите вкладку «Объекты входа». Чтобы исключить приложение из списка, выберите его и нажмите кнопку с минусом.
Освободите место на диске вашего Mac
Эффективность работы Mac напрямую связана с объемом доступного свободного пространства на диске. Когда заполненность диска превышает 90%, может наблюдаться замедление работы устройства.
Убедитесь в достаточности свободного места на диске. Для этого откройте меню Apple, выберите «Об этом Mac» и перейдите в раздел «Хранилище». Если на диске свободно менее 10% его общего объема, рекомендуется освободить пространство, удалив ненужные файлы. Нажмите на кнопку «Управлять» в разделе хранилища и следуйте указаниям системы для оптимизации использования дискового пространства.
Убедитесь в достаточности свободного места на диске. Для этого откройте меню Apple, выберите «Об этом Mac» и перейдите в раздел «Хранилище». Если на диске свободно менее 10% его общего объема, рекомендуется освободить пространство, удалив ненужные файлы. Нажмите на кнопку «Управлять» в разделе хранилища и следуйте указаниям системы для оптимизации использования дискового пространства.
Освободите место, удалив неиспользуемые приложения
На вашем Mac могут накопиться приложения, которыми вы не пользуетесь. Эти программы занимают место на диске и могут ненужно использовать системные ресурсы, тем самым замедляя работу компьютера.
Произведите очистку, удалив эти программы. Для этого откройте Finder, перейдите в раздел «Программы» и просмотрите список установленных приложений. Если обнаружите ненужные, просто перетащите их иконки в корзину для удаления.
Произведите очистку, удалив эти программы. Для этого откройте Finder, перейдите в раздел «Программы» и просмотрите список установленных приложений. Если обнаружите ненужные, просто перетащите их иконки в корзину для удаления.
Удаляем системный кеш на Mac
С течением времени в macOS в разделе памяти, известном как кеш, скапливается ненужный программный мусор. Это может привести к замедлению работы вашего Mac. Вы можете очистить кеш, используя специализированные программы для очистки или вручную.
Убираем лишнее с рабочего стола папки и документы
Если на вашем рабочем столе накопились файлы и папки, это может быть не самым эффективным решением. Такие объекты занимают оперативную память и при их избыточном количестве или большом размере могут снижать производительность Mac. Рекомендуется перенести эти файлы и папки в другие места на диске для оптимизации работы.
Настройте эффективность работы службы Spotlight
Служба Spotlight в macOS предназначена для индексации файлов и папок, облегчая поиск необходимой информации. Однако этот процесс индексации может потреблять значительные системные ресурсы и иногда приводить к замедлению Mac.
Для оценки влияния Spotlight на производительность системы, перейдите в «Системные настройки» через меню Apple, затем в «Программы», далее в «Утилиты» и откройте «Мониторинг системы». В открывшемся окне упорядочьте процессы по их потреблению CPU, кликнув по столбцу «% ЦП».
Если вы обнаружите, что процессы с названием mdworker доминируют при замедлении работы Mac, и график внизу окна показывает высокую нагрузку, стоит рассмотреть оптимизацию поиска Spotlight.
На вашем Mac могут быть папки с большим количеством файлов, которые вам не нужно индексировать. Чтобы исключить эти папки из индексации Spotlight, откройте «Системные настройки», затем выберите «Spotlight» и перейдите во вкладку «Конфиденциальность». Здесь вы можете добавить папки, которые не следует индексировать, просто перетащив их в это окно.
Для оценки влияния Spotlight на производительность системы, перейдите в «Системные настройки» через меню Apple, затем в «Программы», далее в «Утилиты» и откройте «Мониторинг системы». В открывшемся окне упорядочьте процессы по их потреблению CPU, кликнув по столбцу «% ЦП».
Если вы обнаружите, что процессы с названием mdworker доминируют при замедлении работы Mac, и график внизу окна показывает высокую нагрузку, стоит рассмотреть оптимизацию поиска Spotlight.
На вашем Mac могут быть папки с большим количеством файлов, которые вам не нужно индексировать. Чтобы исключить эти папки из индексации Spotlight, откройте «Системные настройки», затем выберите «Spotlight» и перейдите во вкладку «Конфиденциальность». Здесь вы можете добавить папки, которые не следует индексировать, просто перетащив их в это окно.
Управляйте процессами, нагружающими ваш компьютер
Если вы обнаружите в «Мониторинге системы» процессы, вызывающие повышенную нагрузку на процессор, следует уделить им внимание. В случае, если эти процессы связаны с программами, которые вы узнаёте, попробуйте закрыть эти программы. Для неизвестных процессов полезно провести поиск в интернете, чтобы узнать, почему они используют много ресурсов, и выяснить, можно ли их безопасно завершить. Большая гагрузка может привести у дорогому ремонту макбук.
Проведите диагностику диска на наличие ошибок
Уменьшение производительности Mac может быть вызвано ошибками на жестком диске. Используйте «Дисковую утилиту» для проверки и устранения возможных проблем.
Для этого откройте Finder, перейдите в «Программы», затем в «Утилиты» и запустите «Дисковую утилиту». Выберите нужный диск в левом меню, кликните на «Первая помощь», а затем нажмите «Запустить» для начала проверки.
Если система не может проверить диск, возможно, он поврежден. В таком случае сохраните важные файлы на внешний носитель и, если другие методы не работают, обратитесь за помощью в сервисный центр. Также наличие проблем с диском могут подтверждать необычные звуки, такие как щелчки или хруст.
Для этого откройте Finder, перейдите в «Программы», затем в «Утилиты» и запустите «Дисковую утилиту». Выберите нужный диск в левом меню, кликните на «Первая помощь», а затем нажмите «Запустить» для начала проверки.
Если система не может проверить диск, возможно, он поврежден. В таком случае сохраните важные файлы на внешний носитель и, если другие методы не работают, обратитесь за помощью в сервисный центр. Также наличие проблем с диском могут подтверждать необычные звуки, такие как щелчки или хруст.
Обновляйте ваш Mac на самую новую версию macOS
Недостаточная оптимизация или ошибки в текущей версии macOS могут приводить к снижению производительности системы. Разработчики регулярно выпускают обновления для исправления таких проблем.
Для обновления вашей системы до последней версии, зайдите в App Store и в верхней части окна нажмите на кнопку «Обновления» (Updates), чтобы проверить доступность новых версий macOS macbook.
Для обновления вашей системы до последней версии, зайдите в App Store и в верхней части окна нажмите на кнопку «Обновления» (Updates), чтобы проверить доступность новых версий macOS macbook.
Проверьте не греется ли ваш Mac
Замедление работы Mac может быть связано с его перегревом. Важно контролировать температуру процессора и других внутренних компонентов. При высоких температурах следует предпринять шаги для охлаждения устройства. В таких случаях Вам срочно нужна замена термопасты на макбук.
Отключить шифрование FileVault в Mac OS
Как оно включалось? да очень просто! При обновлении системы люди как обычно не читают настройки, а просто жмут далее соглашаясь со всем. Тут то вас и поджидает та самая функция, которая забирает 30-40% ресурса ваше компьютера( Да да, стоит отключить эту функцию как тут-же устройство снова оживает и работает как прежде.
Как можно отключить эту злосчастную функцию? Читайте как отключить шифрование диска filevault. Мы Вам и расскажем и даже покажем в видео! А если вы сами не сможете это сделать может обраться в наш сервис по ремонту macbook, где Вам помогут наши квалифицированные специалисты.
Как можно отключить эту злосчастную функцию? Читайте как отключить шифрование диска filevault. Мы Вам и расскажем и даже покажем в видео! А если вы сами не сможете это сделать может обраться в наш сервис по ремонту macbook, где Вам помогут наши квалифицированные специалисты.
Хотим подчеркнуть, что даже мощные модели, такие как MacBook Air M1 и MacBook M1, могут сталкиваться с проблемами торможения и перегрева, и что существуют способы их устранения.
Специфические Проблемы MacBook M1
Тормозит MacBook Air M1 / Тормозит MacBook M1
- Диагностика: Как определить причину торможения.
- Оптимизация настроек: Пересмотр настроек для улучшения производительности.
Греется MacBook Air M1
- Причины перегрева: Обсуждение обычных причин перегрева, включая интенсивное использование приложений и плохую вентиляцию.
- Решения: Методы охлаждения и предотвращения перегрева.